私は最近、ウェブサイトから多くのPDFをダウンロードしてから、テキストをハイライトしたり、コメントを追加したりするプロジェクトを進めています。Google Chromeでは、
これはほとんどの人にとっては非常に便利で、このプロジェクトを開始しました。 PDFファイルを表示する以外に、ファイルがChromeで開かれている場合は、そのファイルで他の操作を行うことはできません。基本的には、保存ボタンをクリックしてハードドライブに保存してからそこから開きます。
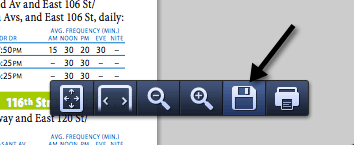
MacでAdobe Acrobatを使用していましたが、 PDFファイルなので、Chromeの代わりにそのファイルを使用したかったのです。最後に、しばらくのうちに遊んだ後、私は良い解決策を見つけ出すことができました。 ChromeでPDFファイルが開かないようにするには、Chrome PDFビューアを無効にする必要がありました。あなたがそれを行う方法は次のとおりです。 Chromeを開き、アドレスバーに次の情報を貼り付けます:
chrome:// plugins /
Chrome PDFビューアを見つけ、Chrome PDF Viewerを無効にすると、PDFファイルのリンクをクリックすると、今すぐ表示されます。

ファイルをクリックすると、デフォルトのアプリケーションセットで自動的に開きますあなたのマシン上でPDFファイルを開くために。 Chrome PDF Viewerを無効にすることに加えて、ChromeプラグインのセクションでAdobe PDF Viewerを無効にする必要があります。 Adobe Acrobatをインストールすると、ChromeにもPDFビューアがインストールされるため、デスクトップAdobeプログラムでPDFファイルを開くには、ChromeプラグインであるすべてのPDFビューアを無効にする必要があります。
さらに、コンピュータ上でPDFファイルを開くためのデフォルトプログラムを変更する必要があります。たとえば、私のMacでは、Adobe AcrobatではなくPreviewでPDFファイルが開かれていました。 MacでPDFビューアを変更するには、PDFファイルを右クリックして情報を見るを選択する必要があります。
/ s>
次に、Open withセクションを展開して、プログラムを希望のPDFビューアに変更する必要があります。
Windowsユーザーの場合は、あなたはデフォルトのプログラムを変更してファイルを開く とWindows 7でデフォルトプログラムを設定する で私の以前の投稿をチェックアウトすることができます。うまくいけば、もしあなたがChromeでデフォルトのPDFビューアを必要としない人なら、上記のテクニックを使って問題を解決することができます。お楽しみください!