Googleは、疑わしいサイトからユーザーを保護するためのセキュリティ対策を実施しています。そして、あなたが間違いを犯そうとしていると思われるときはいつでも、それが行動を起こします。
「接続はプライベートではありません」というメッセージを受け取ります。多くの場合、これはエラーと見なされますが、実際は警告です。ユーザーがセキュリティで保護されていないサイトにログインしようとすると、Googleが介入して接続を保留にします。
このセキュリティ対策はほとんどの場合に有効です。ただし、検索エンジンが信頼できるソースをブロックする場合があります。なぜそれをしているのですか?どうすれば終わらせることができますか
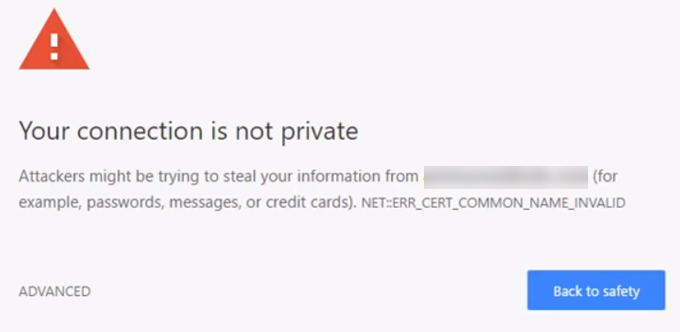
この投稿では、問題の性質について説明し、修正方法を説明します。
問題:接続がプライベートではない
ユーザーsendrequestsを使用してサイトをロードすると、ブラウザはバックグラウンドでセキュリティチェックを実行します。サイトサーバーにインストールされているデジタル証明書を調べて、すべてが正常に行われていることを確認します。
素人の用語では、デジタル証明書(SSL証明書とも呼ばれます)は、サイト所有者の身元を認証する手段です。また、すべてのトランザクションの機密性を確保する手段でもあります。
<!-In_content_1 all:[300x250] / dfp:[640x360]->
Googleが疑わしい証明書を見つけると、ブラウザがサイトをロードするのを停止します。問題のメッセージがユーザーに表示されるのはこの時点です。
リスク
Googleは、警告を無視して手動でサイトにアクセスするオプションを提供します。しかし、もしそうしたらどうなりますか?
証明書が不正なウェブサイトでは、データを暗号化から保護できません。これは特に、影響を受けるサイトでユーザーがログイン情報を提供する必要がある場合に問題になります。さらに悪いことに、支払い情報が危険にさらされる可能性があります。
注意せずに続行すると、データが盗まれることがあります。問題の修正
安全でないサイトへのログインは推奨されません。しかし、サイトの完全性について本当に確信がある場合はどうでしょうか?さて、2つのことが警告を引き起こした可能性があります。サイトの証明書に実際に問題がある可能性があります。または、問題は実際には設定によって引き起こされます。
この迷惑なエラーを終了するための可能な解決策を調べましょう。ウェブページ。警告は誤って表示された可能性があります。 F5を押すか、ブラウザの[更新]ボタンをクリックして、問題が解決するかどうかを確認します。
時計を確認する
コンピューターの時計が正しく同期されていない可能性があります。 Google Chromeなどのブラウザは、SSL証明書を検証する際に適切に設定されている必要があります。これは、Chrome接続がプライベートエラーではない可能性のある場所です。
コンピューターで正しい時刻を設定するのは簡単です。
Windows
タスクバーで時刻を右クリックし、日付/時刻の調整を選択します。 日付と時刻>時刻を自動的に設定に移動し、オンの位置に切り替えます。ブラウザをリロードして、サイトに再度アクセスしてください。接続が非プライベートエラーのままであるかどうかを確認します。
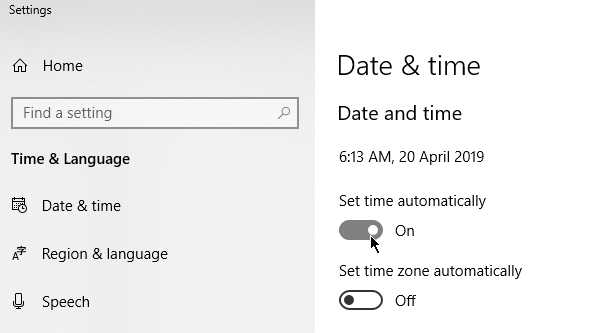
Mac
アップルメニュー>システム環境設定に移動します。 [日付と時刻]をクリックします。日付と時刻を自動的に設定してから、タイムゾーンを選択します。サイトにアクセスして、この修正が機能するかどうかを確認してください。
キャッシュをクリアする
キャッシュをクリアすることは、一般的なブラウザ関連の懸念事項に対する解決策です。 閲覧データの消去機能を使用して、接続がプライベート通知ではないことを止めることができます。
まず、シークレットモードでエラーが継続するかどうかを確認します。 、このモードでは、ブラウザの履歴やCookieなどの情報を保存せずに閲覧できます。シークレットモードでサイトを読み込むことができる場合は、キャッシュをフラッシュする必要があります。
CTRL+ Shift+ Nを押しますGoogleChromeでシークレットセッションを開始します。
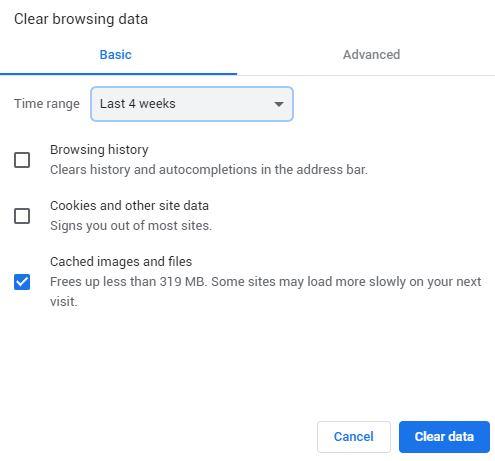
キャッシュをクリアするには、[Chrome設定]>[その他のツール]>[閲覧データのクリア]に移動するか、CTRL+ Shift+ Del。時間範囲を選択して、[キャッシュされた画像とファイル]をオンにします。続行するには、[ClearData]をクリックします。
ClearSSL状態
コンピューターのSSL証明書をクリアすると、正常に戻すことができます。このプロセスは、ブラウザのキャッシュをクリアすることに匹敵します。
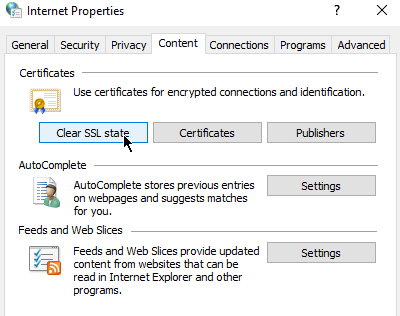
SSLスレートをクリアするにはWindows(したがってChromeも)で、[インターネットオプション]を開きます([スタート]をクリックして、[インターネットオプション]と入力します)。 [コンテンツ]タブで、[SSL状態のクリア]ボタンをクリックします。その後、Chromeを再起動します。
Macユーザーは、このメンテナンスガイド の手順に従うことができます。
ウイルス対策をオフにする
一部のウイルス対策ソフトウェアは、ネットワーク設定に影響を与える可能性があります。一時的にオフにして、接続がプライベートエラーではないかどうかを確認してください。
仮想プライベートネットワーク(VPN)ユーザーについても同じことが言えます。
DNSを更新
過去にDNSを変更したことがある場合は、アドレスを自動的に取得する時間になるかもしれません。一部のGoogleパブリックDNSユーザーは、8.8.8.8または8.8.4.4。に切り替えた後に問題が発生しました。
Windowsユーザーは、ControlPanelを開いてDNSを更新できます。 [Network and SharingCenter]>[アダプター設定の変更]に移動します。
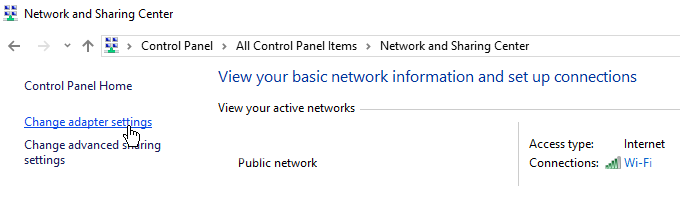
ネットワークを右クリックして、 プロパティをクリックします。

新しいウィンドウがポップアップ表示されます。 [ネットワーク]タブに移動します。 [InternetProtocolバージョン4(TCP / IPv4)]または[InternetProtocolバージョン6(TCP / IPv6)]にチェックマークを付けます。完了したら、[プロパティ]をクリックします。
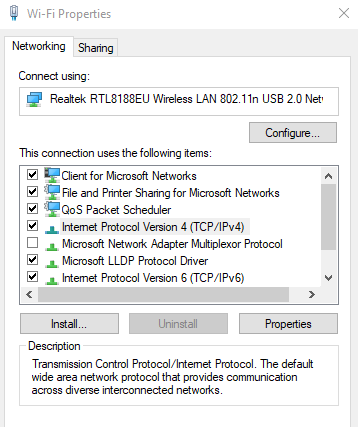
別のウィンドウがポップアップ表示されます。 [全般]タブで、[DNSサーバーアドレスを自動的に取得]を選択します。
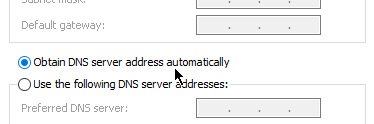
結論
リストされたソリューションは、問題があなたの側にある場合に役立ちます。ただし、SSL証明書の有効期限が切れている場合は、サイト管理者自身が修正を適用する必要があります。メールを送信するか、ソーシャルメディア経由で連絡することで支援してください。