生産性を急上昇させるために特別に設計されたタスク管理アプリ はたくさんあります。ただし、タスクを常に把握するために、必ずしも新しいアプリが必要なわけではありません。単純なやることリストで十分な場合もあります。
「シンプルな方が良い」とお考えの場合は、GoogleTasksが最適です。 GmailとGoogleカレンダー(おそらくすでに使用している2つのアプリ)に組み込まれているため、インストールして使用する必要はありません。 Google Tasksについて知っておく必要のあるすべてのことと、それを最大限に活用する方法を以下に示します。
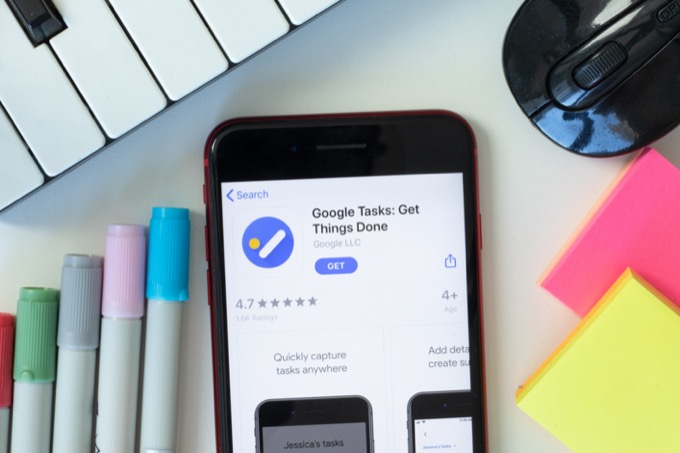
Google Tasksとは何ですか?
Google Tasksは、手書きのToDoリストのGoogleのデジタルバージョンです。完了する必要のあるすべてのタスクに加えて、テキストメモやリマインダーを追加する機能を備えたデジタルチェックリストを想像してみてください。それが一言で言えばGoogleTasksです。
GoogleTasksとGoogleKeep
Google Keep に既に精通している場合は、GoogleTasksがどのように機能するのか疑問に思われるかもしれません。異なります。 Google Keepのやることチェックリストは同じ目的を果たすことができますが、両方のGoogleアプリは、タスク管理へのさまざまなアプローチを持つさまざまなユーザーに対応しています。
Google Keep
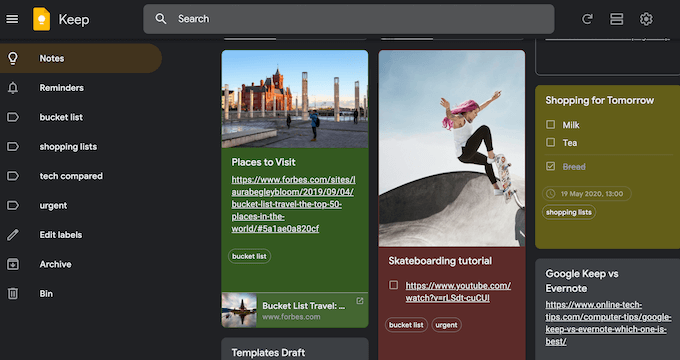
Googleタスク
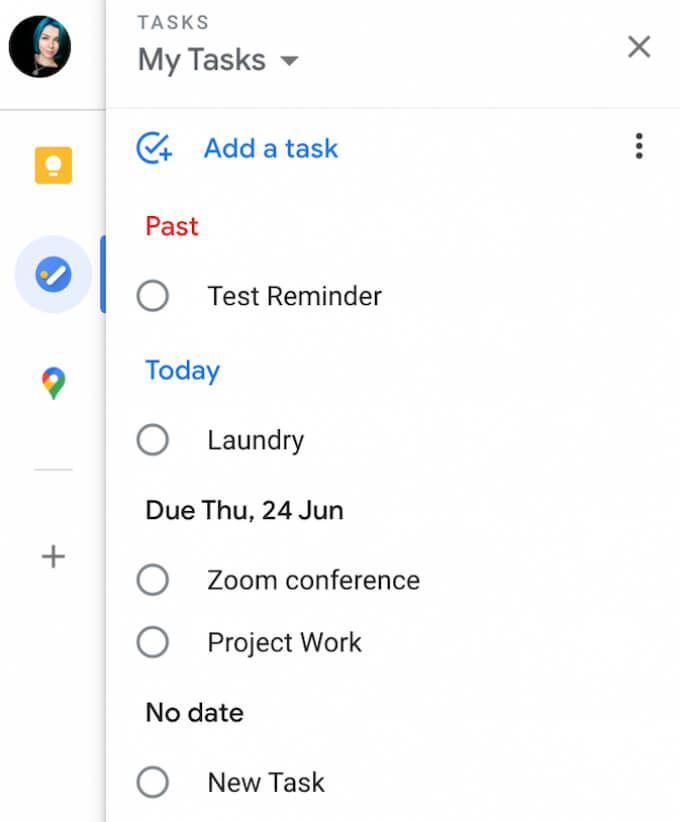
Googleタスクにアクセスする方法
Googleタスクは、ブラウザ、コンピュータ、スマートフォンで使用できます。
モバイルデバイスでは、iOS とアンドロイド 専用のGoogleTasksアプリをダウンロードできます。スマートフォンのGoogleTasksを使用すると、どこにいても何をしていても、やることリストにアクセスできます。
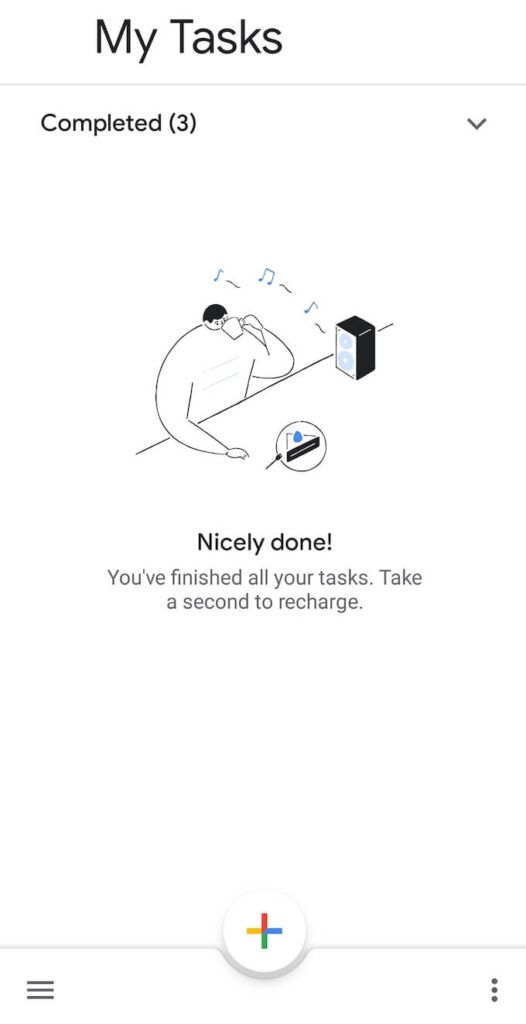
デスクトップでは、ブラウザでGoogleTasksを使用できます。 GmailとGoogleカレンダーに組み込まれています。どちらのアプリにも多少隠されているため、Gmail とGoogleカレンダー でGoogleTasksにアクセスする方法は次のとおりです。
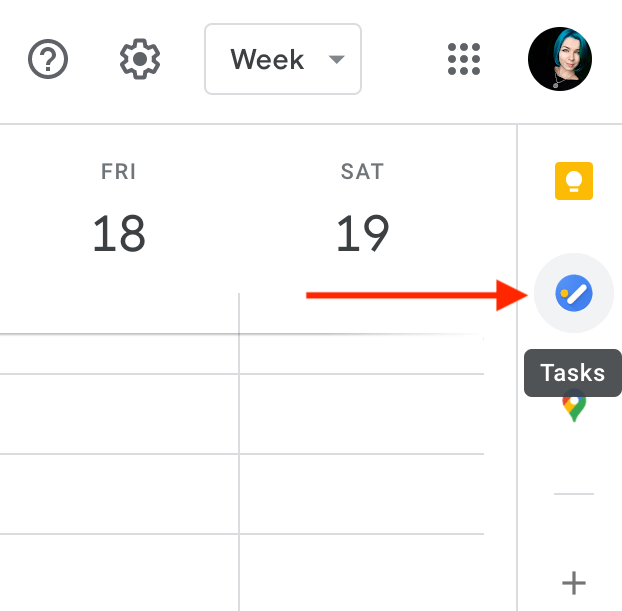
Google Tasksを全画面モードで表示するには、無料のGoogleChrome拡張機能Googleタスクの全画面 をインストールして使用できます。新しいタブでGoogleTasksが開き、タスクを完全に管理できます。
GoogleTasksの使用方法
Google Tasksは、最小限のデザインとシンプルな機能セットを備えています。リストの作成、リストへのタスクの追加と削除、リマインダーの追加、およびタスクを他のユーザーと共有することができます。
Googleタスクにタスクを追加する方法
Google Tasksの使用を開始するには、ブラウザまたはスマートフォンでアプリを開きます。
タスクの追加を選択し、タスクのタイトルを入力します。 詳細でタスクにメモを追加することもできます。タスクを保存するには、Enterキーを押します。後で戻ってタスクを編集できます。
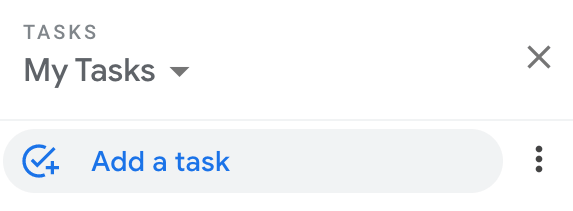
小さな部分に分割したい大きなタスクの場合は、タスクの右側にある[メニューを開く]を選択してから、[サブタスクを追加。タスクには、必要な数のサブタスクを追加できます。
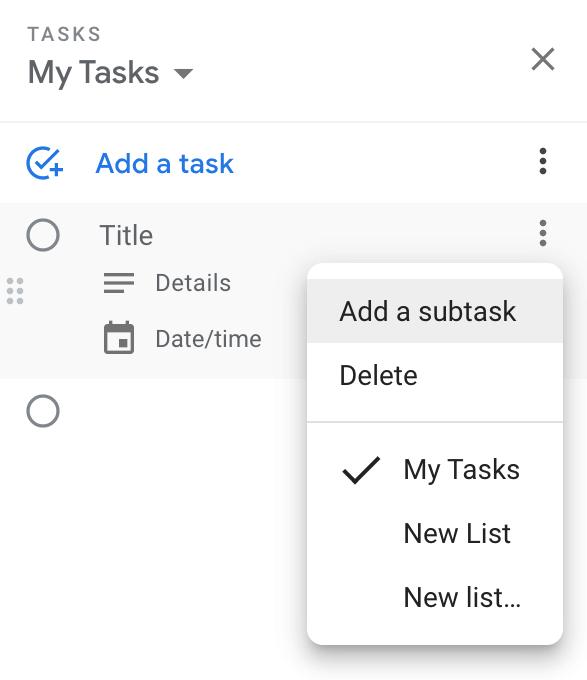
GoogleタスクをGoogleカレンダーに追加する方法
GoogleタスクはGmailおよびGoogleカレンダーと自動的に同期されます。タスクをGoogleカレンダーに表示するには、タスクを作成または編集するときに日付と時刻を追加する必要があります。
タスクを選択し、タスクを完了する必要があるときに日付/時刻を選択します。ページを更新すると、選択した時間枠でタスクがGoogleカレンダーに表示されます。
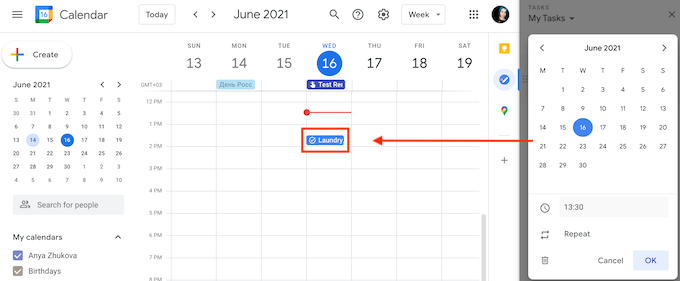
日付と時刻を追加するときに、タスクを毎日、毎週、毎月、または毎年繰り返すように設定できます。 Google Tasksで定期的なタスクを作成するには、パスタスクの追加>日付/時刻>繰り返しをたどります。定期的なタスクの期間を選択し、[OK]を選択します。
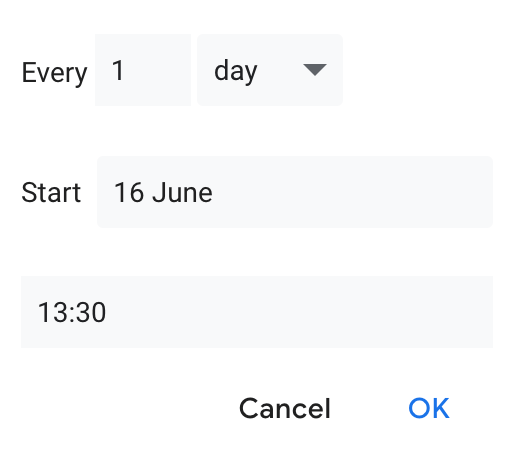
Gmail、モバイルアプリ、またはChrome拡張機能を使用してGoogle Tasksを開いた場合でも、タスクはGoogleカレンダーに自動的に表示されます。
タスクを整理する方法
Google Tasksのやることリストにいくつかのタイトルを追加したら、それらの整理を開始できます。 Google Tasksを使用すると、プロジェクトごとに複数のリストを作成できます。
タスクの新しいリストを作成するには、Google Tasksを開き、[マイタスク]の下のドロップダウンメニューを開きます。次に、新しいリストの作成を選択します。
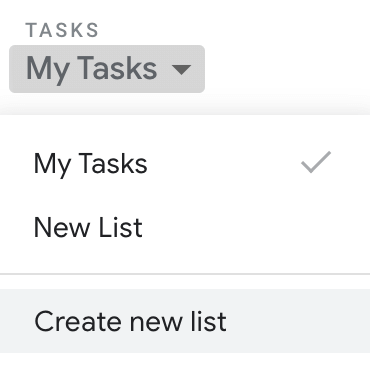
タスクを整理するもう1つの方法は、タスクを移動して、最初に完了する必要のあるタスクを覚えておくようにすることです。 GoogleTasksリスト内でのタスクの再配置は簡単です。タスクを選択し、上下にドラッグします。サブタスクを含むタスクの順序を変更する場合は、それも実行できます。
サブタスクをタスクのメインリストにドラッグして、スタンドアロンタスクにすることもできます。
今後のタスクを最初に確認する必要がある場合は、GoogleTasksの[並べ替え]設定を調整することで確認できます。
その他>並べ替え>日付を選択して、タスクを期日で並べ替えます。最新のタスクは次の場所に表示されます。トップ。元の注文に戻るには、[その他>並べ替え>マイ注文]を選択します。
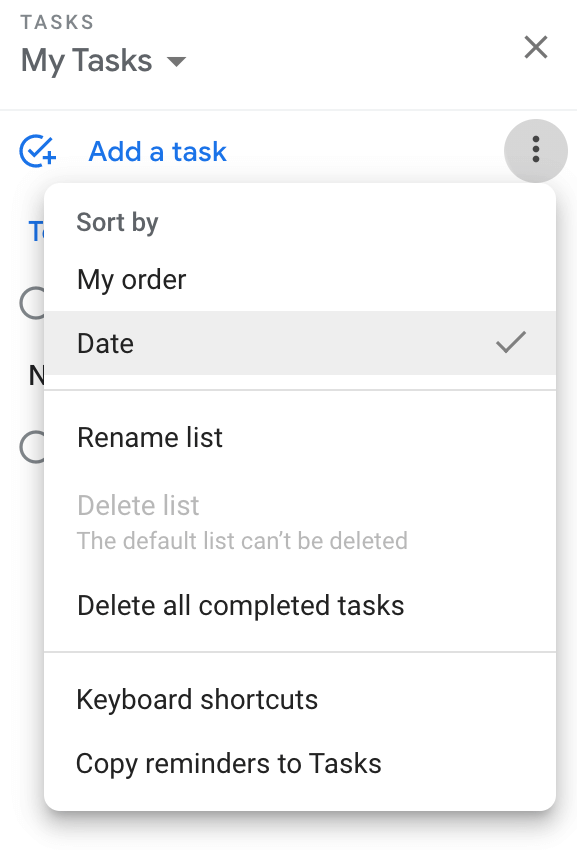
Googleタスクにリマインダーを追加する方法
Google TasksはタスクをGoogleカレンダーに自動的に追加するため、次のようになります。通常のカレンダーイベントのようにメール通知を受け取ります。
Googleカレンダーでリマインダーを使用していて、現在もGoogle Tasksを使用し始めている場合は、便宜上、同じ場所に置いておくのが理にかなっています。
Google Tasks>My Tasks(または別のタスクリスト)>のパスをたどると、カレンダーリマインダーをGoogleTasksに簡単にインポートできます。詳細(右側の3つの縦のドット)>リマインダーをタスクにコピー。
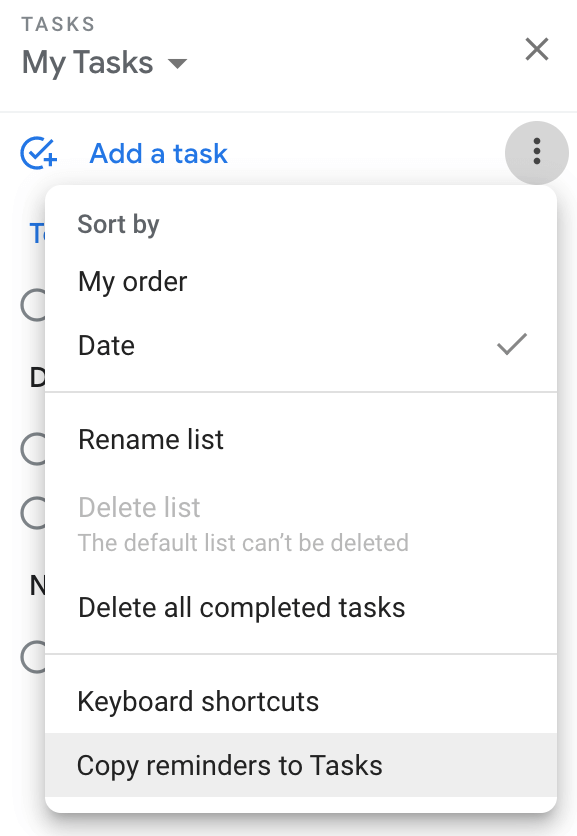
リマインダーをタスクにインポートするかどうかを尋ねる確認ボックスが表示されます。 続行>リマインダーのインポートを選択します。
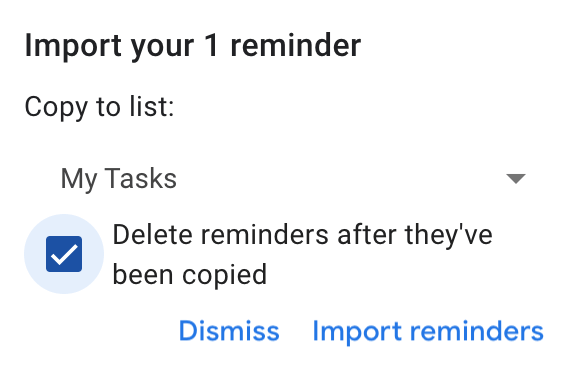
次に、リマインダーをGoogle TasksとGoogleカレンダーに保持するか、コピー後にカレンダーから削除するかを選択できます。
Googleタスクを作成して共有する
Google TasksでToDoリストを共有するための組み込みのオプションはありませんが、 TasksBoard アプリ。
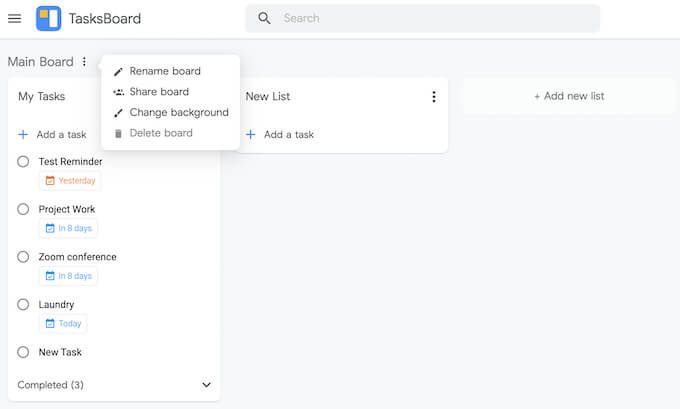
TasksBoardは、Google Tasks用のデスクトップアプリです。これを使用すると、Google Tasksリストをタスクボードの形式で表示したり、リストをGoogle Spreadsheetにエクスポートしたり、他の人とのタスクリスト。
以前にGoogleTasksを使用したことがありますか。そうでない場合、あなたのタスク管理アプリは何ですか、そしてそれを選んだ理由は何ですか?以下のコメントでタスクマネージャーとあなたの経験を共有してください。
<!-AIコンテンツ終了1->