Google Chromeは通常、ウェブページに時間がかかりすぎたり、正しく読み込まれなかったりすると、「ページが応答しません」というエラーを表示します。ほとんどの場合、[ページを終了]を選択して問題のあるページを更新すると、エラーを完全に取り除くことができます。
そうでない場合は、Edge、Safari、Firefoxなどの別のブラウザでページにアクセスしてみてください。問題が発生せずに表示される場合は、Chrome関連の問題に対処している可能性があり、自分で修正する必要があります。

以下に、Chromeで永続的な「ページが応答しない」エラーを解決するためのトラブルシューティングのヒントと方法のリストを示します。
更新Google Chrome
Googleは、Chromeのバグ修正とパフォーマンスの強化を導入する定期的なアップデートをリリースしています。ブラウザは自動的に更新されますが、常に再確認することをお勧めします。
Chromeメニューを開くことから始めます。画面の右上にある3ドットのアイコンを選択します。次に、ヘルプをポイントし、GoogleChromeについてを選択します。これにより、ブラウザは保留中の更新をスキャンしてインストールする必要があります。
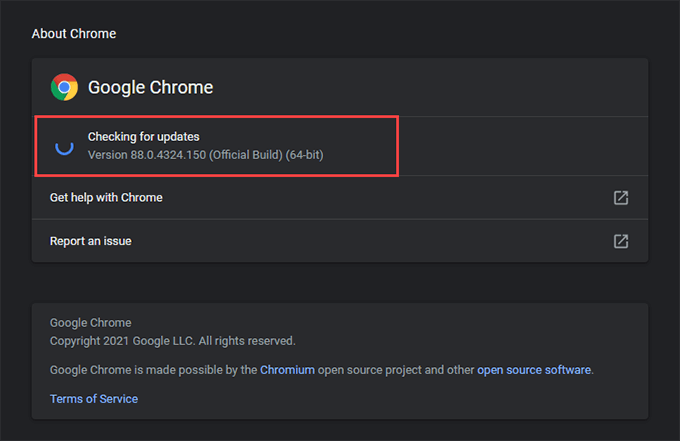
PCまたはMacを再起動する
PCまたはMacを再起動すると、通常、Chromeやその他のアプリケーションを妨げる小さな技術的な問題やその他のシステム関連の異常を解決できます。正しく動作しています。残りの修正に進む前に、今すぐこれを行ってください。
In_content_1 all:[300x250] / dfp:[640x360]->Cookieとブラウザキャッシュのクリア
古い閲覧データは、Webサイトへのアクセス中にあらゆる種類の問題を引き起こす可能性があります。 「ページが応答しない」エラーの背後にある理由としてそれを除外するには、Chromeキャッシュをクリアする必要があります。
注:問題のあるサイトのキャッシュとCookieを最初に削除し、それでも問題が解決しない場合はChromeブラウザのキャッシュ全体を削除する を実行することをお勧めします。
特定のサイトのキャッシュをクリアする
1。 Chromeの設定画面に移動します。
2。サイドバーで[プライバシーとセキュリティ]を選択します。
3。 サイト設定を選択します。
4。 サイト間で保存されている権限とデータを表示するを選択します。
5。リストからサイトを選択し、データを消去を選択します。
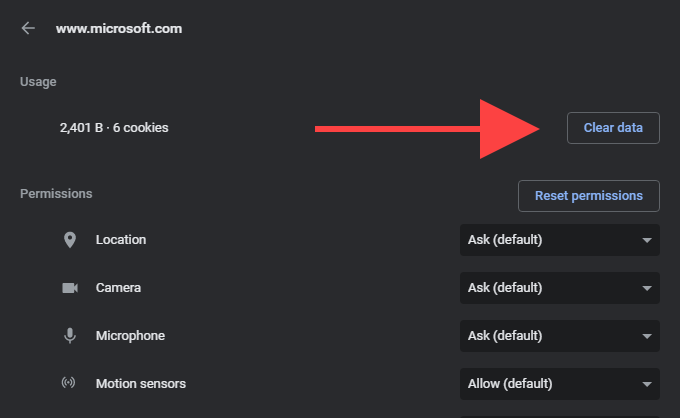
Chromeブラウザキャッシュ全体をクリアする
1。新しいChromeタブを開きます。
2。 Ctrl+ Shift+ DeleteまたはCmd+ Shift+ Deleteを押しますChromeの閲覧データの消去ボックスを表示します。
3。 [基本]タブで、[Cookieとその他のサイトデータ]と[キャッシュされた画像とファイル]の横にあるチェックボックスをオンにします。次に、時間範囲を常時に設定し、データを消去を選択します。
サードパーティのCookieを無効にする
場合によっては、ウェブサードパーティのブラウザCookie が原因で、ページの読み込みに時間がかかりすぎる場合があります。それらを無効にして、それが役立つかどうかを確認してください。
これを行うには、Chromeメニューを開き、設定を選択します。次に、サイドバーで[プライバシーとセキュリティ]を選択し、[Cookieとその他のサイトデータ]というラベルの付いたオプションを選択します。次の画面で、サードパーティのCookieをブロックするを選択します。
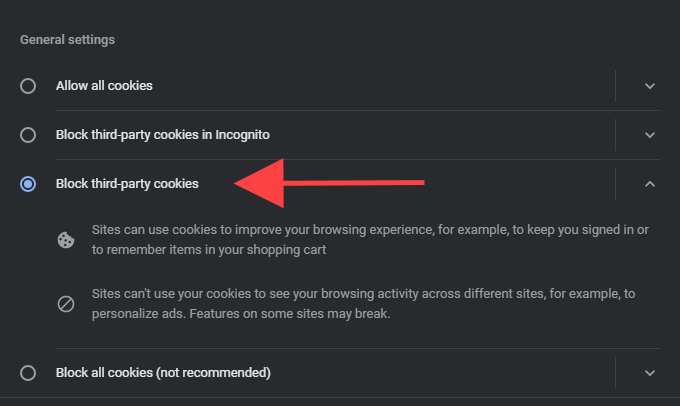
注:ChromeでサードパーティのCookieをブロックすると特定の問題が発生する可能性がありますサイト機能。 「ページが応答しません」というエラーが発生するサイトへのアクセスが終了したら、再度有効にします。
ハードウェアアクセラレーションを無効にする
Chromeはハードウェアアクセラレーションを使用して処理を高速化します。しかし、まれに、それがページレンダリングの問題を引き起こす可能性もあります。機能を無効にしてみてください。
Chromeの設定画面に移動し、サイドバーで[詳細 strong >>システム]を選択します。次に、可能な場合はハードウェアアクセラレーションを使用するの横にあるスイッチをオフにして、再起動を選択します。
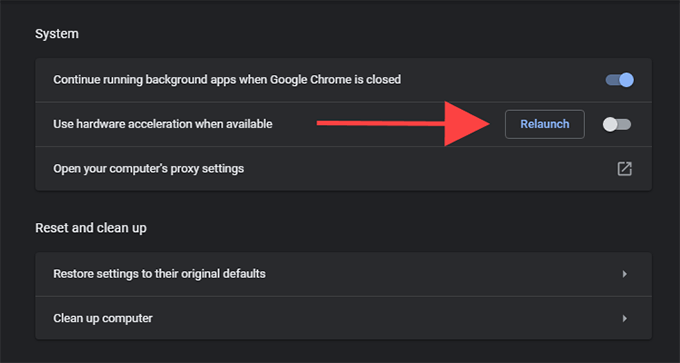
グラフィックス/オーディオドライバーの更新
ハードウェアアクセラレーションを無効にすると、PC上のChromeで「ページが応答しない」エラーが修正された場合は、グラフィックスとオーディオのドライバーを更新する必要があります。 ドライバーアップデータツールを使用する を使用して、最新のドライバー更新を自動的に取得します。それが済んだら、Chromeでハードウェアアクセラレーションを再度有効にして、問題が再発するかどうかを確認します。
拡張機能を無効にする
同時に多数のChrome拡張機能を実行すると、システムリソースが消費される可能性があります、クロールまで速度が低下し、「ページが応答しない」エラーが発生します。一部の拡張機能は、サイトコンテンツとの競合を引き起こし、ページが正しく機能しない可能性もあります。
それが「ページ応答なし」エラーの背後にある理由であるかどうかを簡単に確認できます。 Chromeアドレスバーの右側にある拡張機能アイコンを選択することから始めます。次に、[拡張機能の管理]を選択し、アクティブな拡張機能をすべてオフにします。
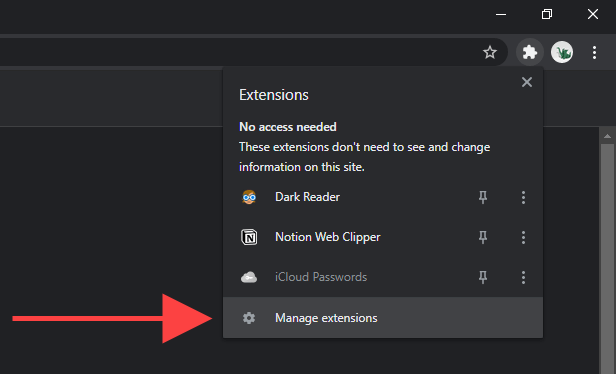
その後「ページが応答しません」というエラーが発生しない場合は、拡張機能を1つずつ再度有効にします。これは、システムリソースを使いすぎたり、Chromeで他の問題を引き起こしたりするものを特定するのに役立ちます。
有害なソフトウェアを削除する
悪意のある拡張機能やブラウザハイジャック犯が原因で、「ページが応答しません」というエラーが表示されることもあります。 Chromeに組み込まれている有害なソフトウェアスキャンツールを試してみると、これに対処できます。ただし、PC版のChromeにのみ含まれています。
1。 Chromeメニューを開き、設定を選択します。
2。サイドバーで[詳細 strong >>リセットとクリーンアップ]を選択します。
3。 コンピュータのクリーンアップ>検索を選択して、有害なソフトウェアをスキャンして削除します。
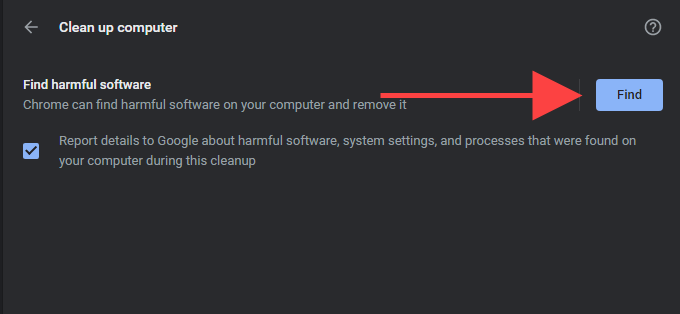
理想的には、コンピューターをスキャンして終了する必要があります。専用のマルウェア除去ツール。 Malwarebytes の無料バージョンは、この仕事には十分すぎるほどです。 WindowsとmacOSの両方で利用できます。
コンテンツブロッカーを使用する
ページコンテンツが多いサイトは、読み込みに時間がかかり、「ページが応答しない」エラーが発生する場合があります。 。 Chromeでコンテンツブロック拡張機能の追加 (広告とトラッキングスクリプトを削除します)を試して、問題が解決するかどうかを確認します。 uBlock Origin 、AdGuard AdBlocker 、Adblock Plus がおすすめです。
Windows / macOSを更新する
あなたPCまたはMacのオペレーティングシステムを常に最新の状態に保つ必要があります。これにより、Chromeは安定したプラットフォームで実行でき、WindowsまたはmacOSとの競合の可能性を最小限に抑えることができます。
Windowsの更新
開始に移動>>設定>アップデートとセキュリティを選択し、ダウンロードしてインストールを選択して最新のWindowsアップデートを適用します。
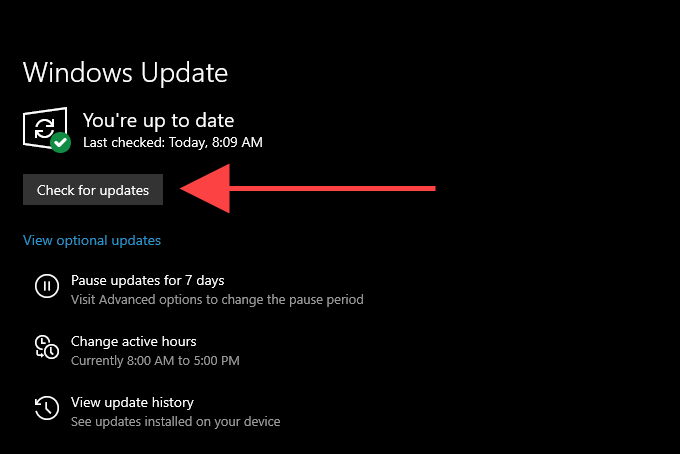
macOSを更新する
システム設定>ソフトウェアの更新に移動し、今すぐ更新を選択して最新のmacOSアップデートをインストールします。
新しいChromeプロファイルを作成する
上記の修正のいずれも役に立たなかった場合は、破損したChromeユーザープロファイルを処理している可能性があります。ファイルエクスプローラーまたはファインダーを使用して現在のプロファイルの名前を変更することにより、新しいプロファイルを作成できます。ただし、開始する前に、必ずブラウジングデータをGoogleアカウントに同期する を確認してください。
1。 GoogleChromeを終了します。
2。 Windows+ Rを押して、PCの[実行]ボックスを開きます。 Macを使用している場合は、Finderを開き、代わりに移動>フォルダに移動を選択します。
3。以下の関連するフォルダパスをコピーして貼り付け、Enterを押します:
PC — %userprofile%\ AppData \ Local \ Google \ Chrome \ User Data \
Mac — 〜/ Library / Application Support / Google / Chrome /
4。 Defaultというラベルの付いたフォルダの名前をDefault.oldに変更します。
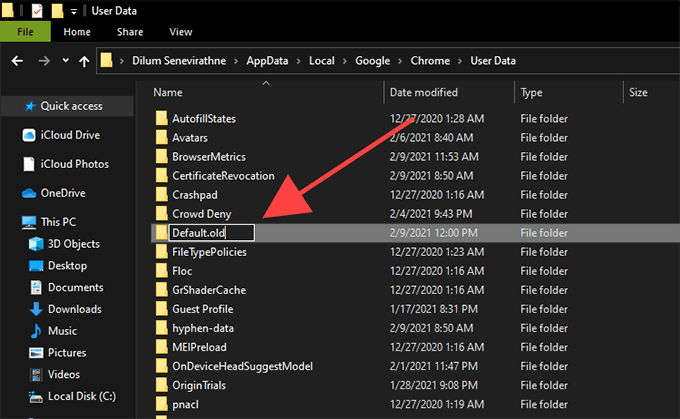
5。 Chromeをリロードします。ブラウザは自動的に新しいプロファイルを生成する必要があります。 Googleアカウントでログインして、使用を開始してください。
GoogleChromeをリセットする
それでも頻繁に「ページが応答しない」エラーが発生する場合は、GoogleChromeをリセットしてください。これにより、すべてのブラウザ設定が元に戻り、Chromeを新しい状態で使用できるようになります。繰り返しになりますが、先に進む前に、ブラウジングデータをGoogleアカウントに同期してください。
1。 Chromeメニューを開き、設定を選択します。
2。サイドバーで詳細 strong >>リセットとクリーンアップ/ 設定のリセットを選択します。
3。 設定をデフォルトに戻す>設定をリセットを選択します。
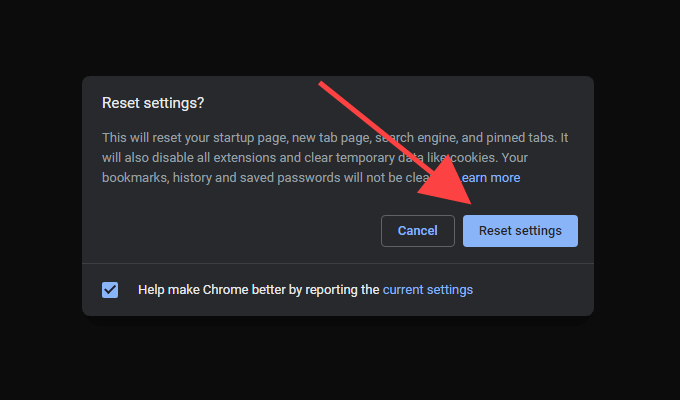
完全レスポンシブWebページ
次のような一般的な修正ブラウザのキャッシュをクリアし、ハードウェアアクセラレーションをオフにし、不要な拡張機能を無効にすると、ほとんどの場合、Chromeの「ページが応答しない」エラーが修正されます。次回遭遇したときに何をすべきかがわかるように、それらを覚えておいてください。