閲覧履歴を失った後で初めて、閲覧履歴にどれだけ依存しているかがわかります。頻繁にアクセスするすべての重要なウェブサイトを追跡するのに何時間も無駄になります。二度と見つけられないサイトは言うまでもありません。
そして、GoogleChromeの履歴を失うのは驚くほど簡単です。コンピューターのクラッシュ、誤ったクリック、Windows Updateの失敗–Chromeの履歴が削除される理由はたくさんあります。
これを防ぐ唯一の方法は次のとおりです。ブラウザの履歴をバックアップします。 GoogleChromeの履歴をバックアップする方法はすべてここにあります。

GoogleChromeSyncをオンにします
私たちは毎日複数のコンピューティングデバイスを使用しています。お使いの携帯電話、ラップトップ、仕事用コンピュータ–これらはすべてインターネットにアクセスでき、おそらく同じGoogleアカウントにリンクされています。これにより、同期と呼ばれる気の利いた小さな機能を使用できます。
同期により、シームレスなブラウジングが可能になります。通勤中に携帯電話で情報を検索することから、仕事でボロボロになった古いPCに、最初からやり直すことなく切り替えることができます。同期を有効にすると、ブックマークや検索履歴などのすべての個人データが、Googleアカウントにもログインしている他のデバイスにコピーされます。
したがって、絶対に絶対に使用しないようにする最も簡単な方法です。 Chromeの履歴を失うのは同期をオンにする です。そうすれば、デバイスの1つが誤動作した場合(または誤ってChromeをアンインストールした場合)でも、もう一度ログインするだけで、すべてのブラウザの履歴を取り戻すことができます。
GoogleChromeで同期を有効にする方法は次のとおりです。
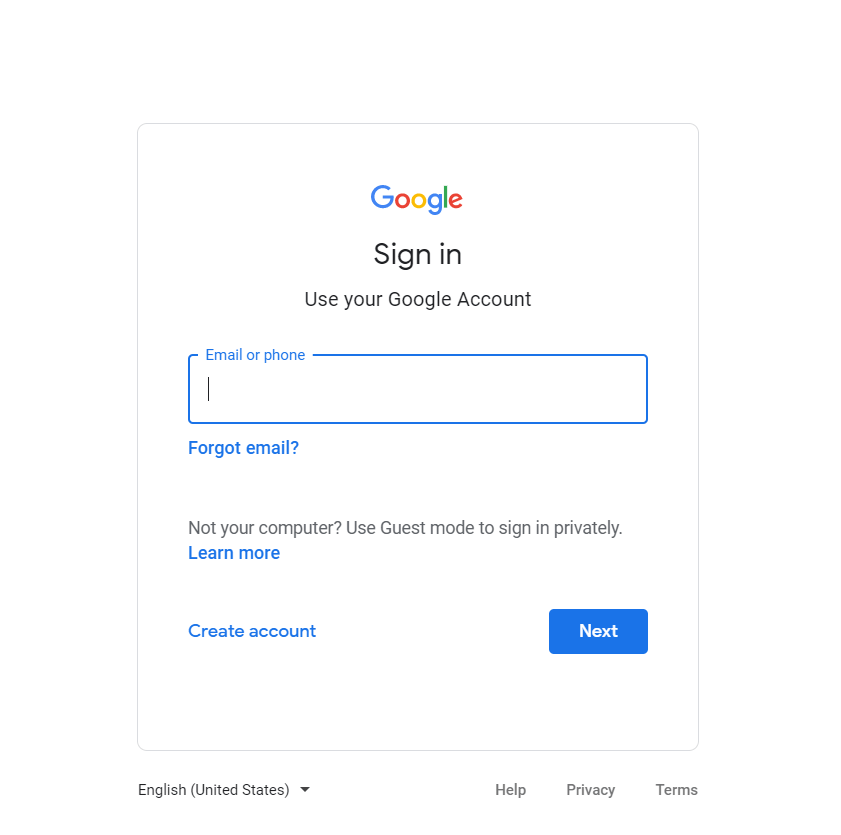
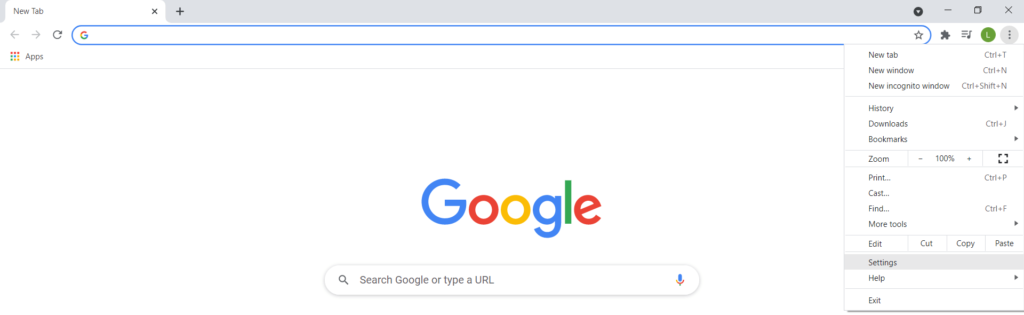
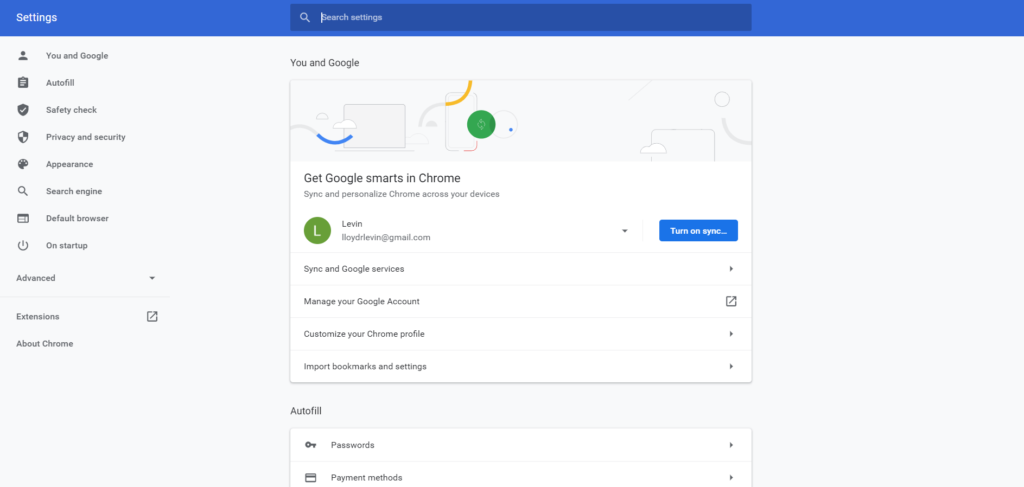
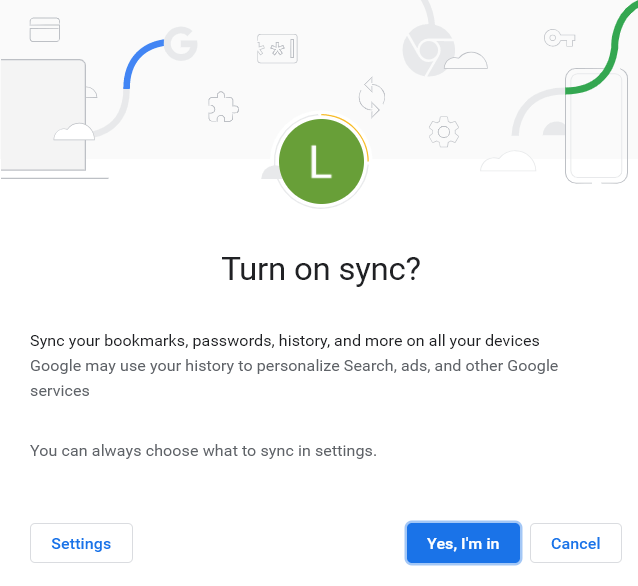
履歴ファイルをバックアップ
Chromeの履歴を保護する仕事をGoogleに任せたくない場合は、独自のバックアップを作成できます。これは、誤ってGoogleアカウントからデータを消去した場合にも役立ちます。これは、すべてのデバイスからすべてを消去するためです。その時点でデータを元に戻す唯一の方法は、ローカルバックアップを使用することです。
これは簡単です。 Google Chromeは、閲覧履歴をコンピュータのMySQLデータベースファイルに自動的に保存します。そのファイルをUSBドライブ(またはDropboxアカウント)にコピーするだけです。復元する必要がある場合は、そのファイルをホームディレクトリに再度コピーして、既存のデータベースを置き換えます。
手順は次のとおりです。
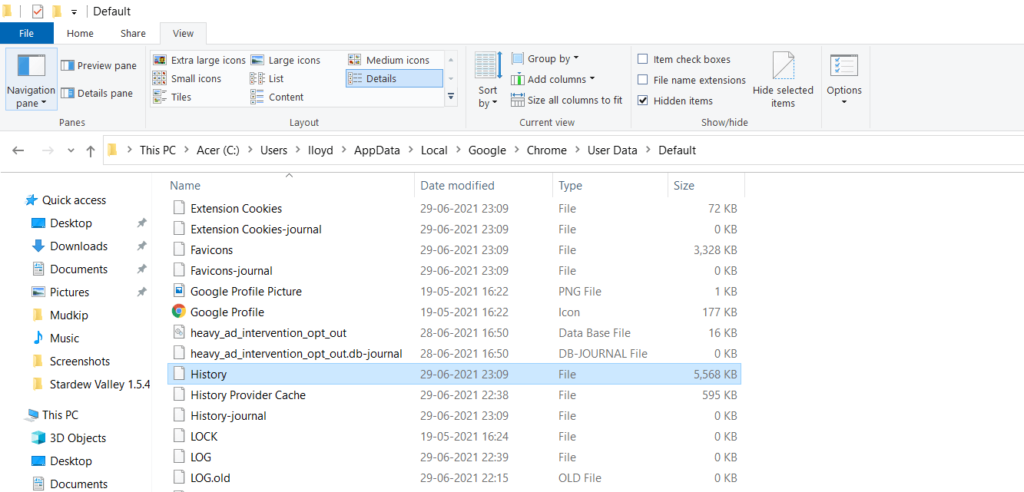
ファイル履歴の設定
同じファイルを手動で何度もバックアップすることは、痛み。 Windowsで特定のファイルまたはフォルダのバックアップを自動的に作成する方法はありませんか?
実際には、1つあります。これはファイル履歴と呼ばれます。
以前のバージョンとも呼ばれます。この機能を使用すると、重要なフォルダの定期的なバックアップを作成し、必要に応じて以前のバージョンに復元できます。 Googleフォルダにファイル履歴を設定する できる場合は、履歴ファイルを問題なく以前の時点にロールバックできます。
設定手順は次のとおりです。コンピューターのファイル履歴:
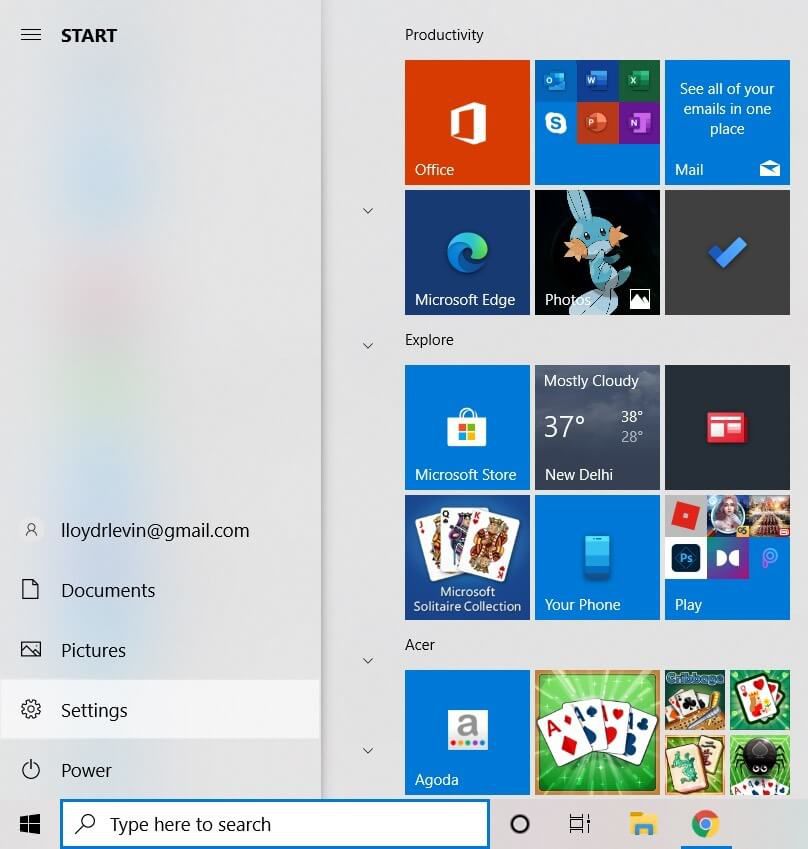
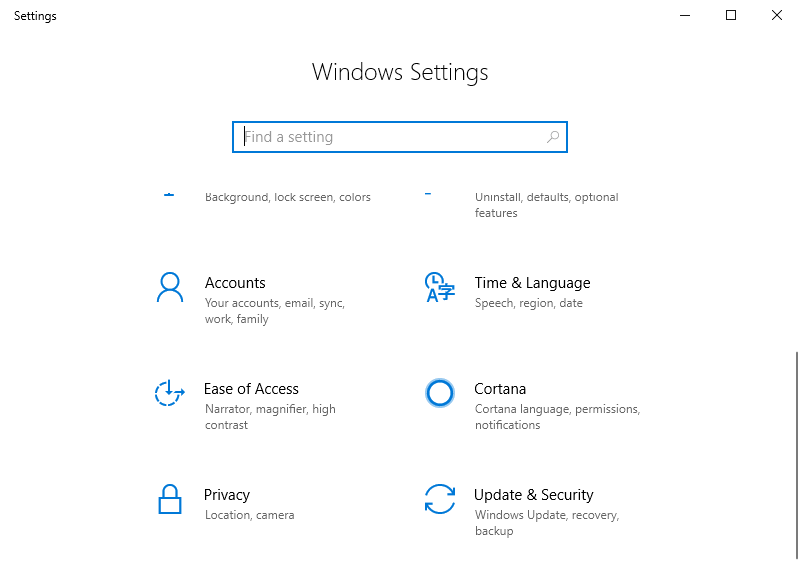
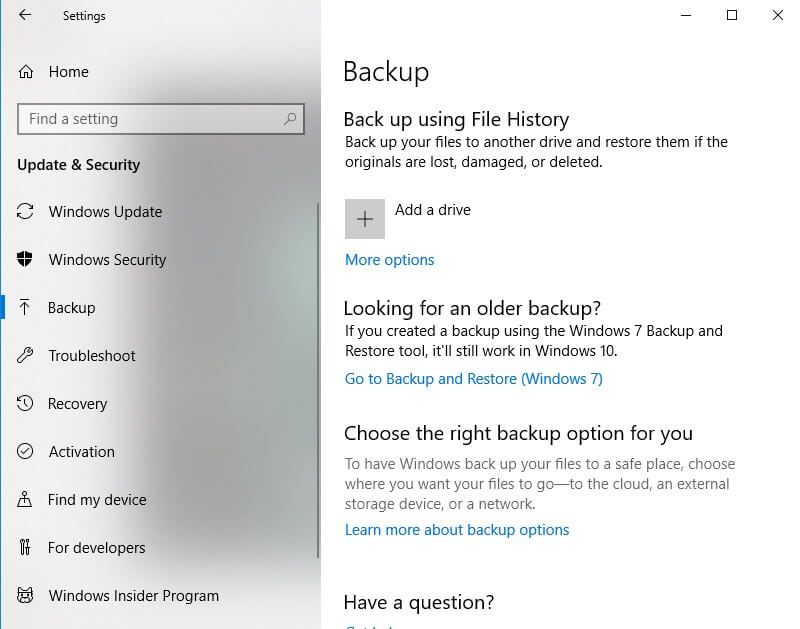
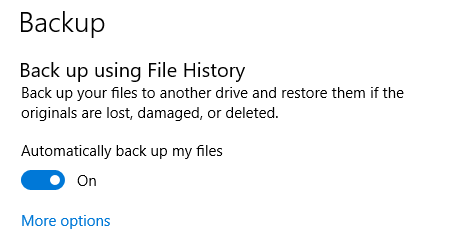
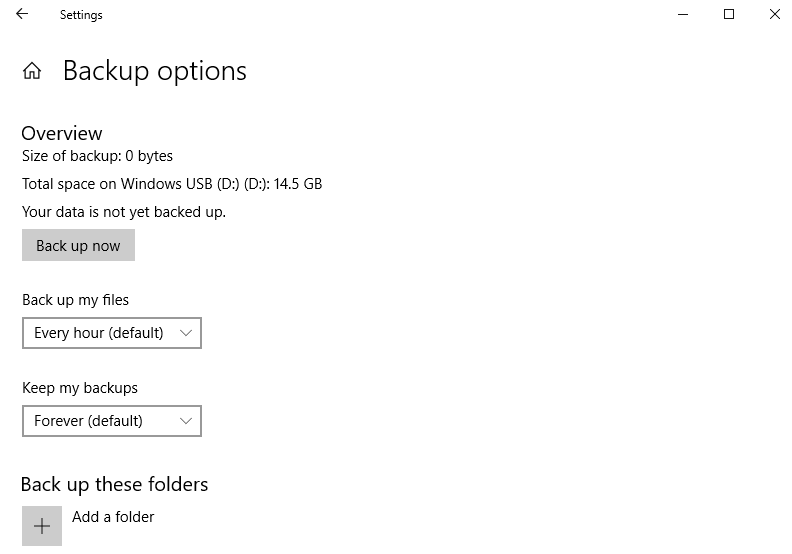
履歴を以前のバージョンに復元する
コンピュータでファイル履歴を有効にしている場合でも、Chromeの履歴ファイルを以前のバージョンにどの程度正確に復元しますか?
そのための手順は次のとおりです。
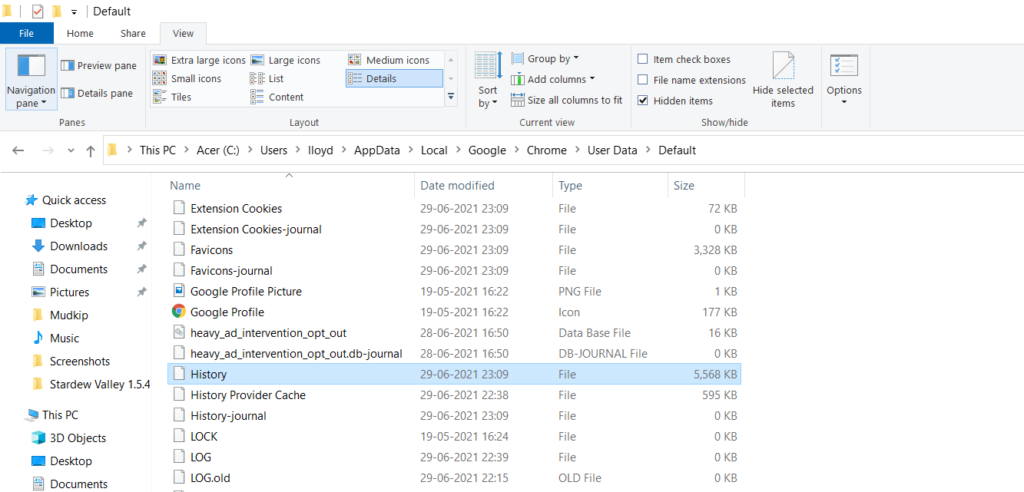
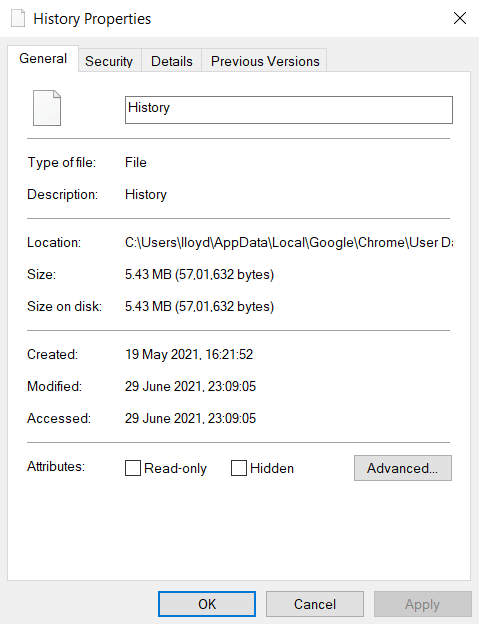
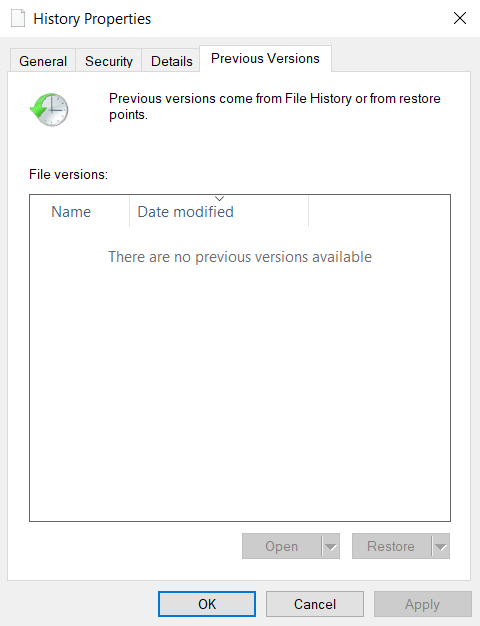
紛失したGoogleChromeの履歴を表示する方法
GoogleChromeの履歴をバックアップする方法は複数あります。しかし、それらのいずれも使用しなかった場合はどうなりますか?失われた閲覧履歴を表示する方法はまだありますか?
はい。ローカルの履歴ファイルを削除し、同期を有効にしていない場合でも、閲覧履歴を表示できます。これは、Chromeを含むアプリのGoogleはあなたの活動のログを保持します が原因です。このアクティビティには、アクセスした検索用語とウェブサイトが含まれ、基本的に閲覧履歴の複製として機能します。
Googleアカウントアクティビティを表示する手順は次のとおりです。
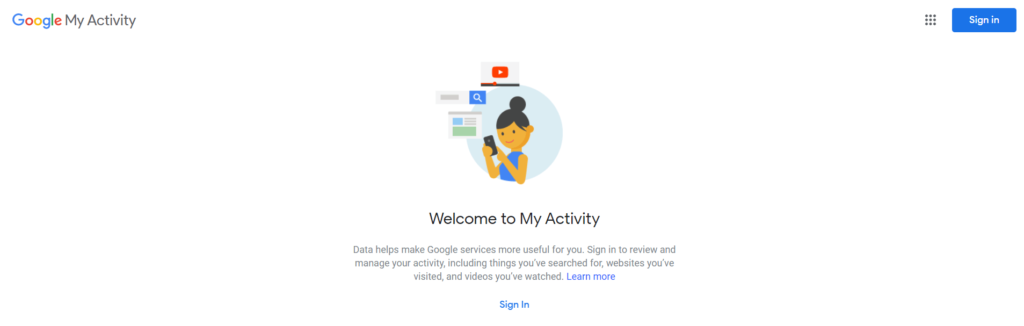
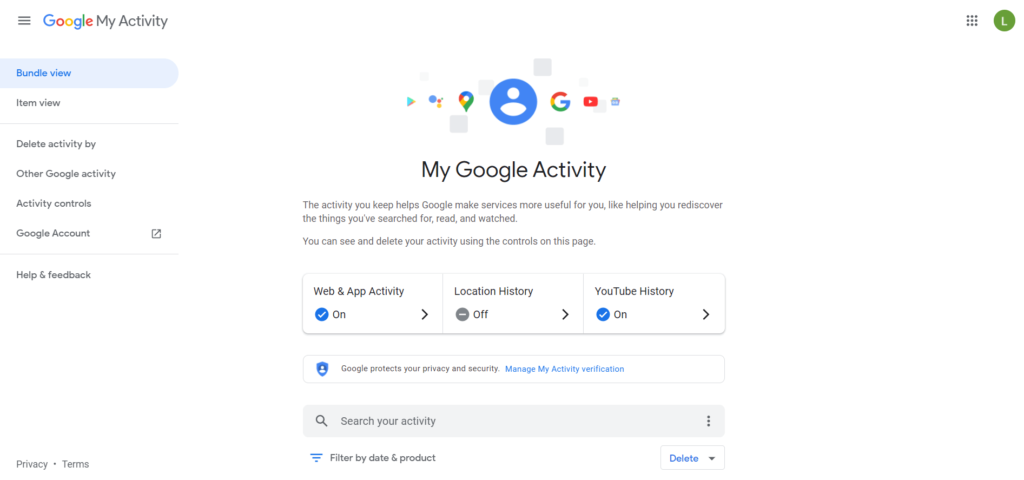
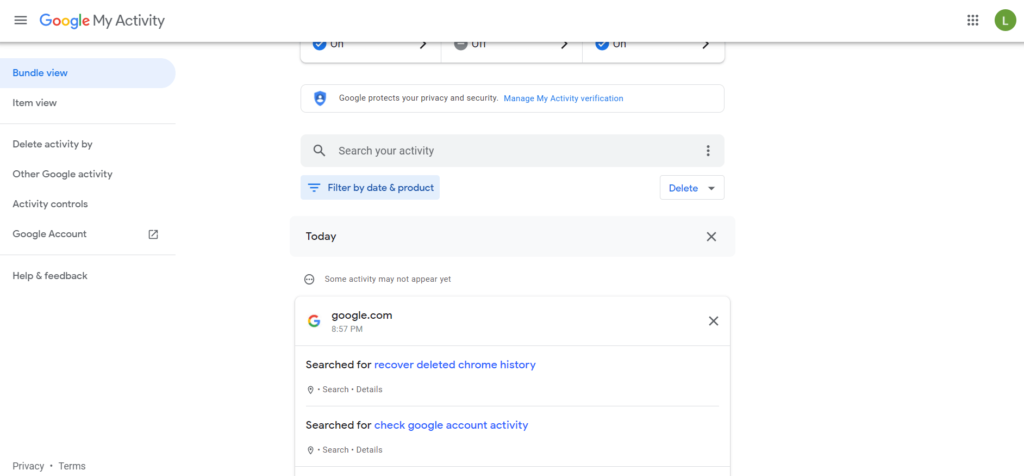
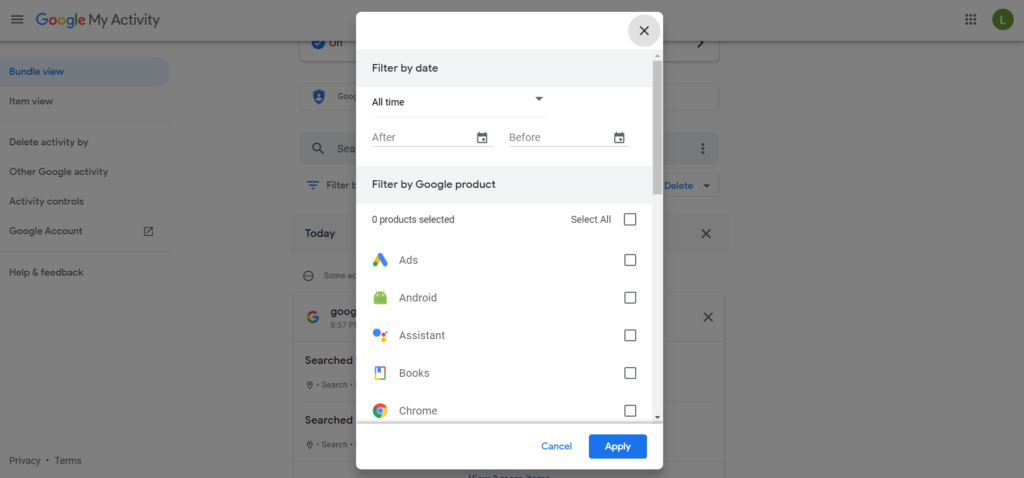
GoogleChromeの履歴をバックアップする
Google Chromeの履歴をバックアップするには、Googleが構築したものからさまざまな方法があります-
もちろん、最も簡単な方法は、GoogleSyncを利用して大変な作業を行うことです。これはかなりうまく機能しますが、Chromeで誤ってすべてのデータを消去した場合は役に立たなくなります。
ここでローカルバックアップが役立ちます。ファイル履歴を使用する場合でも、MySQLデータベースをコピーして貼り付ける場合でも、そのバックアップを使用して、閲覧履歴を非常に簡単に古い状態に復元できます。
他のすべてが失敗した場合でも、いつでもGoogleを使用できます。 Chromeでのウェブアクティビティの記録を取得するためのアカウントアクティビティ。