Google Voiceは、固定電話や携帯電話がなくても電話をかけたり受けたりできる、非常に便利な(無料の)Googleサービスです。
GoogleVoiceの便利な機能の1つは、ボイスメール機能。これは、ウェブサイトの連絡フォームを介して人々からメッセージを受信するための優れた方法です。または、実際の電話番号を提供せずにメッセージを残すために人々に提供する一般的な番号と同じです。
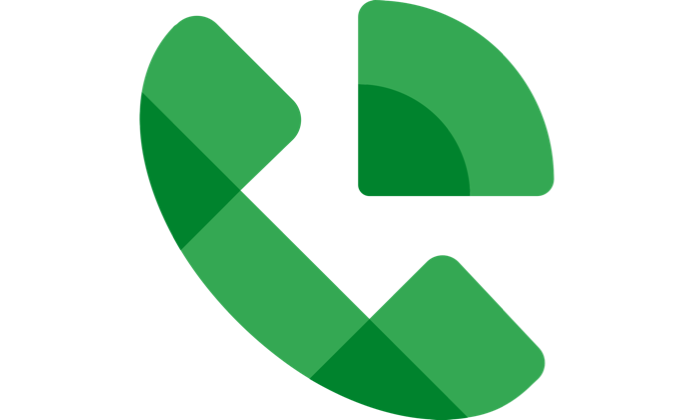
この記事では、GoogleVoiceアカウントでボイスメールを設定する方法を学習します。
まだGoogleVoiceをお持ちではありませんか?
GoogleVoiceではボイスメール機能 ですが、アカウントやGoogle Voiceの電話番号をまだお持ちでない場合、登録は非常に簡単です。
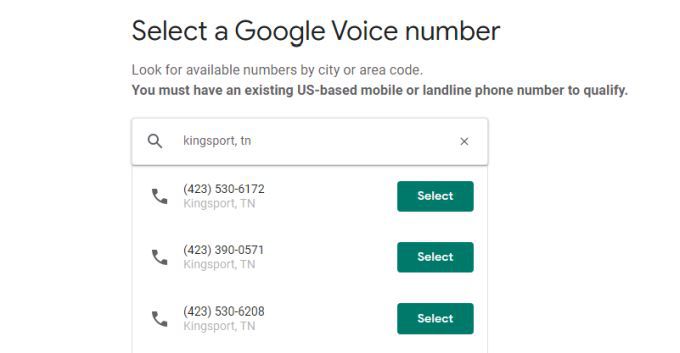
画面の指示に従って、新しい番号の設定を完了します。このGoogleVoiceの電話番号を既存の固定電話にリンクすることもできます。GoogleVoiceに電話をかけてその電話を鳴らす場合は、携帯電話番号 にリンクすることもできます。
ボイスメールの設定方法GoogleVoiceで
これで、独自のGoogle Voiceアカウントと電話番号ができたので、実際にはアカウントの一部としてアクティブなボイスメールの受信トレイがあります。
ただし、いくつかのことがあります。ボイスメールが正しく機能するように設定する必要があります。
1。 Google Voiceアカウントにログインしたら、右上隅にある歯車の設定アイコンを選択します。
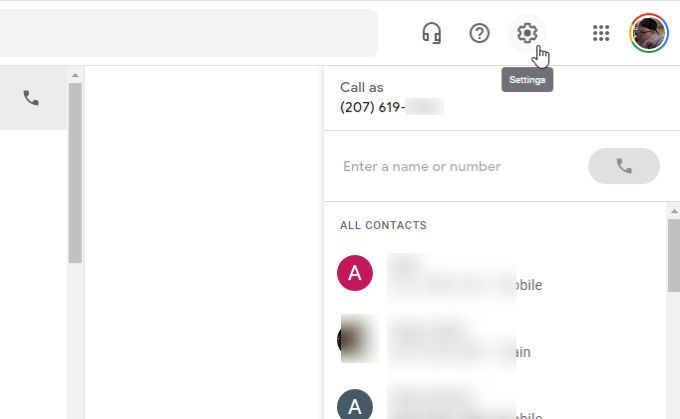
2。 [設定]セクションで、左側のメニューから[ボイスメール]を選択します。これにより、ボイスメール設定セクションまで自動的にスクロールダウンします。
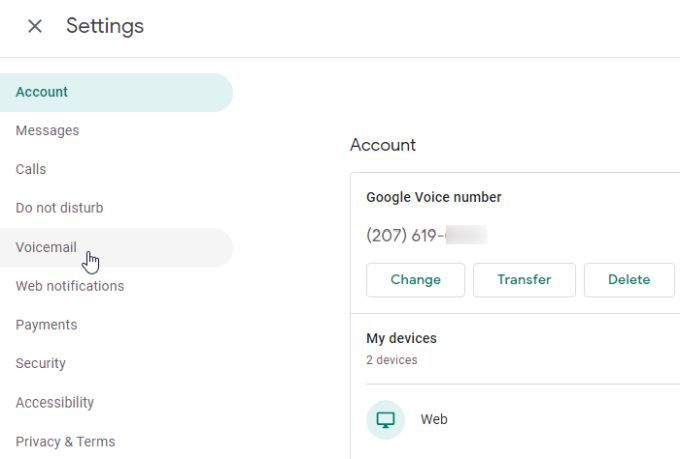
3。ボイスメール設定には3つのセクションがあり、GoogleVoiceボイスメール機能の動作を正確に構成できます。
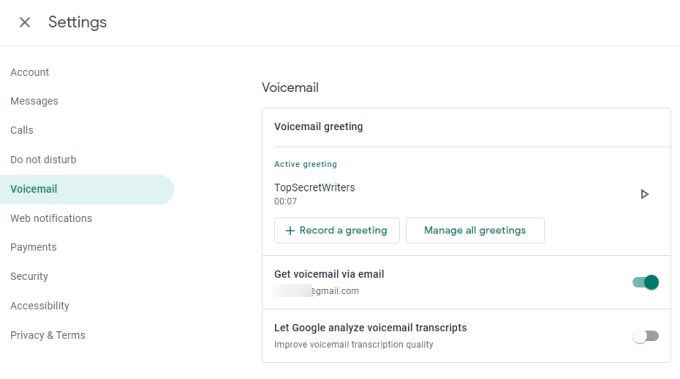
次のセクションでは、これらのGoogleVoiceボイスメール設定のそれぞれについて説明します。
GoogleVoiceボイスメールの設定
最初に検討するセクションは、アクティブな挨拶です。このセクションには2つのボタンがあります。

常に現在の情報が表示されます[ボイスメールグリーティング]ボックスの[アクティブグリーティング]セクションにリストされているアクティブグリーティング。
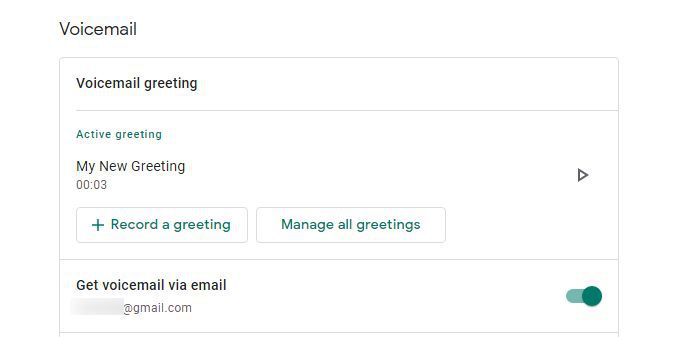
2番目のセクションは、電子メールでボイスメールを取得するボックスです。これを有効にすると、録音された新しいボイスメールがGoogleのメールアカウントに直接配信されます。これは、GoogleVoiceへの登録に使用したGmailアカウントに関連付けられたメールアドレスになります。
3番目の最後のセクションはGoogleにボイスメールのトランスクリプトを分析させるです。これはプライバシー設定オプションです。これを有効にすると、ボイスメールの文字起こしアルゴリズムを調整および改善する目的で、ボイスメールの文字起こしにアクセスする権限がGoogleに付与されます。
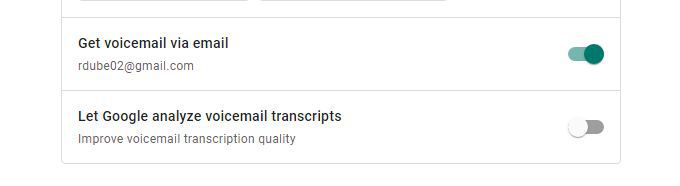
Google Voiceボイスメール設定セクションにある設定以外にも、ボイスメールの構成に関連するその他の設定。
Googleボイスボイスメール設定
ボイスメール設定セクションのすぐ上に、[邪魔しない]ボックスがあります。別のボイスメール設定。
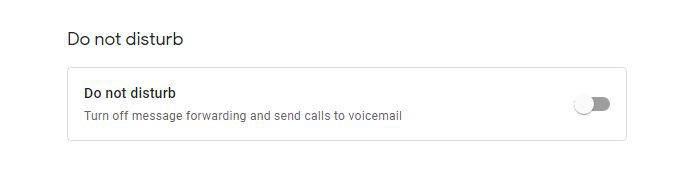
このトグルを有効にしても、Googleボイスメールアカウントに割り当てた電話番号にメッセージは転送されません。代わりに、すべての通話を直接ボイスメールに転送します。
これは、旅行中にしばらく電話に邪魔されたくない場合に使用できるオプションです。
別のボイスメールオプションは、Googleボイスメール設定ページのさらに下の下部にあります。セキュリティセクションを探します。 スパムのフィルタリングボックスでは、GoogleVoicemailの3つの機能である通話、メッセージ、ボイスメール のスパムフィルタリングを有効にできます。
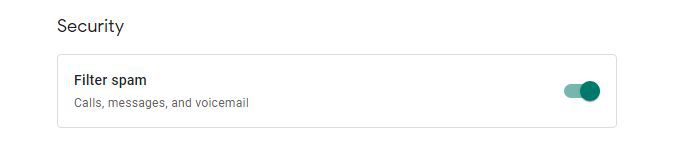
このトグルを有効にしてこの機能をオンにします。これは、スパムメッセージやボイスメールを大量に受信していることがわかった場合に特に役立ちます。 Googleのスパム対策アルゴリズムは、これらの迷惑な連絡先をブロックするのに驚くほど効果的です。
その他のGoogleボイスメールのヒント
Googleボイスメールの使用は非常に簡単で便利です。左側のナビゲーションパネルから[ボイスメール]を選択すると、最近のボイスメールメッセージのリストにアクセスできます。
メッセージを選択して、ボイスメールのトランスクリプトを表示します。この文字起こしの下にある再生ボタンを選択して、メッセージを聞くことができます。
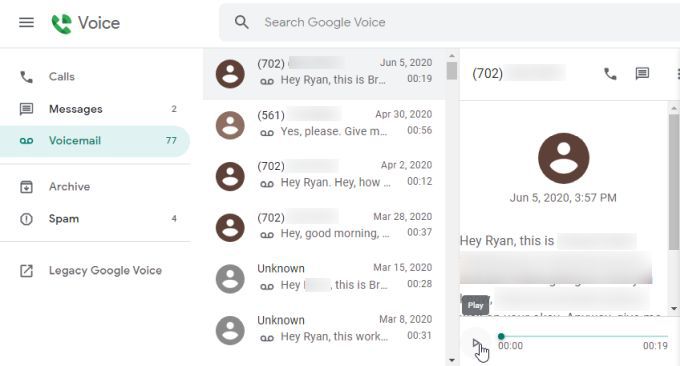
メッセージの右上にある3つのドットを選択すると、オプションのリストが表示されます。ボイスメールメッセージを処理できます。
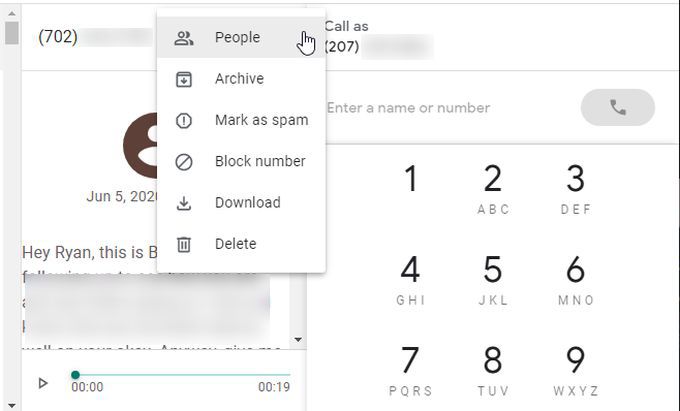
ここでの重要なオプションは次のとおりです。
肝心なのは、Google Voiceでボイスメールを設定すると、それが機能するということです。また、便利で、着信を保存して、自分の時間とスケジュールで電話に出ることができます。