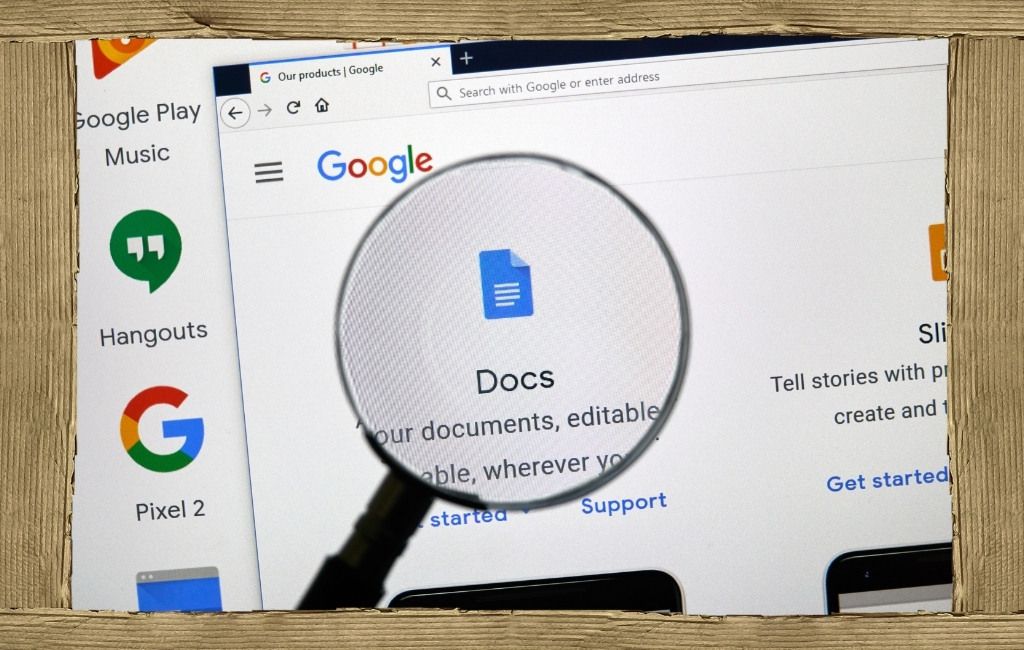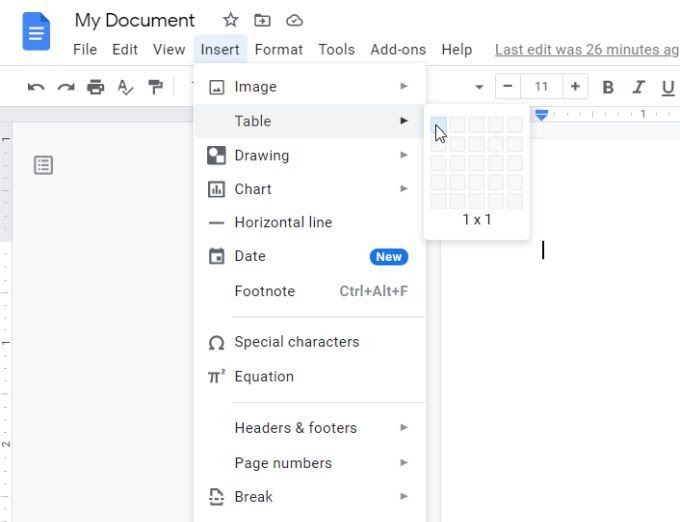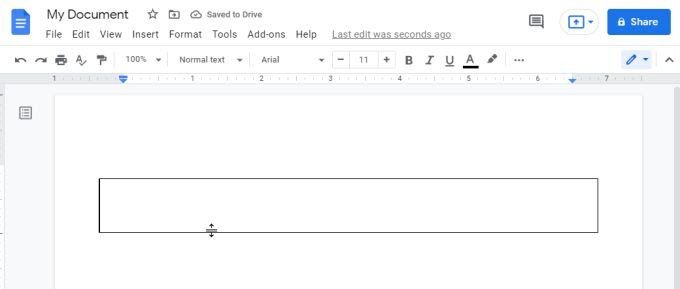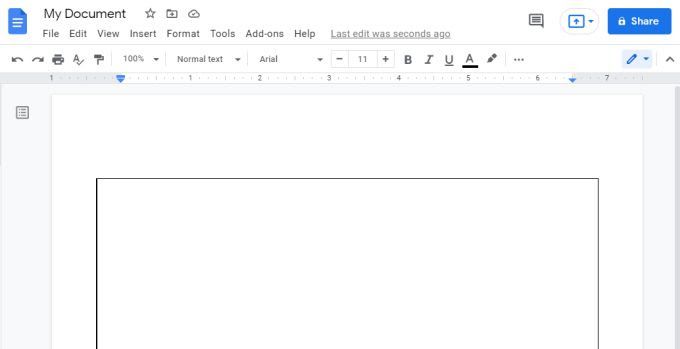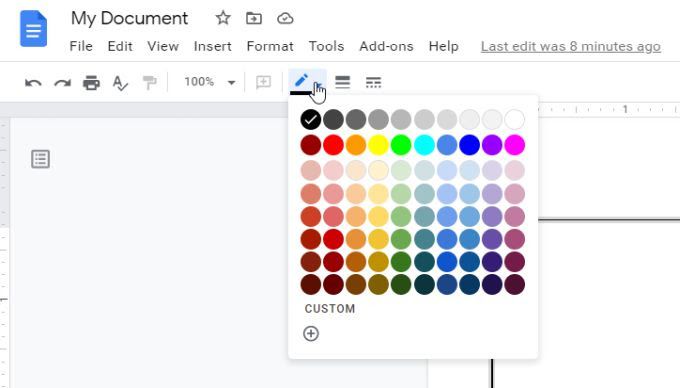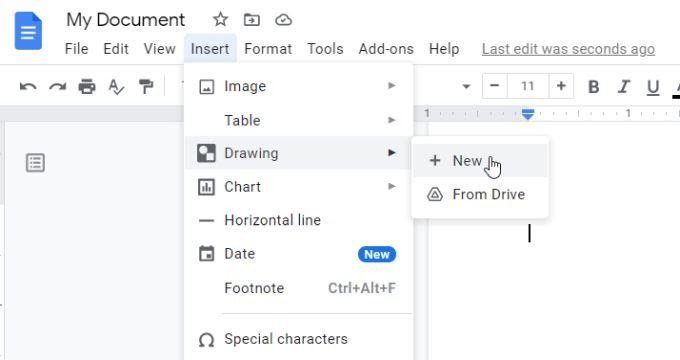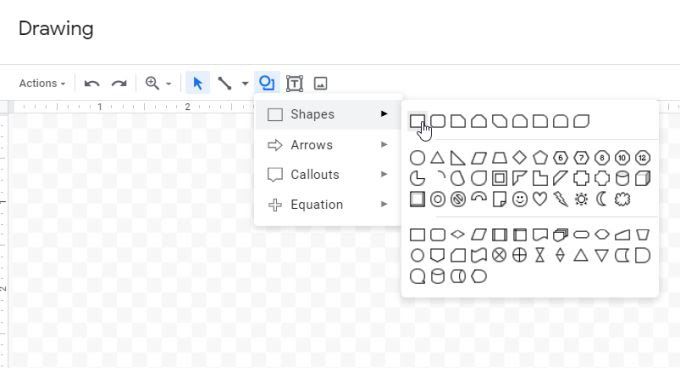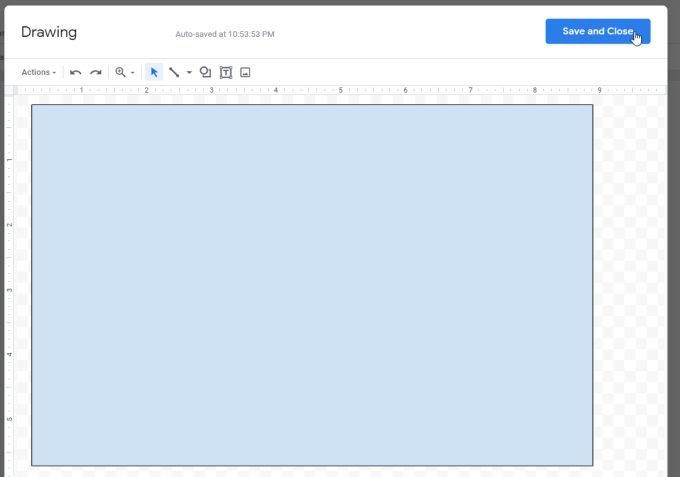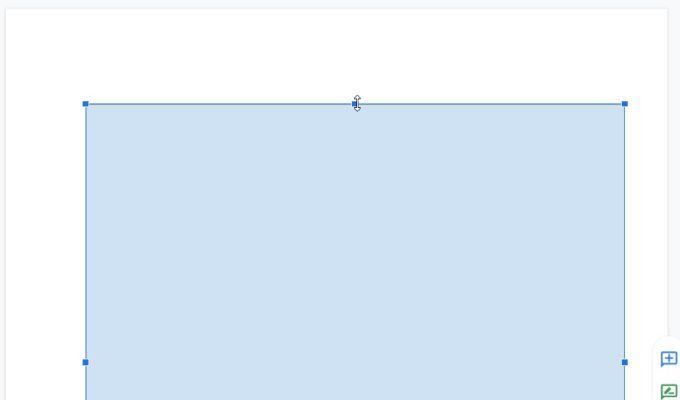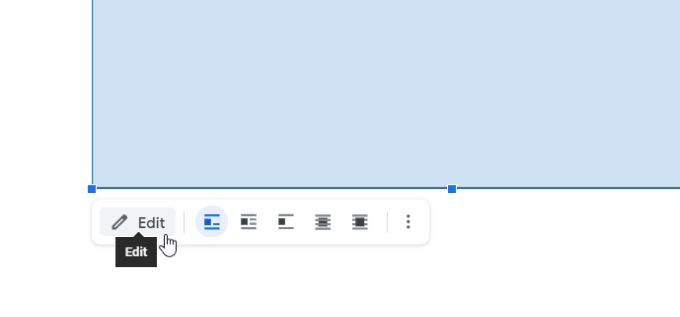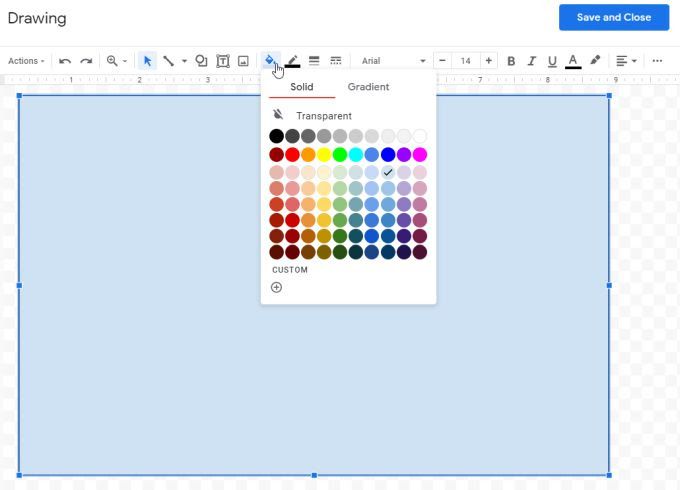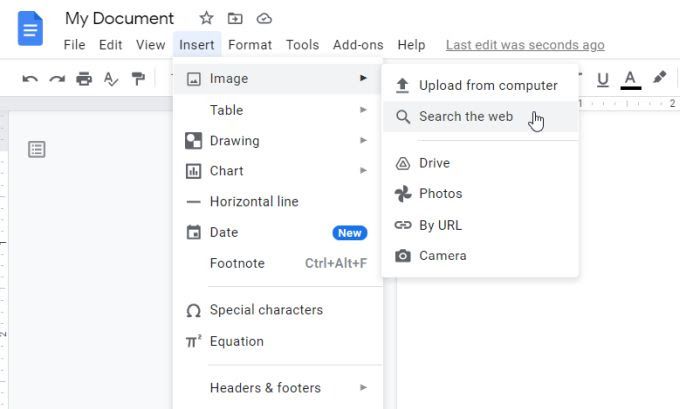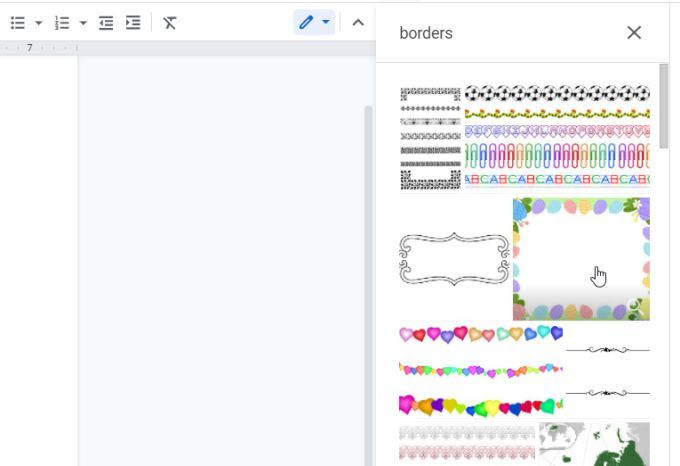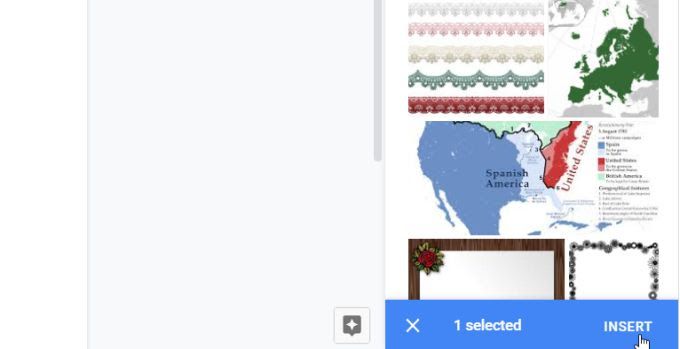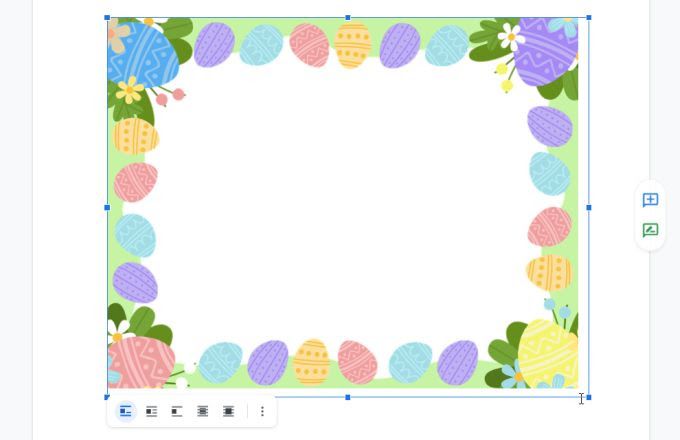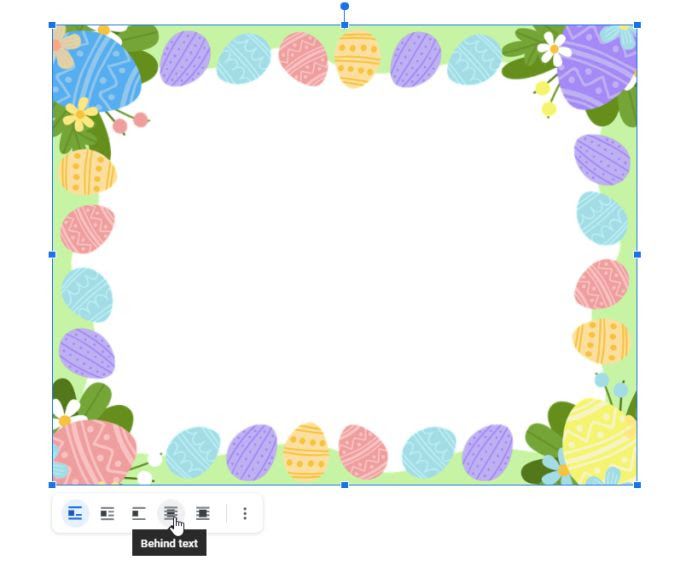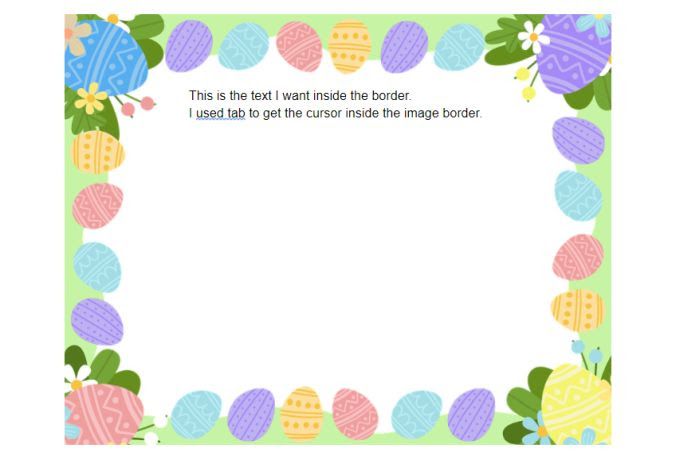Googleドキュメントで境界線を作成する3つの方法
GoogleドキュメントでもMicrosoftWordで行う できることはたくさんあります。表を挿入したり、画像を埋め込んだり、図面を作成したりすることもできます。ただし、ネイティブで実行できないことの1つは、Googleドキュメントで境界線を作成することです。具体的には、ページの周囲にアウトラインを作成するオプションはありません。
ただし、Googleドキュメントでページの周囲に境界線を描画するための簡単な回避策がいくつかあります。あなたはそれをするためにいくつかのフープを飛び越える必要があります。この記事では、これを実行するために利用できるすべてのオプションについて学習します。
<!-目次->
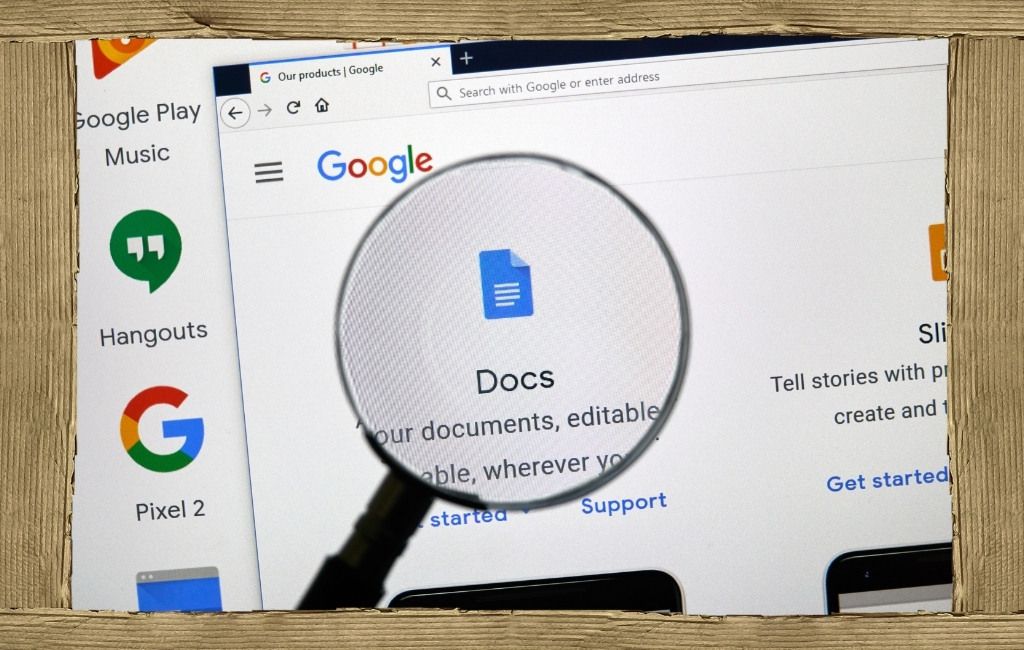
Googleドキュメントでページ枠を追加する方法
Googleドキュメントでページの周囲に境界線を作成する方法はいくつかあります。これらはすべて、単一のページの周囲に境界線を作成する方法です。したがって、すべてのページに境界線を設定する場合は、選択したオプションをすべてのページに繰り返す必要があります。
1。単一セルテーブルを作成する
Googleドキュメントページの周囲に境界線を作成する最も簡単な方法は、境界線のある単一セルテーブルを使用することです。ページと同じようにセル内にテキストを入力できるため、これは境界線のあるページのように表示されます。
挿入メニューを選択し、を選択します。テーブルをクリックし、1×1テーブルを選択します。
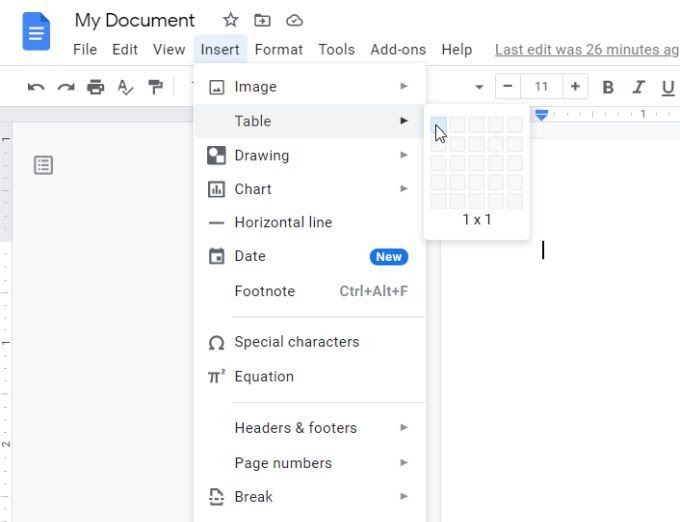
これにより、テーブルがドキュメントにドロップされます。これは1セルのテーブルであるため、ドキュメント内にボックスとして表示されます。
テーブルのいずれかの側を選択し、テーブルの高さと幅を再調整して、ページ全体を囲むようにします。
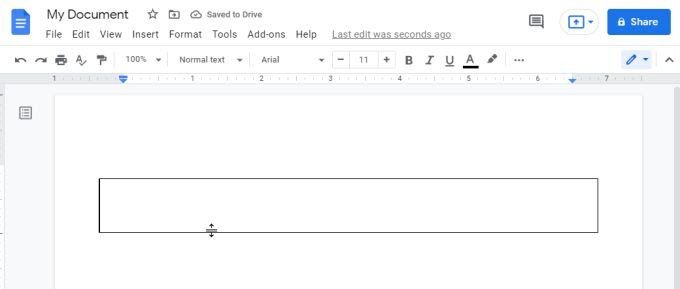
終了したら、テーブルがページの境界線を形成します。このボックス内の任意の場所に入力して、ページ自体に入力するのと同じように入力できます。
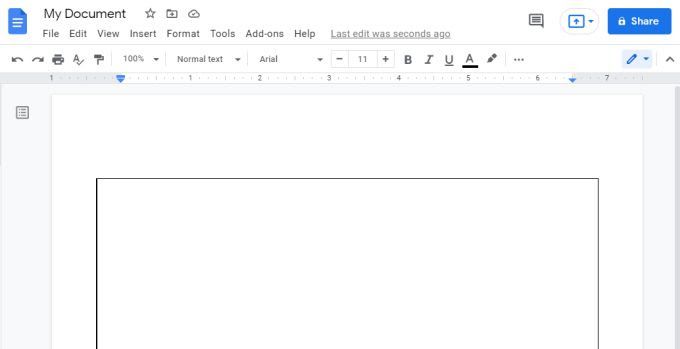
テキストの色、配置、その他すべてを正確にフォーマットできます。同じように。つまり、単一セルの表を使用してGoogleドキュメントでページの境界線を作成しても何も失われません。
表の境界線の外観が気に入らない場合、または境界線がない場合は、テーブルの境界線自体を選択して、外観を変更します。リボンに書式設定メニューが表示されます。フォーマット(ペン)アイコンを使用して、境界線の色を変更します。
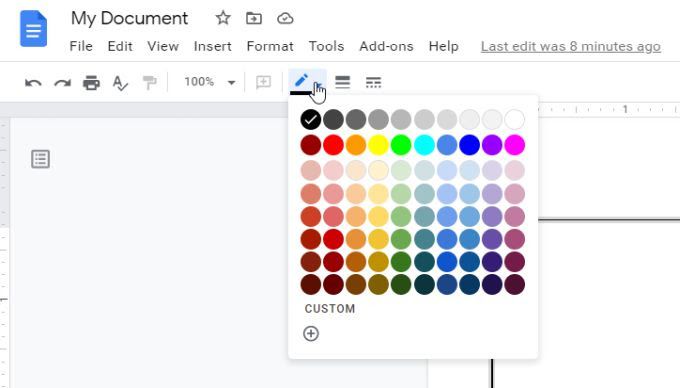
この右側に、境界線の太さと境界線のスタイルを変更するためのアイコンが表示されます(実線ではなく点線のように)。
2。図面の挿入–ボックスまたはテキストボックス
表オプションが気に入らない場合は、Googleドキュメントでページ枠を作成する別の方法があります。図面を挿入してから、通常のボックスまたはテキストボックス を作成して境界線を形成できます。
1。 挿入メニューを選択し、描画を選択してから、新規を選択します。
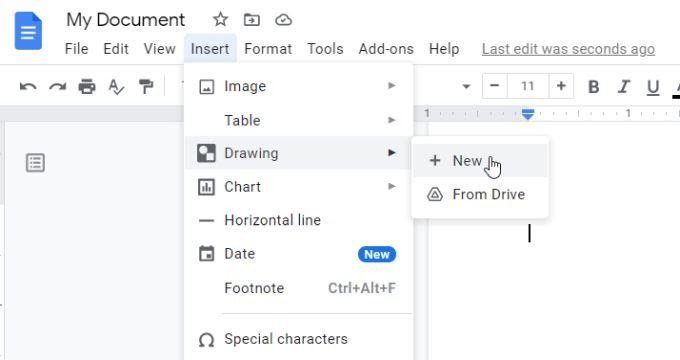
2 。メニューで、図形アイコンを選択し、図形を選択してから、ドキュメントに長方形を挿入します する長方形のアイコンを選択します。
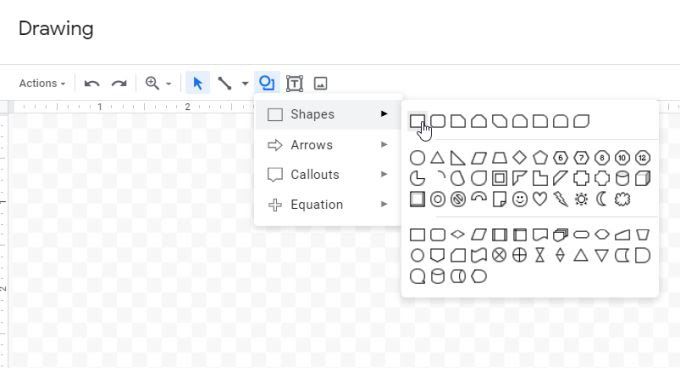
3。これにより、描画ツールに長方形が挿入されます。必要に応じて(境界線をドラッグして)ここでサイズを変更できます。または、ドキュメント内でサイズを変更する機会があるため、[保存して閉じる]を選択することもできます。
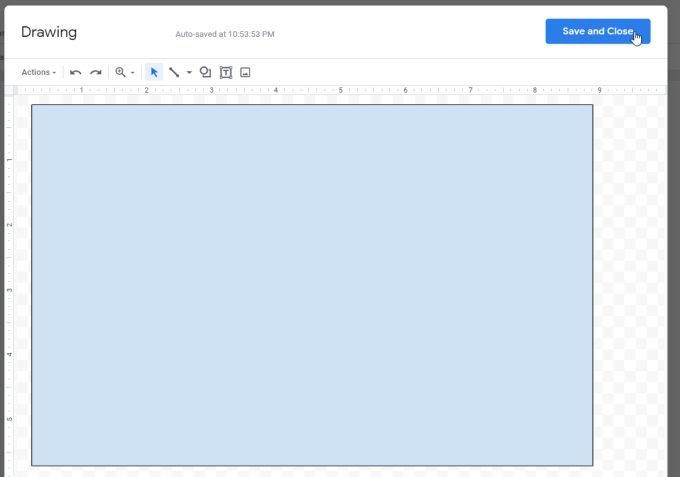
4。これで、Googleドキュメントドキュメント内に長方形が表示されます。この場合も、テーブルの場合とまったく同じ方法でこの形状のサイズを変更できます。長方形を選択し、任意の辺をドラッグして、ドキュメントの端にサイズ変更します。
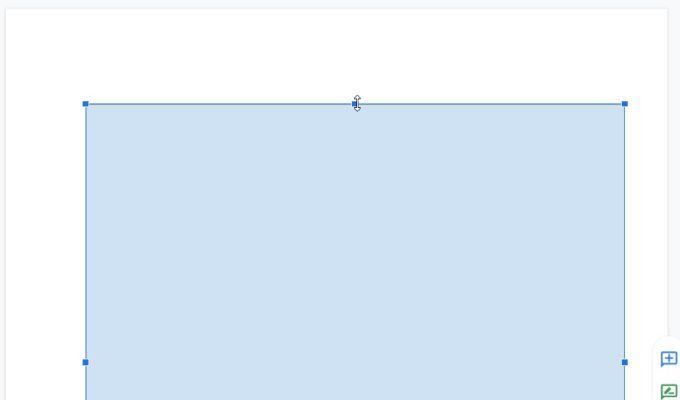
5。ドキュメントの背景の境界線は青になります。したがって、白やその他の色を好む場合は、長方形を選択し、下部にある編集ボタンを選択するだけです。
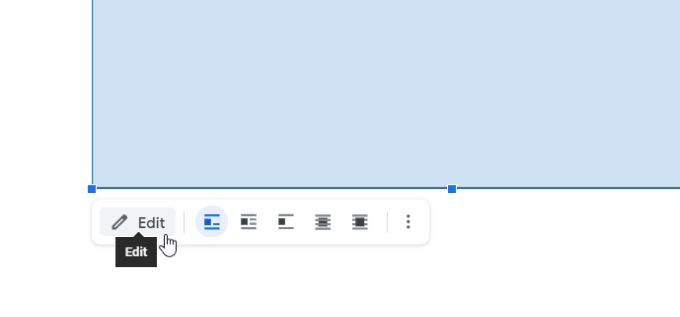
6。これにより、編集ツールバーがある描画ツールが再び開きます。ここで、塗りつぶしの色、境界線の色、境界線の太さ、および境界線のスタイルを変更できます。
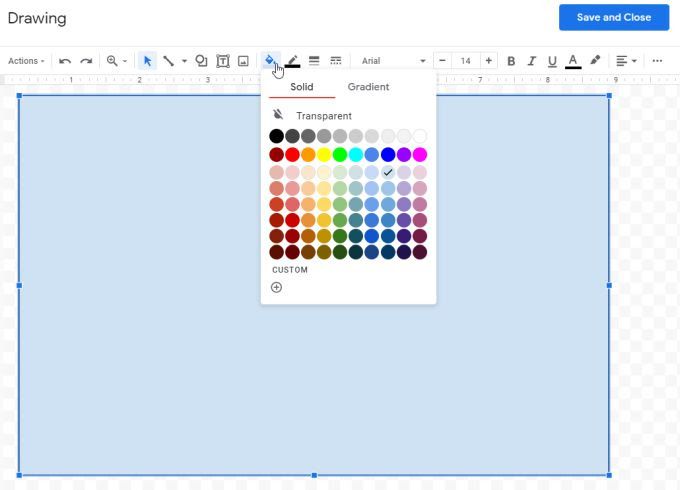
ドキュメント内の長方形に変更が表示されるようにするには、もう一度[保存して閉じる]を選択します。
注:通常の形状の代わりに画像ボックスをドキュメントに挿入することもできます。ただし、どちらにもテキストの入力を開始できるため、どちらも基本的に同じように機能します。デフォルトでは、テキストボックスは境界線なしで表示されるため、必要に応じてテキストボックスを編集して境界線を追加する必要があります。
3。ページの境界線として画像を挿入する
Googleドキュメントでページの境界線を作成するために利用できる最後のアプローチは、ウェブから境界線の画像を挿入することです。これにより、よりクリエイティブな境界線を使用できるようになり、招待状や、素敵な境界線の画像を使用できるその他のドキュメントを作成する場合に特に便利です。
1。 [挿入]メニューを選択し、[画像]を選択してから、[ウェブを検索]を選択します。
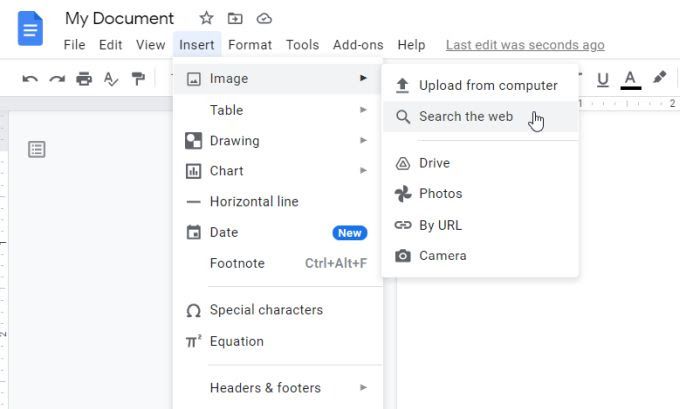
2。この検索フィールドに「borders」などと入力すると、Googleドキュメント内から境界線をウェブを検索 できます。
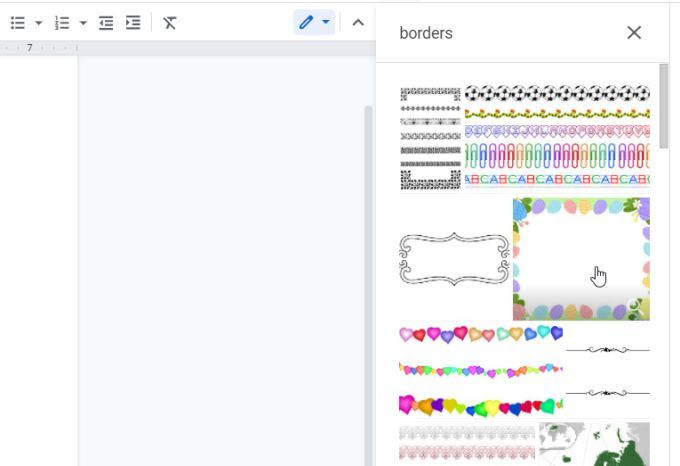
3。画像をスクロールして、使用する画像を選択します。選択したら、リストの下部にある挿入をクリックします。
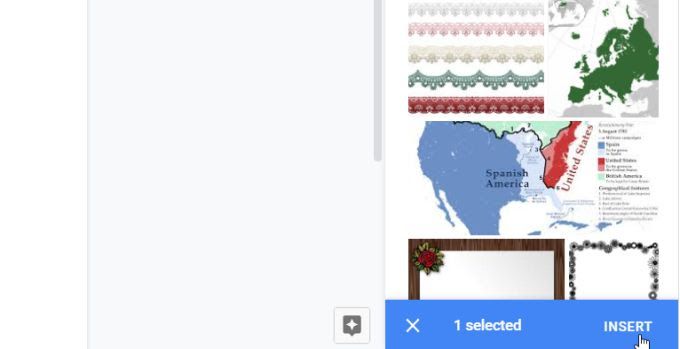
4。これにより、画像の境界線がドキュメントに挿入されます。境界線のいずれかの側を選択してドキュメントの端にドラッグすることにより、この画像の境界線のサイズを変更します。
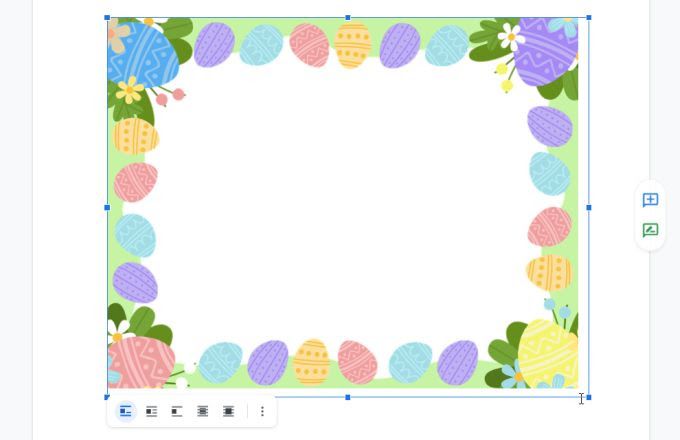
5。これは画像であるため、画像内の任意の場所を選択してテキストの入力を開始することはできません。その上にテキストを挿入するには、この境界線の画像をすべてのテキストの後ろに移動する必要があります。これを行うには、画像を選択し、画像の下部にあるテキストの後ろアイコンを選択します。
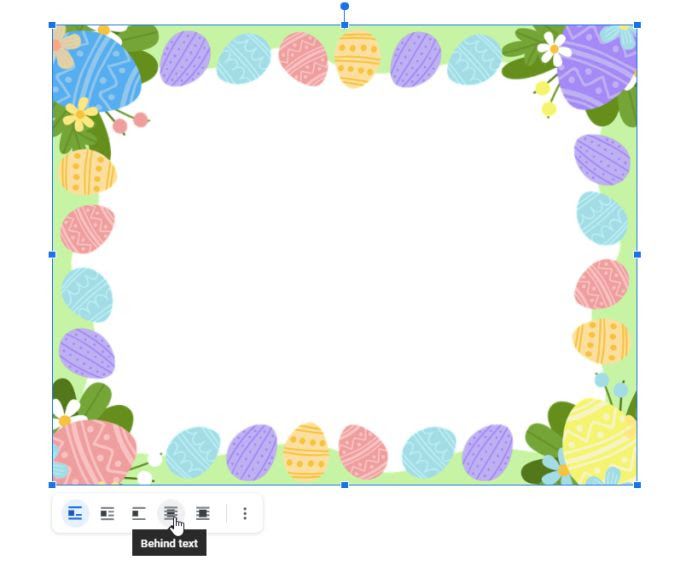
6。これにより、画像がドキュメント内のすべてのテキストの背後にあるレイヤーとして配置されます。これで、画像の境界線の内側に入力を開始できます。
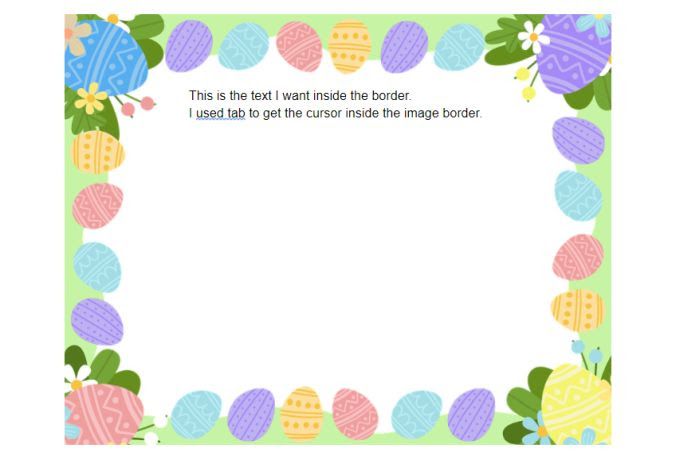
各テキスト行の先頭を境界線の内側に配置するには、キーボードのTabキーを数回使用する必要がある場合があります。自体。ただし、これは少額の支払いであるため、ドキュメントの周囲にクリエイティブな画像の境界線を使用できます。
Googleドキュメントで境界線を作成する3つの方法
上記の境界線を作成する3つの方法はどれでも問題なく機能しますが、選択する方法は、探している結果によって異なります。迅速で簡単な解決策が必要な場合は、表または図面のいずれかで問題なく機能します。どちらも、境界線がない場合と同じように簡単にテキストをフォーマットできます。
ただし、よりクリエイティブなものを探している場合は、ウェブ上または独自の画像を使用できるため、画像の境界線が最適です。
<!-AIコンテンツ終了1->
関連記事: