テキストボックスは、ページ上の一連のテキストを考えを視覚的に整理する または区別するための優れた効果的な方法です。テキストボックスを使用すると、特にドキュメントを同僚と共有している場合に、ドキュメントをよりフォーマルでプロフェッショナルな見た目にすることもできます。
Googleドキュメントにテキストボックスを追加することは、他の単語の場合と同じくらい明白ではありません。処理プログラム。さいわい、Googleドキュメントにテキストボックスを挿入するために使用できるいくつかの簡単な方法があります。テキストボックスを使用すると、その中にテキストや画像を追加して、それらのボックスをドキュメント内、ドキュメント間、またはドキュメント内で移動できます。
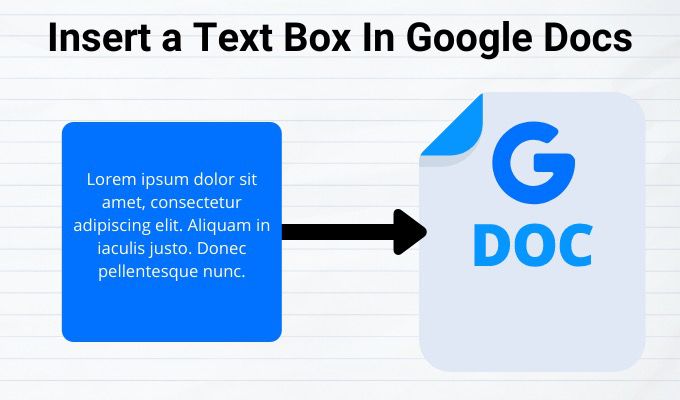
Googleドキュメントにテキストボックスを挿入する方法strong>
Googleドキュメントにテキストボックスを追加するには、少なくとも2つの方法があります。主な方法は描画ツールを使用する で単一のセルテーブルを使用しますが、それぞれの方法で異なるレイアウトと書式設定機能を利用できます。
描画ツールを使用してGoogleドキュメントにテキストボックスを挿入する
描画ツールは、テキストボックスをドキュメントに挿入する最も簡単な方法ではありませんが、それでも使いやすく、ファイル全体でテキストボックスを操作できます。

描画ツールを使用すると、描画を画像としてGoogleドライブにアップロードし、ドキュメントに追加できます。さまざまな形状、線のスタイル、吹き出し、矢印を追加することもできます。ドキュメント内にダイアログボックスが開き、そこで描画ツールのコマンドを使用して図形とテキストボックスを作成、編集、およびフォーマットします。
描画ツールを使用してテキストボックスを挿入するには:



図形を使用してGoogleドキュメントでテキストボックスを作成および挿入する方法
長方形、正方形、吹き出しなど、さまざまな図形をドキュメントに追加できます、フローチャート図形 など。 Googleドキュメントでは、テキストボックスと同じようにさまざまな形でテキストを追加したり、背景色を追加したり、境界線の幅を変更してカスタマイズしたりできます。





次のこともできます色、画像の追加、線の追加など、目的の書式設定コマンドをクリックして形状をカスタマイズします。
互いに重なり合う形状の場合は、それらの位置を変更して、[前に移動]または[後ろに移動]して、希望の順序にすることができます。テキストボックスまたは図形を再配置するには、[描画]ダイアログボックスでテキストボックスまたは図形を右クリックし、マウスを[順序]の上に置いて、順序オプションをクリックして選択します。
単一のセルテーブルを使用してGoogleドキュメントにテキストボックスを挿入する方法
1つの列と1つの行を持つ単一のセルテーブルを使用して、Googleドキュメントにテキストボックスを挿入および編集できます。これを行うには、[挿入]>[表]をクリックし、1行1列(1×1)の単一のセルをクリックします。

単一のセルが表示されます文書に。テキストボックスの長さと幅を目的のサイズに調整してから、セルにテキストを入力できます。

フォントの色、スタイル、サイズを好きなように調整できますテキストを強調表示したり、ドキュメントをより見栄えよくしたい場合。
Googleドキュメントのテキストボックスまたは図形に画像を挿入する方法
画像を追加して、Googleドキュメントのテキストボックスや図形をカスタマイズしたり、必要に応じて画像にテキストをオーバーレイしたりできます。
テキストボックスまたは図形に画像を挿入するには:





Googleドキュメントで画像を移動するには、画像をクリックして、モードを[テキストを折り返す。キーボードのスクロール矢印を使用して、画像を所定の位置に移動します。画像を少しずつ移動したい場合は、Shiftキーを押しながらスクロール矢印を使用して移動します。
上記の手順を使用して、Googleドキュメントでテキストボックスを作成して挿入できましたか?コメントで私たちと共有してください。