これまでにGoogleドキュメントを使用したことがない場合は、最も機能が豊富で便利なクラウドベースのワードプロセッサの1つを利用できません。
Googleドキュメントで編集できますMicrosoft Wordの場合と同じように、オンラインまたはオフラインでブラウザーを使用してドキュメントを作成できます。また、モバイルデバイスではGoogleドキュメントモバイルアプリを使用します。
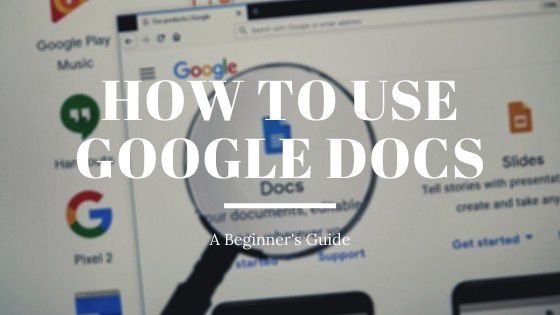
便利な機能がたくさんありますについて学ぶ。したがって、Googleドキュメントの使用方法に興味がある場合は、基本的なヒントと、知られていない可能性がある高度な機能の両方について説明します。
Googleドキュメントのログイン
初めてGoogleドキュメントページ にアクセスするときに、まだGoogleアカウントにログインしていない場合は、使用するGoogleアカウントを選択する必要があります。
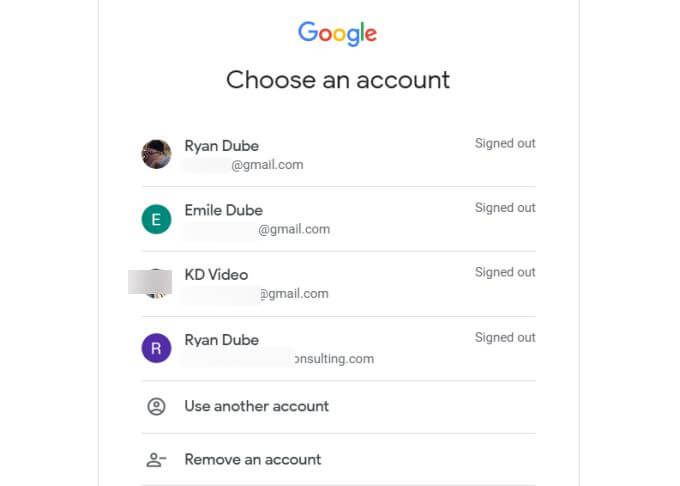
使用するアカウントが表示されない場合は、[別のアカウントを使用]を選択します。まだGoogleアカウントをお持ちでない場合は、登録する 。
ログインすると、上部のリボンの左側に空白のアイコンが表示されます。新しいドキュメントを最初から作成するには、これを選択してください。
In_content_1 all:[300x250] / dfp:[640x360]->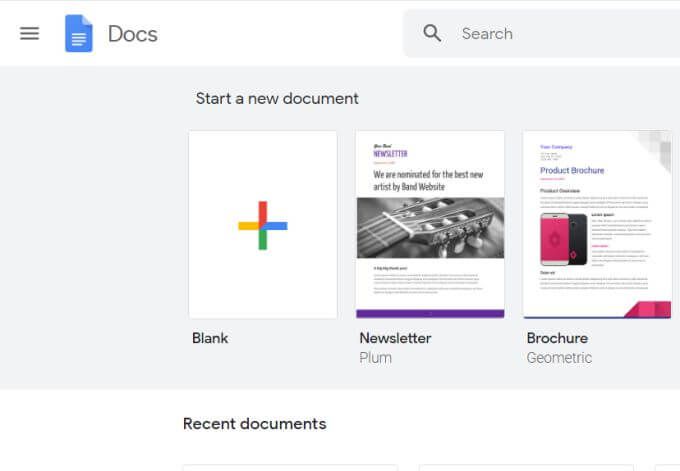
上部のリボンには便利なGoogleドキュメントテンプレート も含まれているので、最初から始める必要はありません。テンプレートギャラリー全体を表示するには、このリボンの右上隅にある[テンプレートギャラリー]を選択します。
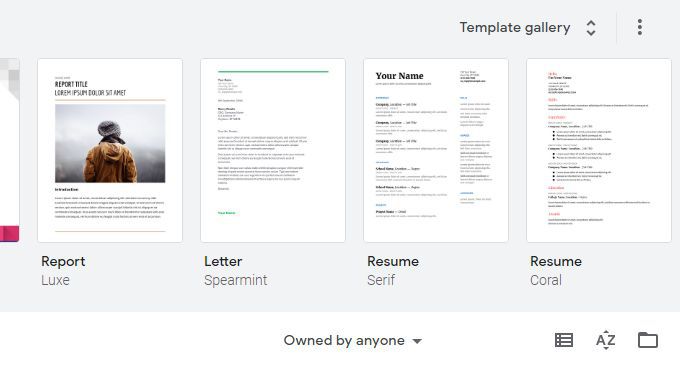
これにより、Googleドキュメントテンプレートのライブラリ全体が表示されますあなたが使用するために利用可能です。これには、履歴書、手紙、会議メモ 、ニュースレター、法的文書などが含まれます。
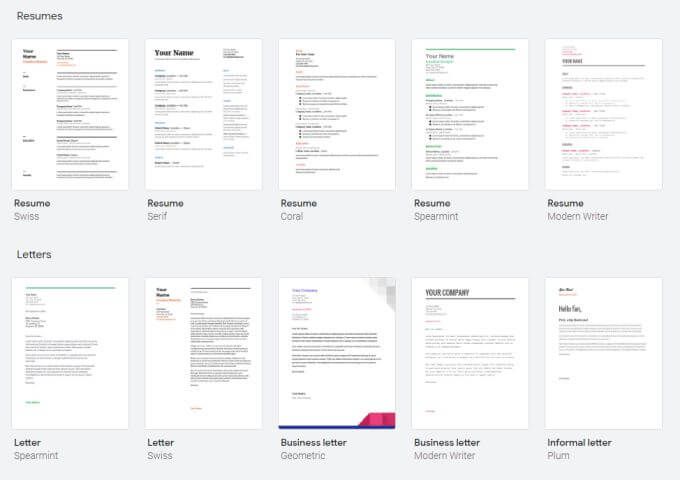
これらのテンプレートのいずれかを選択すると、新しいドキュメントが開きますそのテンプレートを使用します。何を作成したいかわかっていて、開始方法がわからない場合、これにより多くの時間を節約できます。
Googleドキュメントでのテキストのフォーマット
GoogleドキュメントでのテキストのフォーマットはMicrosoft Wordと同じくらい簡単です。 Wordとは異なり、上部のアイコンリボンは、選択したメニューによって変わりません。
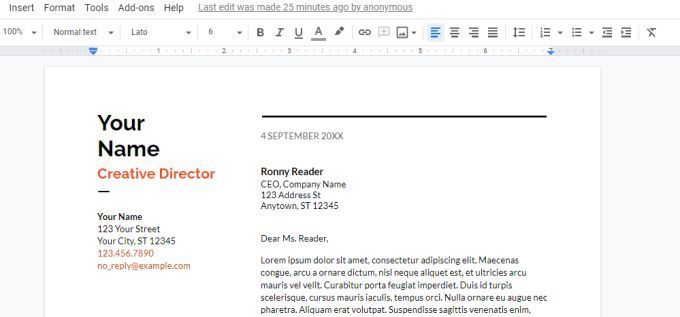
リボンには、次のすべてのフォーマットオプションを実行するためのオプションが表示されます。
リボンを一見しただけではわからない、非常に便利な書式設定オプションがいくつかあります。
Googleドキュメントで取り消し線を付ける方法
テキストに線を引きたい場合があります。これにはさまざまな理由が考えられます。ただし、リボンの取り消し線はオプションではないことに気づくでしょう。
Googleドキュメントで取り消し線を実行するには、取り消し線を付けるテキストを強調表示します。次に、[フォーマット]メニューを選択し、[テキスト]を選択して、[取り消し線]を選択します。
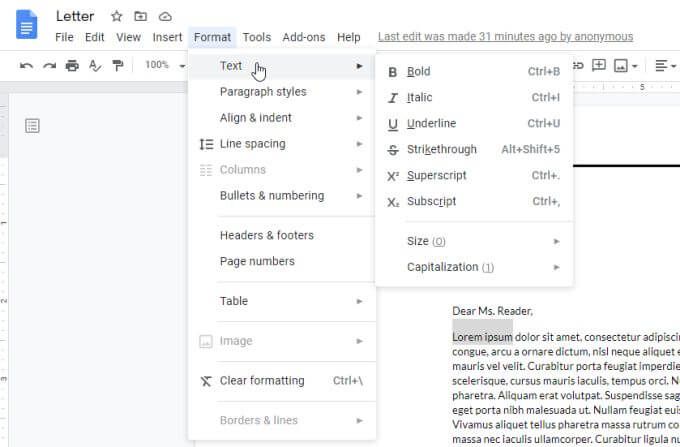
ここで、ハイライトしたテキストに線が引かれていることを確認します。
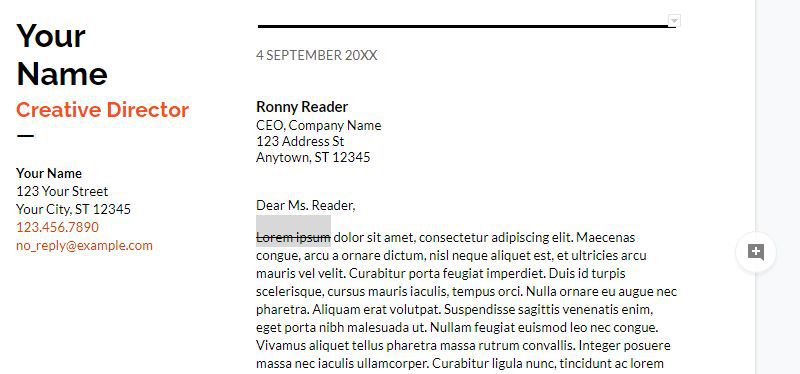
Googleドキュメントで上付き文字と下付き文字を使用する方法
上記の同じメニューで、テキストを上付きまたは下付き としてフォーマットするオプションがあることに気づきました。
これら2つの機能を使用するには、1つの追加の手順が必要です。たとえば、ドキュメントでXの2の累乗などの指数を記述したい場合は、X2と入力してから、最初に2を強調表示してフォーマットできるようにします。

次に、[フォーマット]メニューを選択し、[テキスト]を選択して、[上付き]を選択します。
「2」が指数(上付き文字)としてフォーマットされていることがわかります。

2を下部(下付き)でフォーマットする場合は、[フォーマット]から[下付き]を選択する必要があります>テキストメニュー。
簡単に使用できますが、メニューをクリックして追加する必要があります。
Googleドキュメントでのドキュメントのフォーマット>h2>
テキストブロックのインデントまたは左/右揃え、行間隔の調整を行うリボンバーオプションに加えて、Googleドキュメントでのドキュメントのフォーマットに役立つ他の便利な機能がいくつかあります。
Googleドキュメントの余白を変更する方法
まず、選択したテンプレートの余白が気に入らない場合はどうなりますか? Googleドキュメントを使用してドキュメントのマージンを変更するのは簡単です。
ページマージンの設定にアクセスするには、[ファイル]と[ページ設定]を選択します。
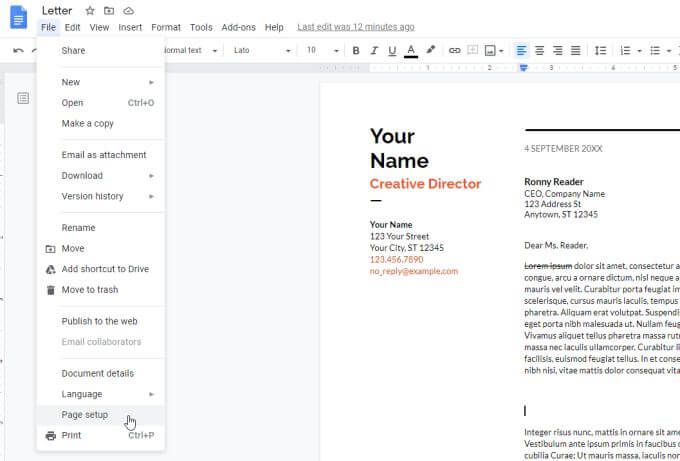
[ページ設定]ウィンドウでは、ドキュメントの次のフォーマットオプションを変更できます。
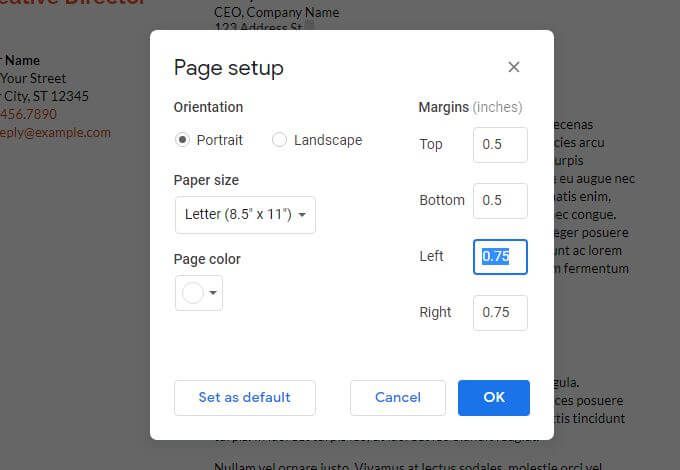
次の場合は[OK]を選択します完了し、ページのフォーマットがすぐに有効になります。
Googleドキュメントでぶら下げインデントを設定する
Googleドキュメントで苦労する1つの段落のフォーマットオプションは最初の行またはぶら下げインデント。最初の行のインデントは、段落の最初の行のみが意図されている場所です。ぶら下げインデントとは、最初の行だけがインデントされない場所のことです。
これが難しい理由は、最初の行または段落全体を選択してインデントを使用すると、リボンのアイコンをクリックすると、段落全体がインデントされます。
Googleドキュメントで最初の行またはぶら下げインデントを取得するには:
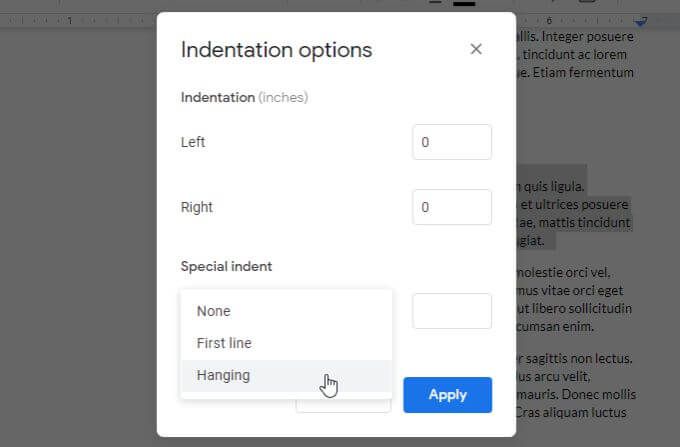
デフォルトの設定は0.5インチです。必要に応じてこれを調整し、[適用]を選択します。これにより、選択した段落に設定が適用されます。
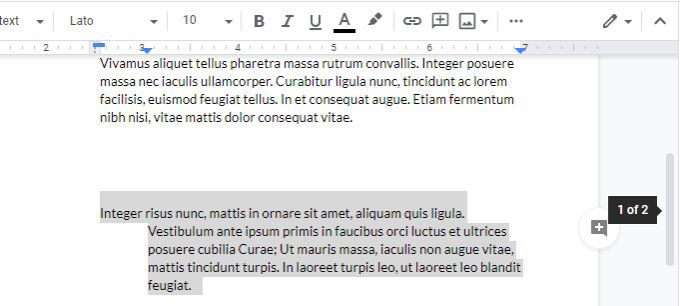
下の例はぶら下げインデントです。
Googleドキュメントでページに番号を付ける方法
常に理解や使用が容易ではない最後のフォーマット機能は、ページ番号です。これは、メニューシステムで非表示になっているGoogleドキュメントのもう1つの機能です。
Googleドキュメントのページに番号を付けて(番号付けをフォーマットするには)、[挿入]メニューを選択し、[ページ番号。これにより、ページ番号をフォーマットするための簡単なオプションを備えた小さなポップアップウィンドウが表示されます。
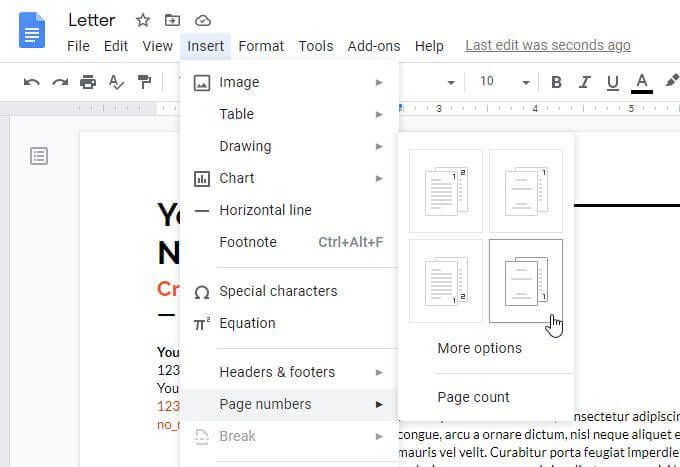
ここに4つのオプションがあります:
これらのオプションが気に入らない場合は、[その他のオプション]を選択します。
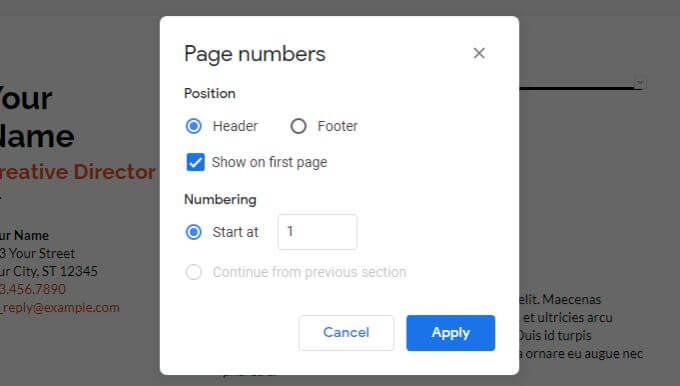
次のウィンドウでページ番号を付けたい場所に正確に配置します。
ページ番号の選択を適用したら、[適用]を選択します。
その他の便利なGoogleドキュメント機能
他にもいくつか重要なGoogleドキュメントがあります始めたばかりの場合に知っておくべき機能。これらは、Googleドキュメントをさらに活用するのに役立ちます。
Googleドキュメントの単語数
これまでに何語書いたか知りたいですか? [ツール]を選択し、[文字カウント]を選択するだけです。これにより、合計ページ数、単語数、文字数、およびスペースなしの文字数が表示されます。
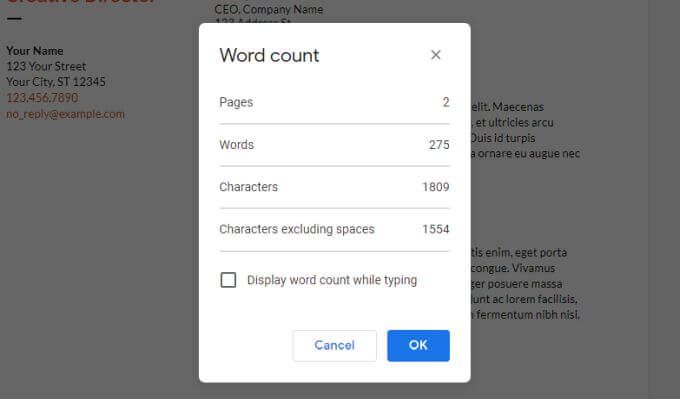
[入力中に文字数を表示]を有効にして[OK]を選択すると、ドキュメントの合計文字数が更新されます画面の左下隅にリアルタイムで表示されます。
Googleドキュメントをダウンロード
ドキュメントはさまざまな形式でダウンロードできます。 [ファイル]と[ダウンロード]を選択して、すべての形式を表示します。
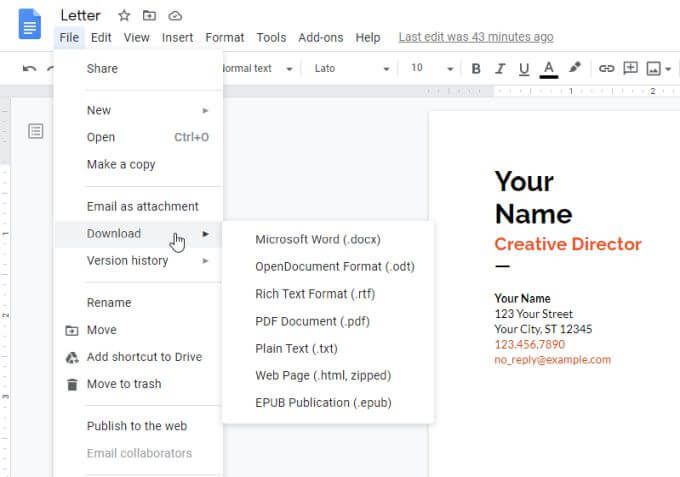
これらのいずれかを選択して、Word文書、PDF文書、プレーンテキスト、HTML などの文書のコピーを取得できます。
Googleドキュメントでの検索と置換
Googleドキュメントの検索と置換機能を使用して、ドキュメント内の単語やフレーズをすばやく見つけて新しい単語やフレーズに置き換えます。
Googleドキュメントで検索と置換を使用するには、[編集]メニューを選択し、[検索と置換]を選択します。これにより、[検索と置換]ウィンドウが開きます。
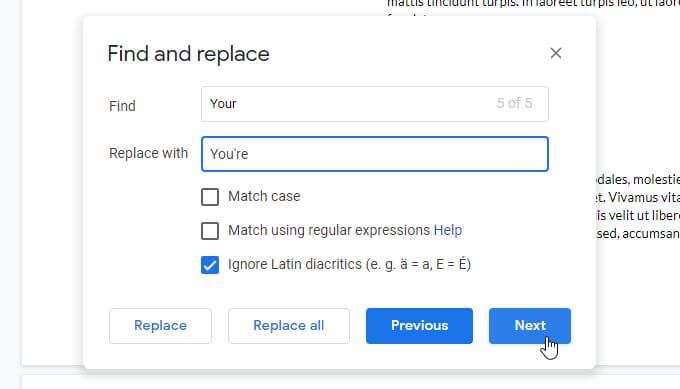
大文字と小文字を区別するを有効にすることで、検索の大文字と小文字を区別することができます。 [次へ]ボタンを選択して次に検索する単語を見つけ、[置換]を選択して置換を有効にします。
間違いを犯さないと確信している場合は、[すべて置換]を選択して、一度にすべての置換を行うことができます。
Googleドキュメントの目次
ページやセクションが多い大きなドキュメントを作成した場合は、ドキュメントの上部に目次を含めると便利です。
これを行うには、カーソルをドキュメントの上部に置きます。 [挿入]メニューを選択し、[目次]を選択します。
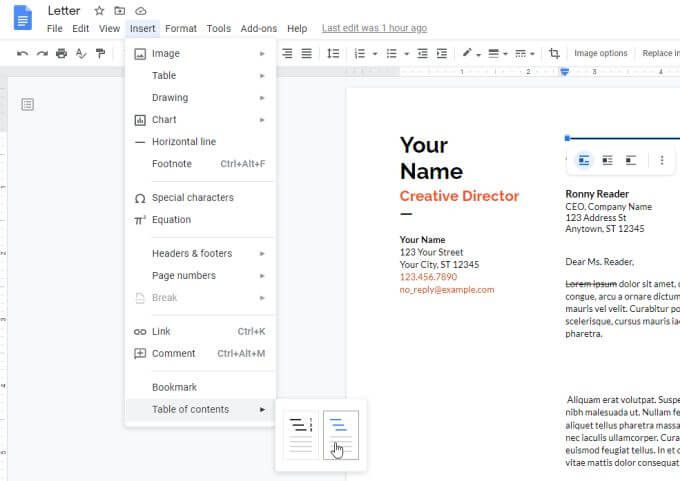
2つの形式、標準の番号付き目次、またはドキュメントの各ヘッダーへの一連のリンクから選択できます。
チェックしたいGoogleドキュメントのその他の機能には次のものがあります: