Googleドライブは、必要なときに無料の名刺メーカーになることができます。他の設計ツールのようにAdobeInDesignまたはIllustrator のように圧倒されることはなく、結果も同様に良好です。さらに、Googleドライブでは、名刺を最初から作成したくない場合に、独自の名刺をデザインする3つの方法が用意されています。
Googleドキュメントで名刺を作成する3つの方法について説明します。

では、人目を引くビジネスを作るという単純なビジネスに取り掛かりましょう。印刷したり、画像として共有したりできるカード。
新しいドキュメントから名刺を作成する
グーグルドライブ はグラフィックツールではありません。ただし、名刺をデザインするために再利用できる1つまたは2つのツール(Google描画およびGoogleスライド(またはプレゼンテーション))が提供されます。
Google図形描画 はスライドよりも単純です。 Googleスライド には、カラフルなレイアウトテーマやスライド固有のアドオンのコレクションなど、さまざまな機能を追加できます。
名刺を作成する
できるだけシンプルにするために、Google図形描画で名刺をデザインする方法を見てみましょう。カードの表と裏の両方をデザインします。最終的なカードは次のようになります。
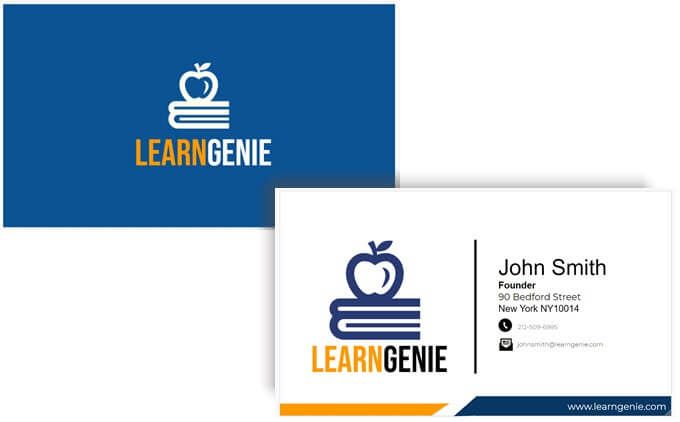
スライドでも同じ描画ツールを使用できます。
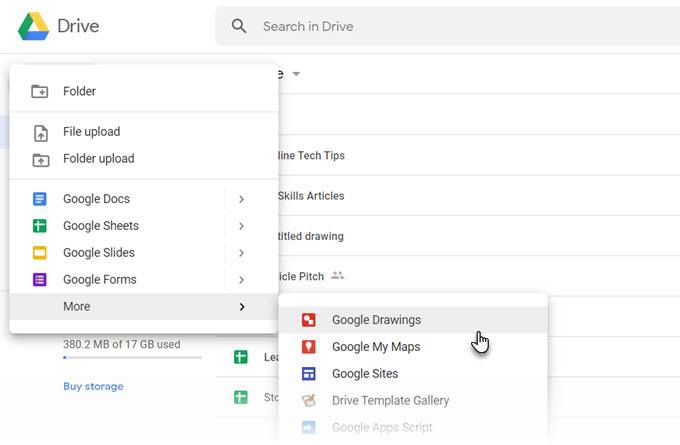
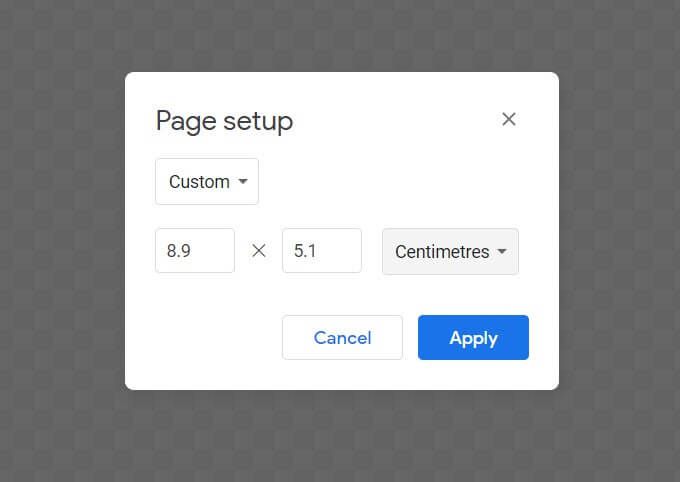
カードを印刷する可能性が高いため、通常は単色を選択することをお勧めします。サンプルカードでは青一色を使用します。
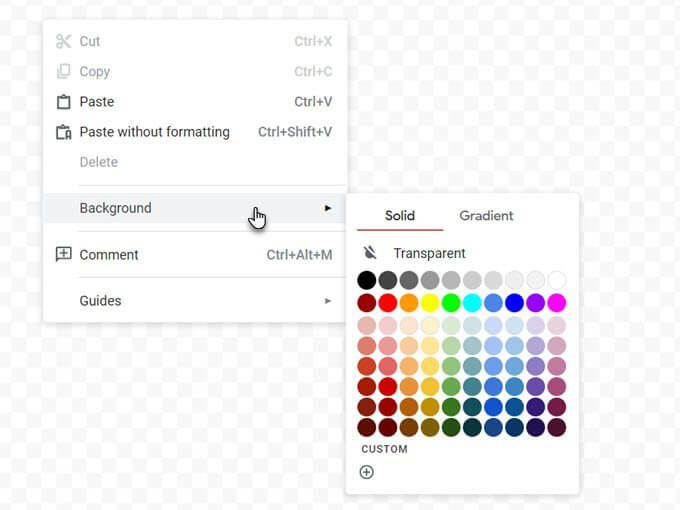
表示>スナップ先>グリッドに移動します。 /ガイド。
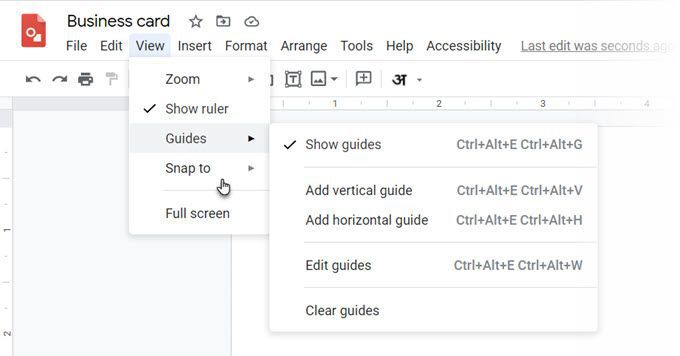
ヒント:アイコンを正確に所定の位置に移動するには、Shiftキーと矢印キーを押します。
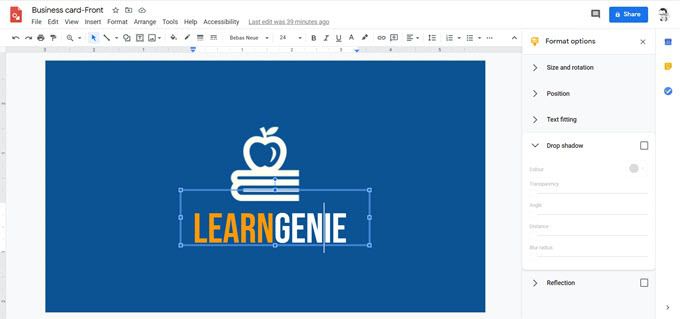
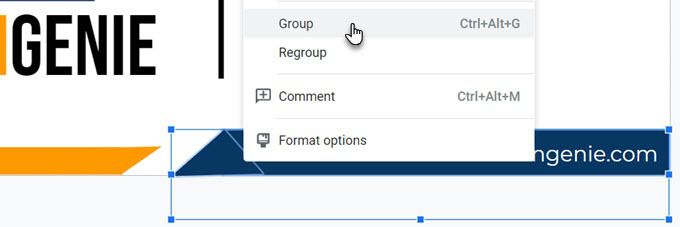
名刺を印刷
両面印刷、印刷用の名刺を送信できるようになりました。デザインは、PDFファイル、標準JPEG、またはスケーラブルなベクター画像としてファイル>ダウンロードメニューからダウンロードできます。
もちろん、Google図形描画からいつでも直接プリンタに送信できます。名刺は、ここの例のように両面にすることができます。そのため、プリンタで両面オプションを選択する必要があります。プリンタが両面印刷をサポートしているかどうかを確認してください。また、カードストックに切り替える前に、普通紙でデザインをテストしてください。
Googleドキュメントテンプレートから名刺を作成する
名刺テンプレートは、デザインに対する不安を克服する最も簡単な方法です。 Googleドキュメントではいくつかの名刺テンプレートを利用できます。 Google検索を使用して、Googleドライブでそれらを見つけて開きます。
所有者に編集アクセスをリクエストする必要がある場合があります。最初にGoogleアカウントにサインインします。チェックアウトできるいくつかの例を次に示します。
MicrosoftWord名刺テンプレートを使用する
ご存知のとおり、GoogleドキュメントでWordファイルを開いて編集できます。 Wordには名刺のオンラインテンプレートギャラリー があり、サードパーティの名刺テンプレートのソースもはるかに多くあります。使用するには、DOCXファイルをGoogleドライブにアップロードし、Googleドキュメントで編集するだけです。
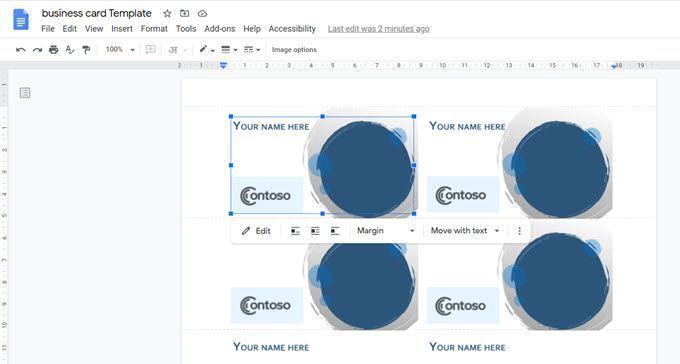
一部のグラフィック要素は適切にインポートされない場合があります。ただし、基本的なデザインをインスピレーションとしていつでも使用して、Googleドキュメントに独自のデザインを追加することができます。 Googleドキュメントでテンプレートを編集することを選択すると、カードが自動的に図面で開きます。
名刺は依然として重要です
vCardと電子メールの署名が名刺の古い役割を引き継いだ可能性がありますが、名刺は依然として重要です。クリエイティブな名刺は、デジタル画像にはない第一印象を生み出すことができます。それはその個人的なタッチを持っています。考えてみてください…カードにQRコードだけを追加する すると、次の連絡先がそれをチェックするのに十分なだけ興味をそそられます。
名刺のクリエイティブな使い方をもう少し考えて、自分で印刷してください。次の会議で試して、ネットワークの車輪にグリースを塗るのに役立つかどうかを確認してください。