自発的なロードトリップをするのは楽しいかもしれませんが、もう少し戦略的になり、事前にルートを準備したい場合があります。カスタムルートをGoogleマップに既にマッピングしておくと便利です。重要なターンを逃すストレスを取り除き、旅行計画を他の人と共有することができます。
車のGPSを使用する やその他のソフトウェアは必要ありません。 Googleマップでは、さまざまなピン、形状、方向をルートに追加できます。 Googleマップでカスタムルートを作成する方法は次のとおりです。
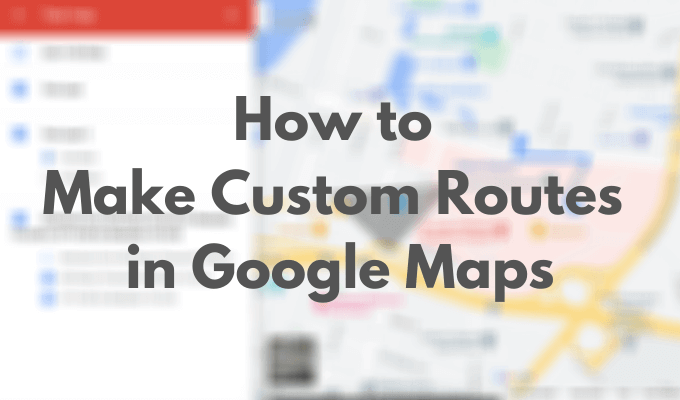
Googleマップでカスタムルートを作成する方法
Googleマップでは独自のカスタムルートを作成できますが、いくつかの制限があります。たとえば、最初から完全に開始することはできません。つまり、デフォルトのランドスケープを使用する必要があります。次に、新しい場所、ルート、形状など、他の要素を追加してカスタマイズできます。また、デスクトップでGoogleマップを使用して地図を作成する必要があります。最初のカスタムマップを作成するには、以下の手順に従います。
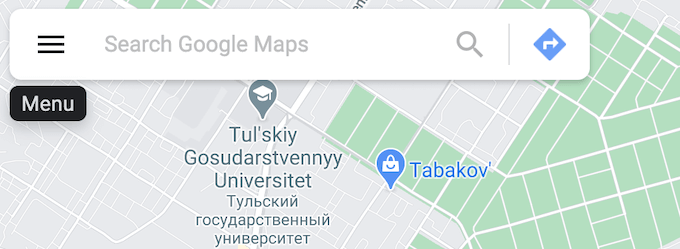
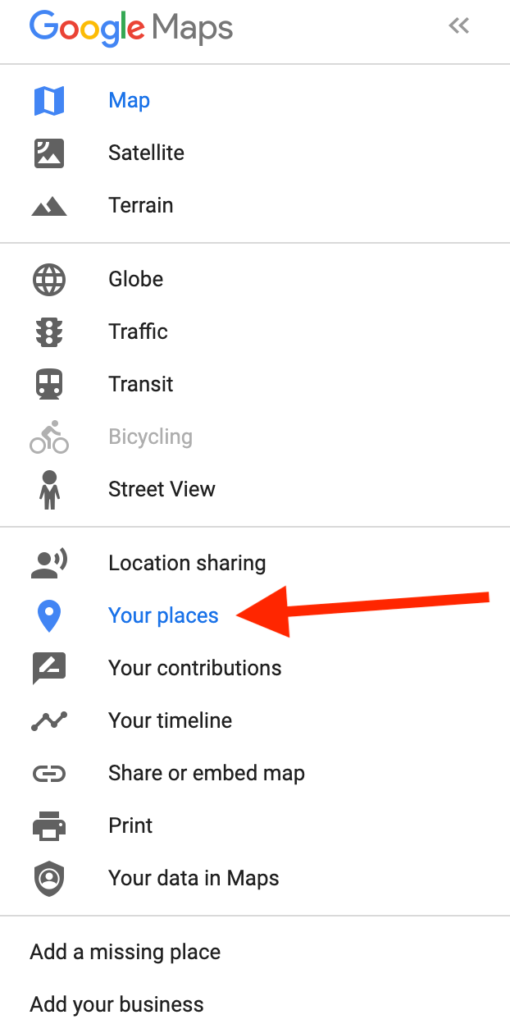
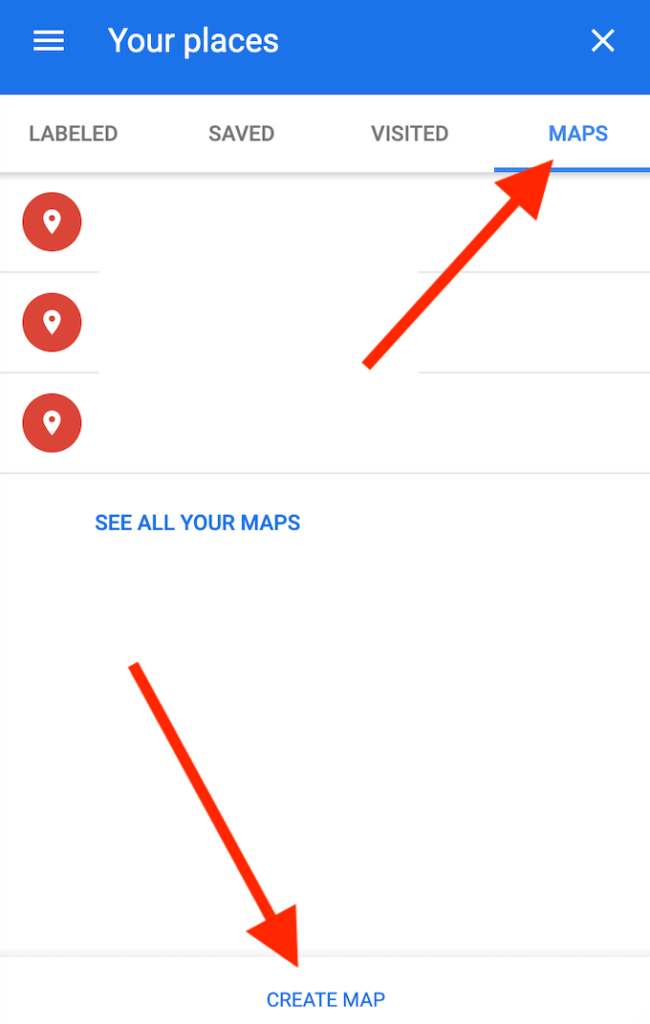
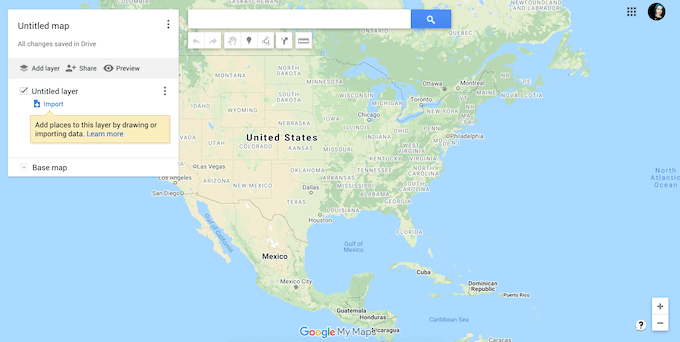
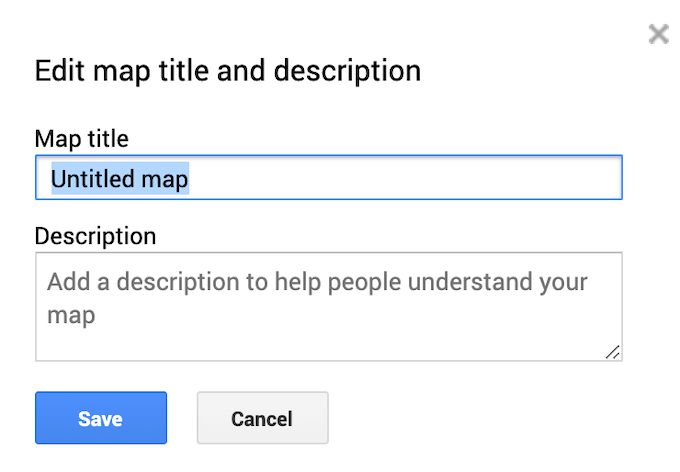
Googleマップをカスタマイズする方法
新しいマップのタイトルを選択したら、レイヤーを含むカスタムルートと要素をマップに追加して、カスタマイズを開始できます。 、マーカー、形状、および方向。マップのカスタマイズを開始するには、マップエディタウィンドウが表示され、新しいマップが開いていることを確認してください。
マップレイヤー
カスタムマップはレイヤーで構成されています。最下層はベースマップです。ベースマップレイヤーを変更することで、いつでもマップの外観をカスタマイズできます。
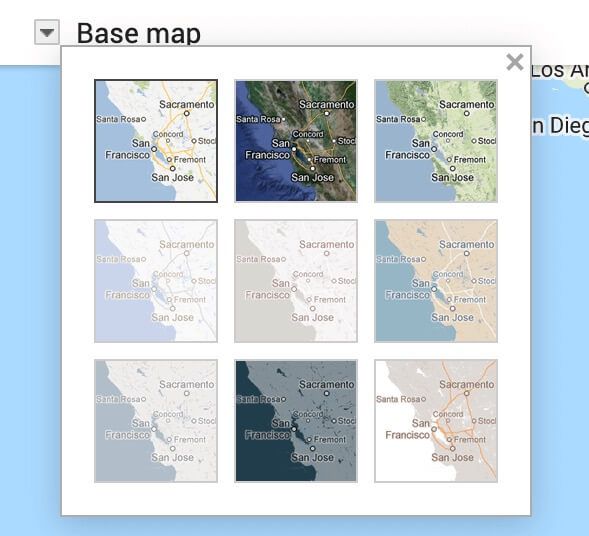
マップの別の外観を選択するには、メニューの下部にあるベースマップを選択します。次に、好みの外観を選択します:地図、衛星、または地形。
新しいカスタムマップを作成すると、デフォルトで無題のレイヤーが追加されます。 1つのレイヤーだけを使用してマップ全体を作成することも、必要に応じてレイヤーを追加することもできます。多層マップを使用すると、後でアクセスするためにさまざまなルートと目的地を分離できます。そのため、同じカスタムマップの上に複数のロードトリップや散歩道を計画することができます。
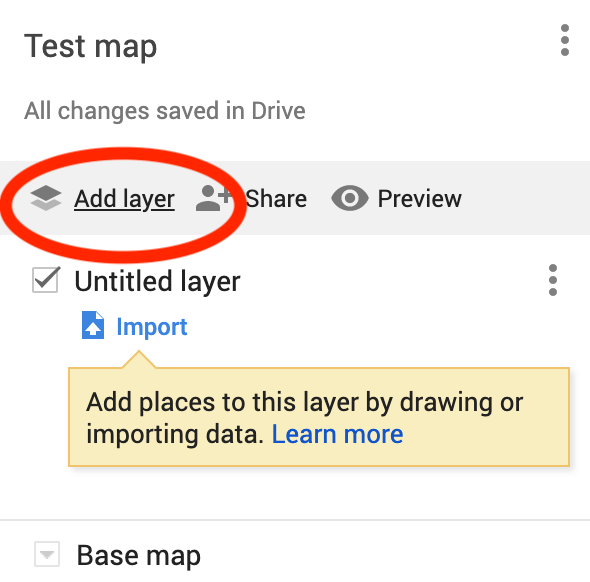
カスタムマップに新しいレイヤーを追加するには、レイヤーの追加を選択します>メニューの上に。
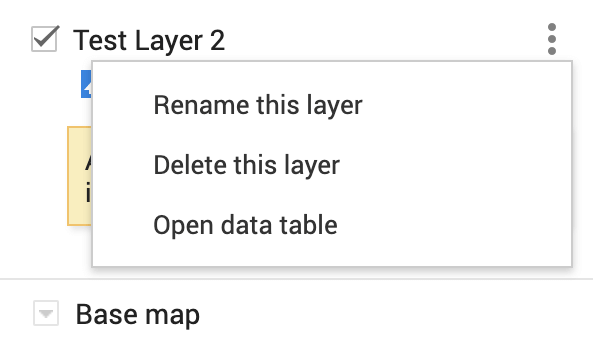
カスタムマップからいつでもレイヤーを削除できます。レイヤーを削除するには、レイヤーの横にある3つの縦のドットを選択してメニューを開きます。次に、このレイヤーを削除を選択します。 このレイヤーの名前を変更して、同じメニューにステップバイステップの指示を表示するオプションもあります。
マーカー
マップマーカーは、マップ特定の場所またはランドマークをマークする に表示されるピンです。マーカーは、場所の正確な場所を他のユーザーと共有する必要がある場合、または場所のコメントやメモを追加する必要がある場合に役立ちます。
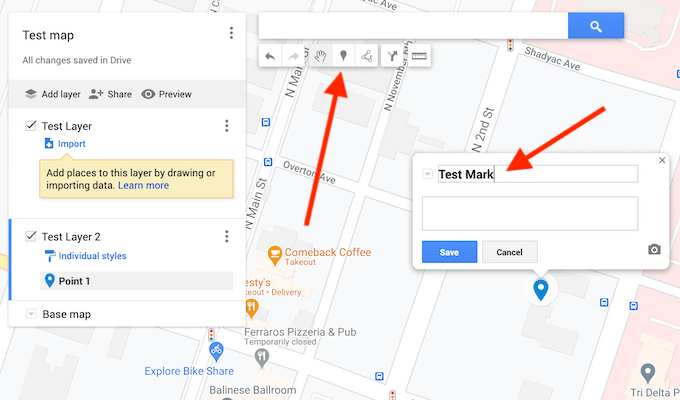
カスタムマップにマーカーを追加するには、住所またはピン留めしたいランドマーク を見つけます。次に、検索バーの下にあるツールバーから[マーカーを追加]を選択します。ポップアップウィンドウで、マップマーカーの説明(名前と説明)を入力します。マーカーに画像または動画を追加して、地図上で見やすくするオプションもあります。終了したら、[保存]を選択して確認します。
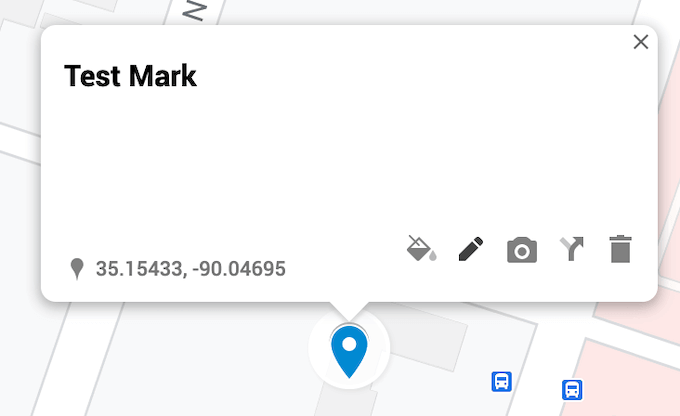
マーカーをマップに追加した後は、いつでも戻ってマーカーを編集できます。名前、説明、スタイルを変更したり、地図に道順を表示したりできます。
線と図形
マップに追加できるもう1つの要素は、線または図形です。地図上の特定のルートやエリアに下線を引く必要がある場合は、その周りに線や形を描くことで、より見やすくすることができます。
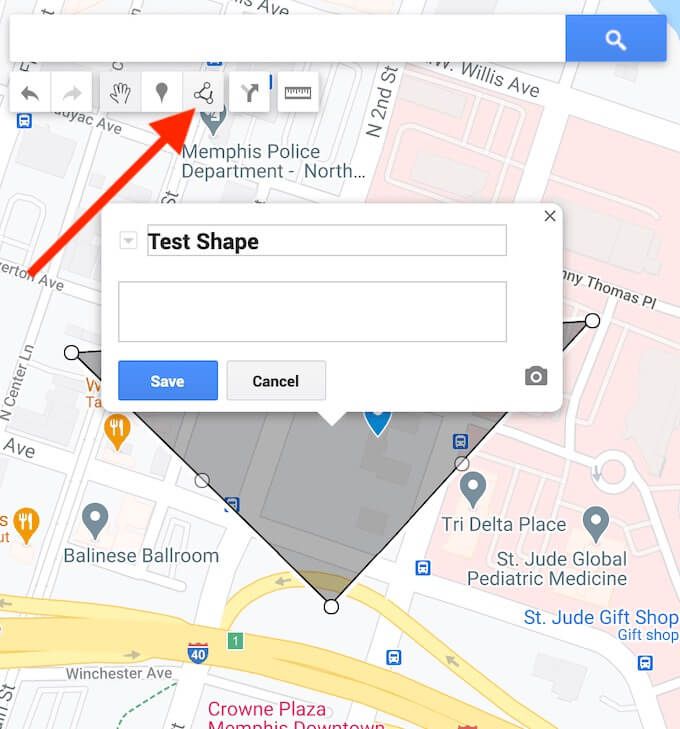
カスタムマップに線または図形を追加するには、検索バーの下にあるツールバーから[線を引く]を選択します。
マップに配置した後、この形状を編集できます。名前、説明、スタイルを変更したり、画像や動画を追加したりできます。マップから削除するオプションもあります。
道順
多くのユーザーにとって、カスタムマップを作成する主な目的はshare it with other users in グーグルマップ です。ポイントAからポイントBへの道順を追加して、カスタムマップに個別のレイヤーとして表示できます。
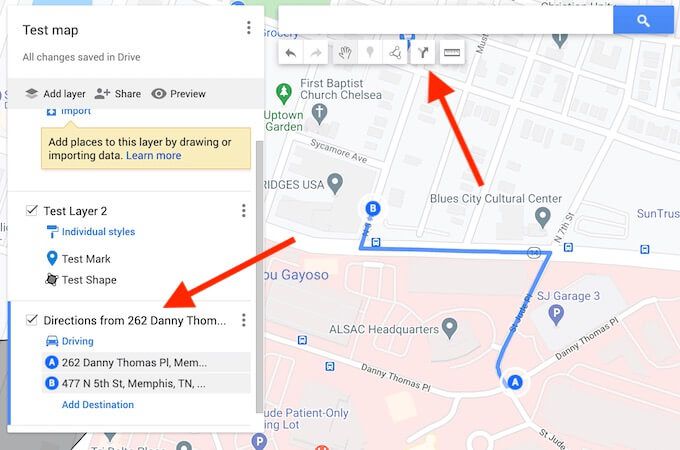
カスタムマップに道順を追加するには、道順を追加を選択します検索バーの下にあるツールバーから。
画面左側のメニューに新しいルート案内レイヤーが表示されます。まず、交通手段を選択します:運転、サイクリング、またはウォーキング。次に、出発地をテキストボックスAに追加し、目的地をテキストボックスBに追加します。すると、地図に道順が表示されます。
カスタムマップを共有する方法
Googleマップでカスタムルートを作成し、マップに要素を追加すると、あなたの場所のGoogleマップアカウントに自動的に保存されます。。新しい地図にアクセスするには、パスGoogleマップメニュー>あなたの場所>地図をたどります。
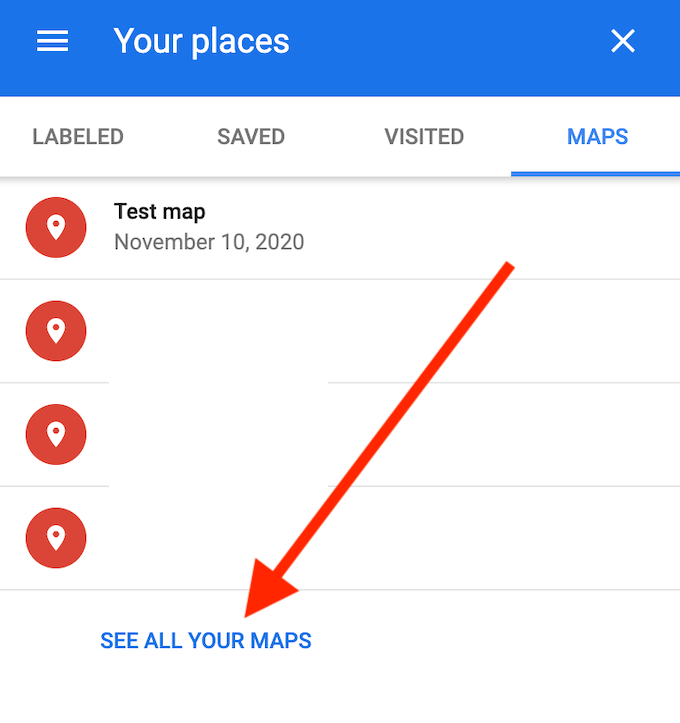
デフォルトでは、他の人と共有するまでこのマップを表示できるのはあなただけです。カスタムマップを共有するには、あなたの場所メニューですべてのマップを表示を選択します。これにより、Googleマイマップ のWebサイトに移動します。 所有の下にカスタムマップが表示されます。
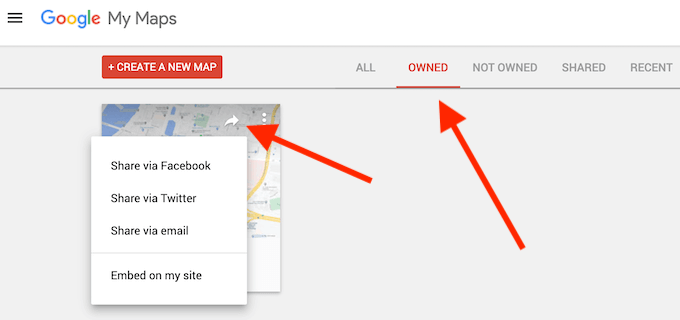
自分の地図へのアクセスを他の人に許可するには、[地図を共有]を選択します。 Facebook、Twitter、メール、あなたのウェブサイトにそれを埋め込んでください を介してカスタムマップを共有するオプションが表示されます。マップを他のユーザーと共有するには、好みの方法を選択してください。
後で使用するためにカスタムルートをGoogleマップに保存する
Googleマップのカスタムマップ機能により、すべてのルート、ルート、マップマーカーをすべて1か所に保存できます。 。次回、友達と一緒にロードトリップをしたり、街を散歩したりするときは、地図を開いて、事前に調べた道をたどることができます。
後で訪れた場所を確認し、その周辺に新しいルートを作成したい場合は、location history in グーグルマップ で表示できます。
ルートと場所をGoogleマップに保存していますか?カスタムマップの作成に最も役立つGoogleマップの機能は何ですか。以下のコメントセクションで、Googleマップでカスタムルートを作成した経験を共有してください。