GPT(GUID Partition Table)のすべての利点にもかかわらず、多くは依然として、MBRを置き換える技術に依存しています。そのため、一部のユーザーにとっては、GPTをMBRに変換し、後者を使用してハードドライブをパーティション分割するのが理にかなっています。
この投稿では、GPTとMBRの違いについて説明します。また、できるだけ少ない手順でGPTをMBRに変換する方法も示します。

What GPTとMBR?
GPTとMBRはどちらもハードドライブ上の情報をパーティション分割する方法です。
GPTは、ストレージの制限など、MBRの制限を改善することを目的としています。また、ファイル破損のリスクを軽減し、冗長性チェックを実行してデータを所定の場所に保持します。
新しいため、GPTは古いシステムとの互換性の問題を抱えています。
したがって、GPTは未来と考えられていますが、一部のユーザーはGPTよりもMBRを好んでいます。
<!-In_content_1 all:[300x250] / dfp:[640x360]->
注:別のハードドライブでファイルをバックアップする を開始する前に、データを失うことなくGPTに変換できます。
ConvertUsingディスクの管理
ディスクの管理を使用してパーティションを変換できます。
注:次の手順はWindows 10で実行されました。ただし、 、ディスク管理は、Windows VistaからWindows 8.1のユーザーにも利用可能である必要があります。
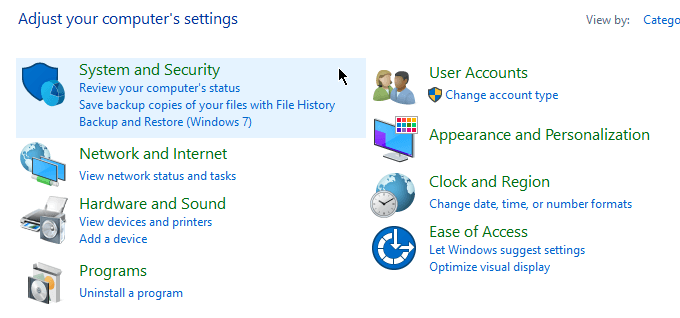
コントロールを開くパネル。 システムとセキュリティ>管理ツールに移動します。
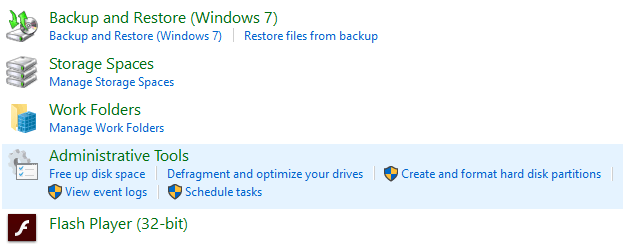
新しいウィンドウがポップアップ表示されます。 Computer Managementを開きます。
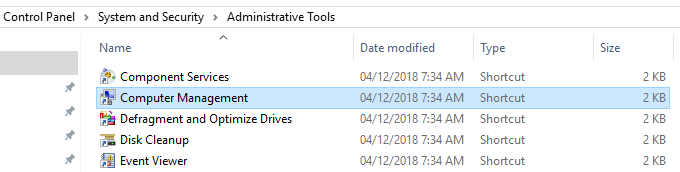
ComputerManagementが開いたら、左側のサイドバーに移動します。 ストレージで、ディスク管理を選択します。
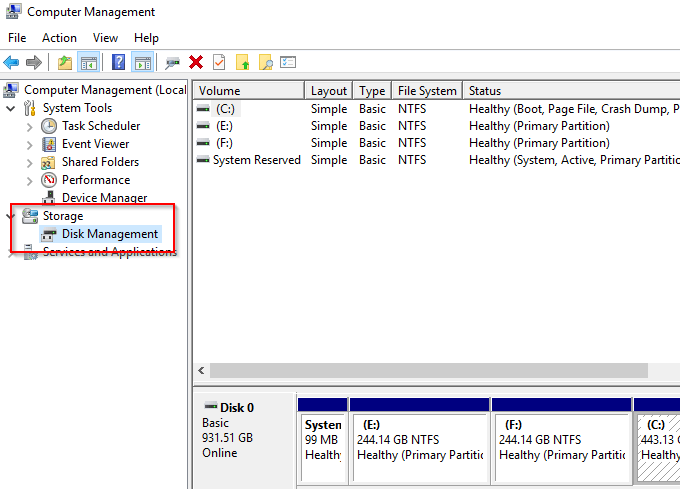
重要!次の手順では、パーティションを削除する必要があります。ファイルをバックアップしていない場合は、これを行うのがよいでしょう。
ディスクをGPTからMBRに変換するには、すべてのボリュームを削除する必要があります。ボリュームを右クリックして、[ボリュームの削除]を選択します。
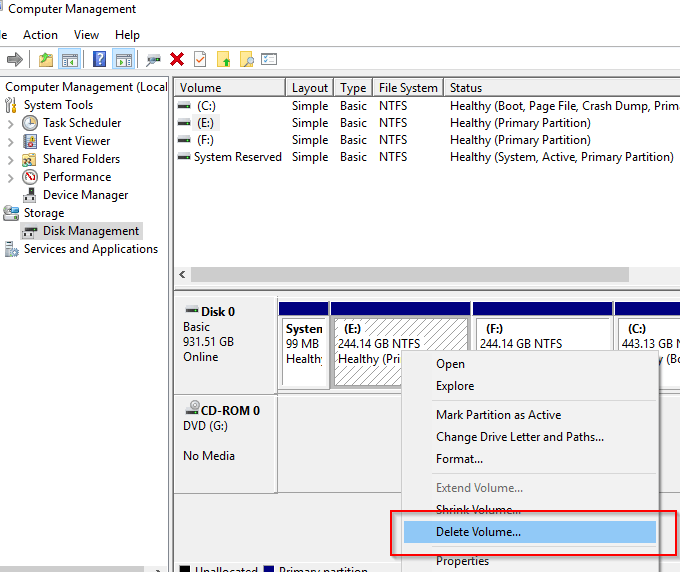
すべてのパーティションに対してこれを行います。完了したら、ディスクを右クリックして、[MBRディスクに変換]を選択します。
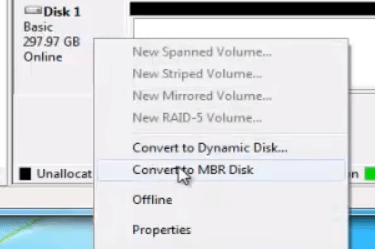
必要に応じて新しいパーティションを作成します。
ConvertUsing Command Prompt
変換プロセスは、コマンドプロンプト。続行する前に、必ずファイルをバックアップしてください。
コマンドプロンプトを開き、DISKPARTと入力します。
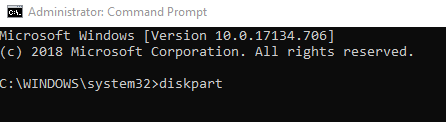
求められたらアプリケーションによる変更を許可する場合は、[はい]をクリックします。 LIST DISKと入力してEnterキーを押します。
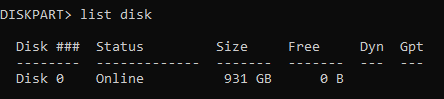
変換するディスク番号をメモします。 SELECT DISK Xと入力します(Xをディスク番号に置き換えます)。
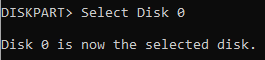
CLEANと入力してEnterキーを押します。このアクションにより、ディスクのすべてのコンテンツが削除されます。そのため、事前にファイルをバックアップしてください。
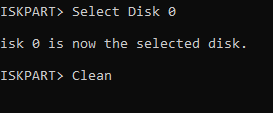
次に、MBRを変換と入力して、Enterキーを押します。完了したら、コマンドプロンプトを閉じます。
変換サードパーティアプリの使用
ディスクの管理またはコマンドプロンプトの使用に不安がある場合は、1(データリカバリソフトウェアと呼ばれることもあります)。
オンラインで利用可能なオプションが多数あります。これらのソリューションのほとんどに料金を支払う必要がありますが、ファイルをそのままにしながら変換することを約束します。
プログラムをダウンロードする前に、ブランドの信頼性を再確認してください。いくつかの調査を行い、他のユーザーからのフィードバックを見つけます。実績のないアプリを使用すると、コンピューターのセキュリティが損なわれる可能性があります。
これらのプログラムは、Windowsによって公式に承認されているわけではありませんが、シンプルさと使いやすさをユーザーにアピールしています。試してみる価値はあります。