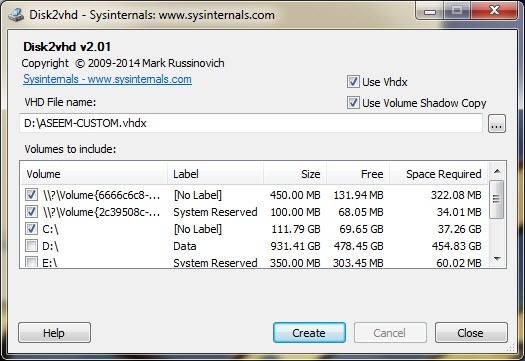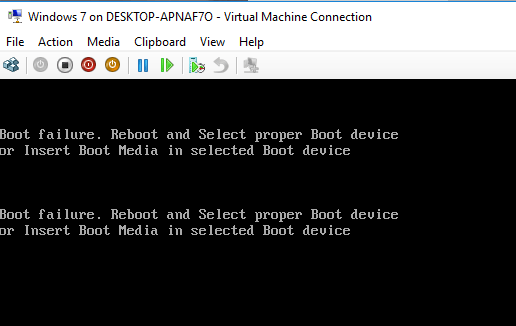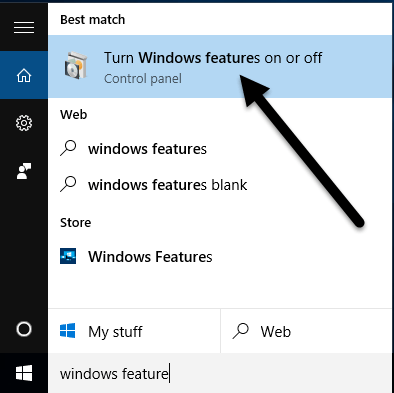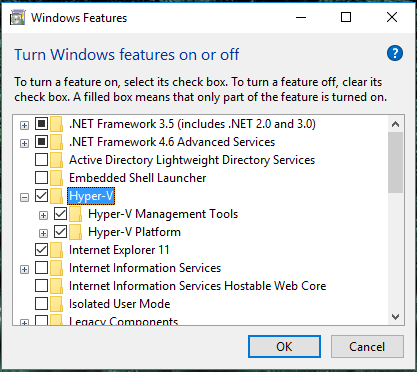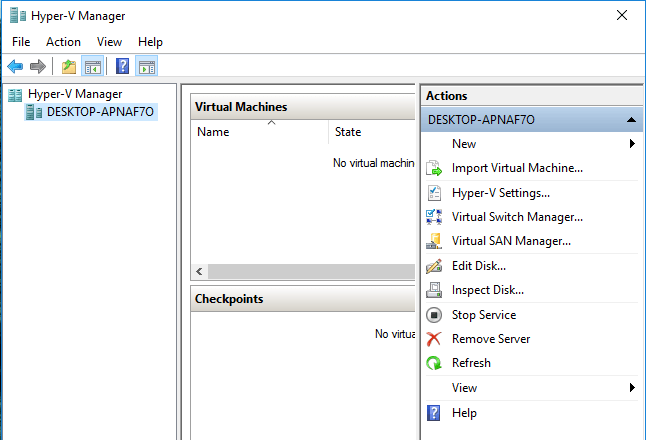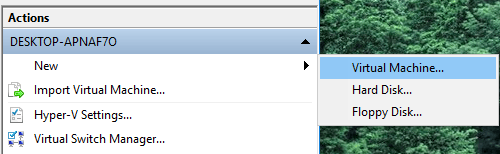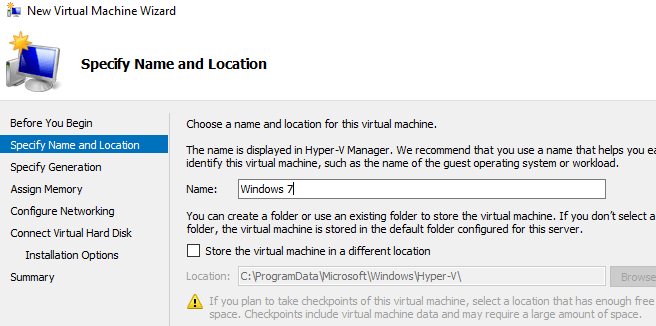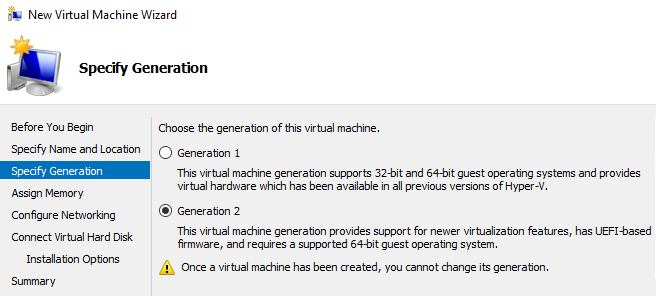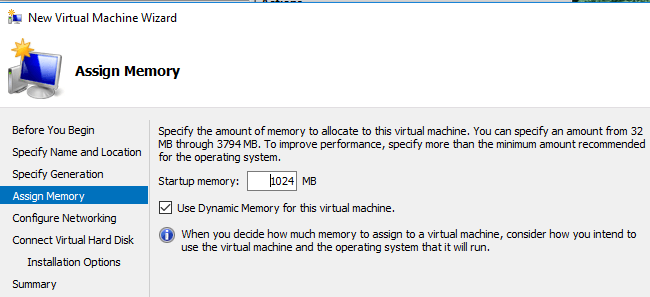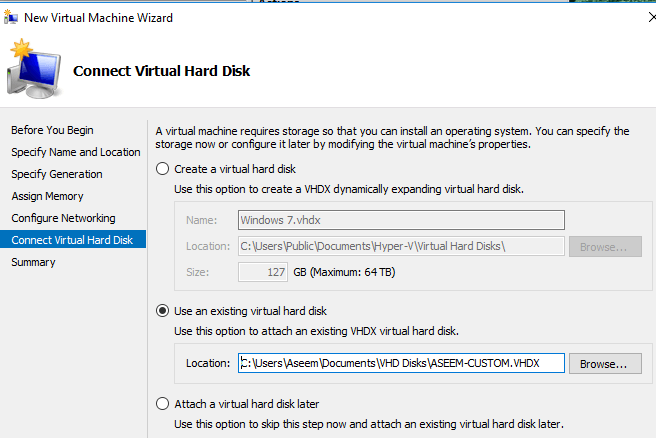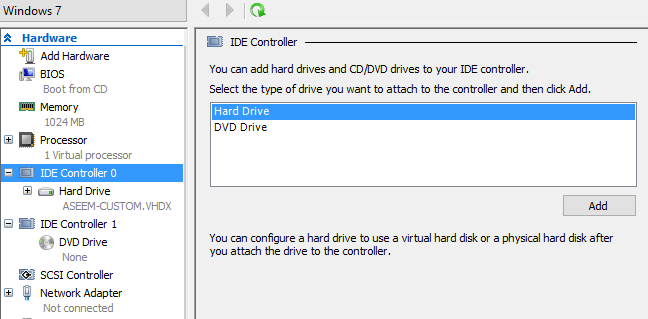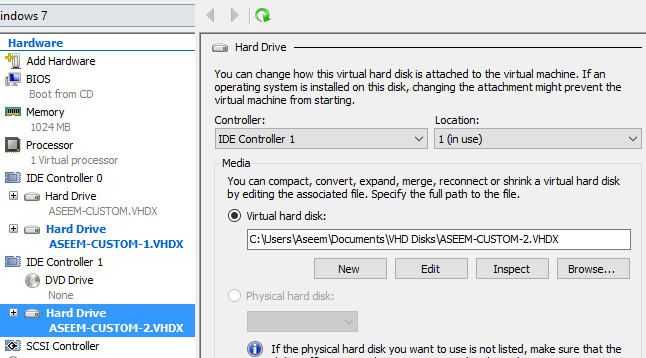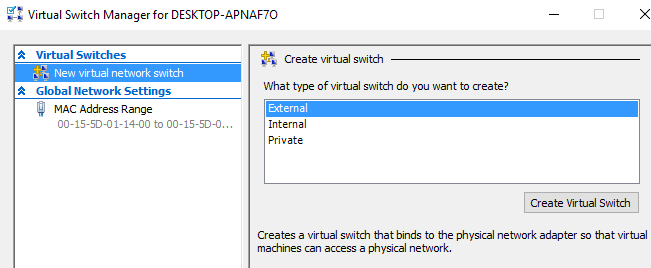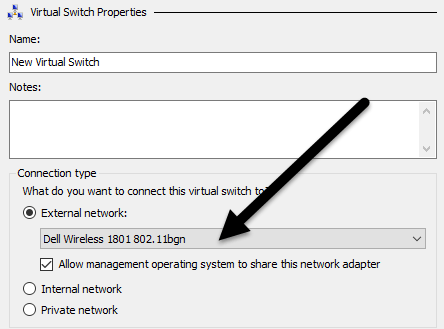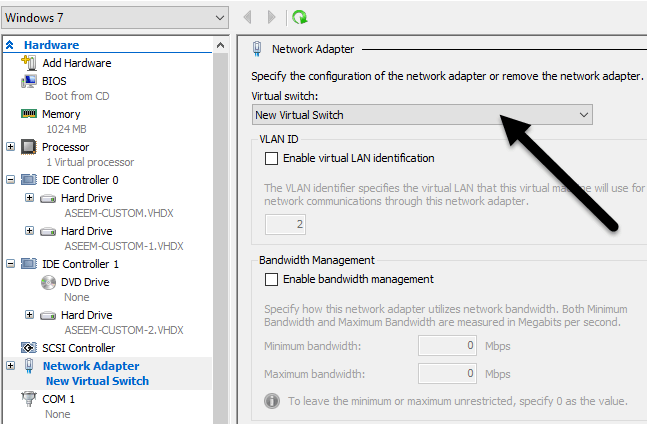ウイルス、マルウェア、スパイウェアから身を守るには、通常のWindows PCではなく仮想マシンを使用してインターネットをブラウズするのが最適です。では、仮想マシンとは何ですか?
Windowsの仮想バージョンは大きなファイルであり、Windowsコンピュータ(仮想化ソフトウェア)上で実行される特別なソフトウェアは、 Windowsを実行できるように偽のコンピュータ。仮想マシンで行うことは、ホストオペレーティングシステムには影響しません。仮想マシンに10個のウイルスをダウンロードすると、メインのオペレーティングシステムは安全になります。
仮想マシンについては、リセットすることができます。したがって、仮想マシンをブラウズ中にウイルスに感染した場合は、仮想マシンを最初にインストールしてから再起動するだけで、仮想マシンをデフォルトの状態にリセットできます。また、仮想マシンで行ったことを単純に消去できるので、プライバシーを向上させるのにも最適です。
はじめに、要件について説明しましょう。 VMWare、Parallels、VirtualBoxなどのような多くのソフトウェア仮想化ツールがありますが、私はMicrosoftソフトウェアだけを使用します。
Windows XP、Vista、7 Hyper-Vが古いオペレーティングシステムでサポートしている最高の解像度は1600×1200なので、Windows 8.1またはWindows 10のマシンを変換できるのが最善です。本当に迷惑で、Microsoftがこの問題をまだ解決していないのはなぜか分かりません。
Windows OSをVHDに変換する
簡単な部分から始めましょう:Windowsの現在のバージョンを仮想マシンに変換する( VHDまたはVHDXファイル)。これを行うには、上記のDisk2VHDツールをダウンロードし、EXEファイルを実行します。
上記のもの。
VHDXファイルを保存する場所とインクルードするボリュームを選択する以外には、ここで行う必要はほとんどありません。 Windowsと同じパーティションにファイルを保存させます。そうでない場合は、別のハードドライブまたは外付けUSBハードドライブのような別の場所を選択します。
私の場合は、いくつかのハードドライブがコンピュータに接続されているため、私はコンピュータに接続されているすべてのボリュームを選択します。サイズが37.26 GBのC:\というボリュームを選択します。さらに、Windowsをインストールしたときに作成された他のボリューム(通常はブートボリュームとシステム予約ボリューム)を確実に選択する必要があります。私の場合、システム予約ボリュームはわずか34 MBで、ラベルのない他のボリュームはわずか322.08 MBです。
メインのWindowsボリュームに加えて、これらの他のボリュームを選択することは非常に重要です。そうしないと、オペレーティングシステムがHyper-Vにロードされても起動しないためです。代わりに、ブート失敗というメッセージが表示されます。これは、2つの余分なボリュームが、Windowsの場所と起動方法をシステムに指示するためです。
VHDXファイルはWindowsパーティションの大きさによって異なります。
Windows 8.1 / 10にHyper-Vをインストールする
>次に、Windows 8.1またはWindows 10 ProにHyper-Vツールをインストールする必要があります。ホームエディションをお持ちの場合は、Hyper-Vをインストールする前にProにアップグレードする必要があります。 [スタート]をクリックし、[ウィンドウの機能]を入力します。
オンまたはオフ]を選択します。インストールする余分な項目をチェックすることができるウィンドウが表示されます。 Hyper-Vのチェックボックスをオンにします。 Hyper-V管理ツールとHyper-Vプラットフォームのボックスも自動的にチェックされます。[OK]をクリックし、Windowsに機能をインストールさせます。また、コンピュータを再起動する必要があります。起動したら、[スタート]、[すべてのアプリ]をクリックし、[Windows管理ツール]までスクロールします。そこにHyper-Vマネージャーが表示されているはずです。 Hyper-Vの設定
Hyper-Vの設定>今楽しい部分のために! Hyper-Vを使いましょう。 Hyper-Vマネージャを開き、空のワークスペースが表示されます。
一番左の部分はサーバーです。あなたのコンピュータの名前にしてください。中央のセクションには、仮想マシンとチェックポイントの一覧が表示されます。右側には、左側のセクションで選択されている項目に応じて変化する動的なメニューがあります。
右端にある[新規]をクリックします。 >[仮想マシン]をクリックします。これにより、新しい仮想マシンウィザードが起動します。まず、仮想マシンに名前を付けることです。
次に、仮想マシンの世代を選択する必要があります。 64ビット版のWindowsを仮想マシンに変換し、コンピュータのハードウェアがUEFIをサポートしている場合は、より高度な機能が使用できるように第2世代を選択してください。 32ビット版のWindowsの場合、またはお使いのマシンが従来のBIOSを使用している場合は、Generation 1を使用してください。
それが何を意味するのか分からない場合は、第1世代を安全面にすることを選択してください。仮想マシンの起動に失敗した場合は、仮想マシンを簡単に削除してこのプロセスを再開できます。別の世代を選択し、適切に起動するかどうかを確認します。 Hyper-V内で仮想マシンを削除しても、元のVHDXファイルは削除されません。
次の画面では、仮想マシンに割り当てるメモリ量を選択する必要があります。私はそれを1024 MBのデフォルト値で残しましたが、あなたのホストマシンで十分なRAMがあればそれを増やすことができます。
[ネットワークの設定]画面をスキップしてください。後で行う必要があります。今のところ、[未接続]のままにしてください。 仮想ハードディスクの接続画面で、既存の仮想ハードディスクを使用するを選択する必要があります。[参照]ボタンをクリックし、実際のWindowsパーティションを表すVHDXイメージを選択します。これは本当に大きなVHDXファイルでなければなりません。ウィザードの後に他の2つのVHDXドライブを手動で追加する必要があります。これについてはさらに詳しく説明します。この時点で、概要を確認して[完了]をクリックします。
仮想マシンに新しいアイテムが表示されます。
仮想マシンを起動するには、それを選択して[開始]をクリックします。 [状態]列は実行中に変更されます。次に仮想マシンを表示するには、[接続]をクリックします。これを今実行した場合、記事の冒頭で述べたエラーメッセージ、[Boot failure]が表示されます。
仮想マシンを選択して[電源を切る]をクリックします。 [設定]をクリックします。左側にIDE Controller 0とIDE Controller 1が表示されます。まず[コントローラ0]をクリックします。第2世代を選択した場合は、SCSIコントローラのみが表示されます。
私たちはウィザードに追加されて既にリストされています。今度は2番目と3番目のファイルを追加する必要があります。 ハードドライブが選択されていることを確認してから、追加をクリックしてください。
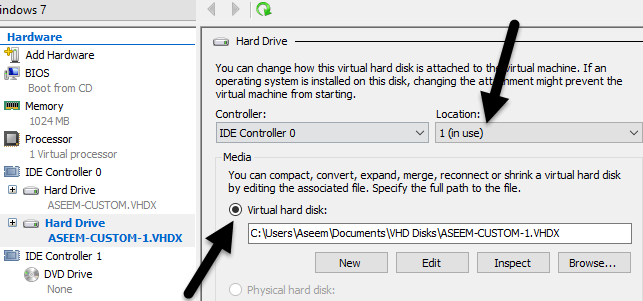 最初のVHDXファイルで0スロットが使用されているため、[場所]]ボックスで1が自動的に選択されます。各IDEコントローラには、ドライブを追加するための2つのスロットしかありません。 [仮想ハードディスク]をクリックし、2番目のVHDXファイルを選択します。
最初のVHDXファイルで0スロットが使用されているため、[場所]]ボックスで1が自動的に選択されます。各IDEコントローラには、ドライブを追加するための2つのスロットしかありません。 [仮想ハードディスク]をクリックし、2番目のVHDXファイルを選択します。
IDEコントローラ1をクリックし、ボタンをもう一度押します。ここでは同じことをしますが、3番目のVHDXファイルを選択してください。
3つのVHDXファイルがすべて添付されたので、仮想マシンを起動します。
ネットワークの設定
最後に、ネットワークを設定する必要があります仮想マシンのローカルネットワークとインターネットに接続できるようにします。これを行うには、右のメニューの上部にある[Virtual Switch Manager]をクリックします。
新しい仮想ネットワークスイッチをクリックし、リストボックスから外部を選択します。最後に、仮想スイッチの作成をクリックします。
ドロップダウンボックスから正しいネットワークを選択します。複数のネットワークカードがある場合は、ネットワークとインターネットに接続されているカードを選択します。スイッチが作成されたら、それを使用するように仮想マシンに指示する必要があります。これを行うには、Hyper-Vマネージャで仮想マシンをクリックし、右ペインの[設定]リンクをクリックします。
[ネットワークアダプタ]をクリックし、前の手順で作成した新しい仮想スイッチを選択します。それでおしまい!
この記事では、現在のPCを使用して、同じマシン上で実行できる仮想マシンに変換するのに役立つことを願っていますあなたが好きな場合は、PCまたは別のPC。このプロセスでは間違っていることがたくさんあるので、問題が発生した場合は自由にコメントしてください。お楽しみください!