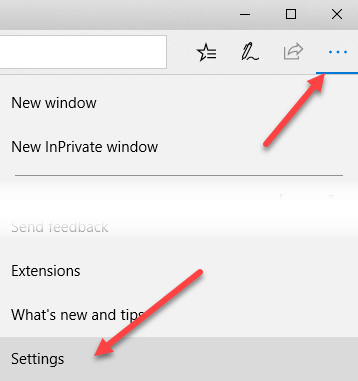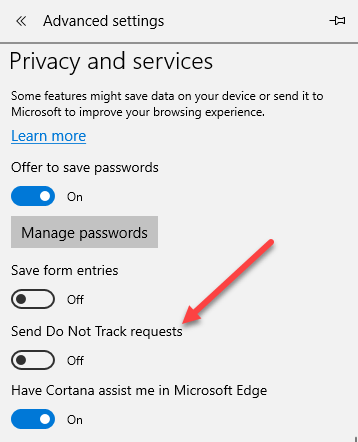デフォルトでは、Internet Explorer 11とMicrosoft Edgeは追跡しないという機能を無効にしています。基本的には、ウェブを閲覧する際に、ウェブサイトや広告主があなたについてどのくらいの情報をキャプチャできるかということです。デフォルトでは、Firefox、Safari、Chrome、Operaなどの主要なブラウザでは、[追跡しない]がオフになっています。
これは、多くのグループが自動的に選択されるのではなく、ユーザーが明示的にオンにする必要があると感じているため、非常に大きな論争を招いていました。これがIE 11とMicrosoft Edgeで無効になった理由です。しかし、IE 11やEdgeでDo Not Trackをオンにしたい場合は、ここで説明します。
Do Not Track要求は、訪問している。
IE 11でトラッキングしないようにする
まず、Internet Explorer 11を開いてから、キーボードのALTキーを押すと、ファイルメニューが表示されます。 [ツール]と[インターネットオプション]をクリックします。右端の歯車アイコンをクリックすることもできます。
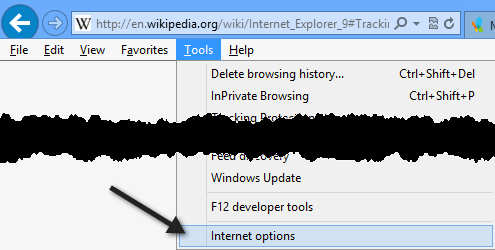
[詳細]をクリックし、 [セキュリティ]セクションで[常にヘッダーを追跡しない]チェックボックスをオンにします。 IE 11では、IEにアクセスしたサイトにリクエストをトラッキングしないと呼ばれています。
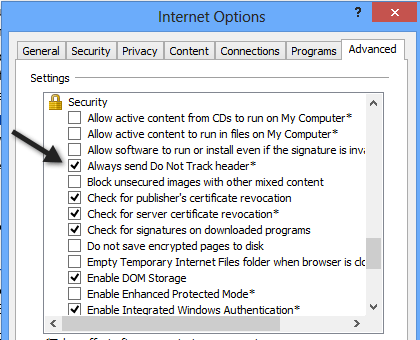
。 Internet Explorer 11(Internet Explorer 9で初めて導入されました)では、トラッキング保護リストを有効にすると、さらにトラッキングを保護できます。これを行うには、ツール - トラッキングの保護をクリックします。
![]()
あなた自身のパーソナライズリストを作成し、追跡したくないサイトを追加するか、追跡保護リストをオンラインにするをクリックして、サードパーティによって作成および更新されたものをダウンロードできます。
これは、TPLをダウンロードしてから、有効にする11はトラッキング保護を可能にする。デフォルトでは、[追跡しない]および[追跡の保護]は無効になっています。
Microsoft Edgeでのトラッキングを有効にする
Microsoft Edgeの場合は、右上の3つの水平の点をクリックし、次にをクリックします。 設定]をクリックします。
最後に、[プライバシーとサービス]セクションまでスクロールして、
これで、すべてのHTTPリクエストとHTTPSリクエストにはトラッキングしないことが含まれるようになりました。さらに、セキュリティとプライバシーをさらに強化したい場合は、単にIE 11とMicrosoft EdgeのInPrivateブラウズ機能 を使用することをお勧めします。これはGoogle Chromeのシークレットモード を使用するのと同じです。お楽しみください!