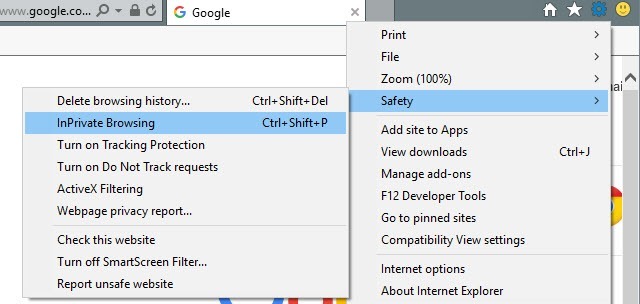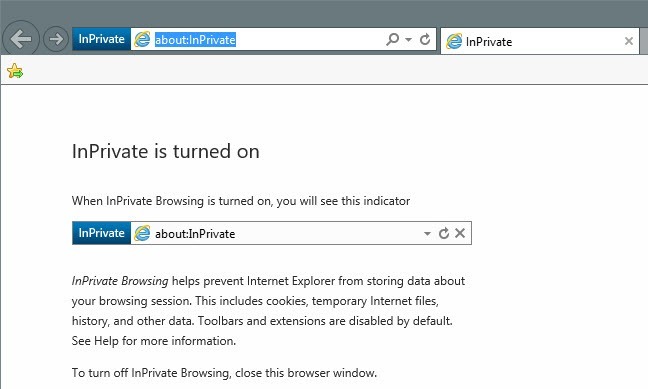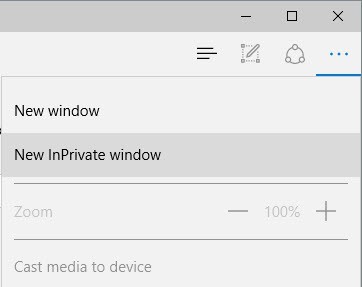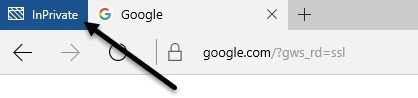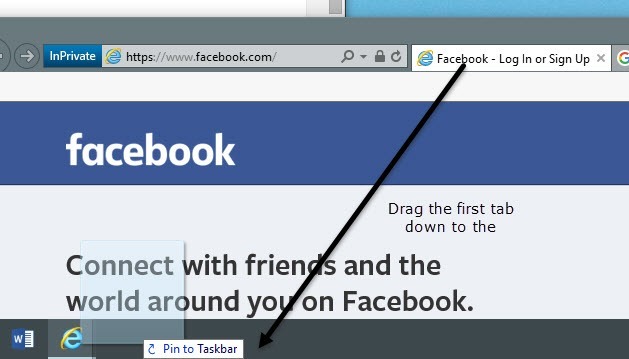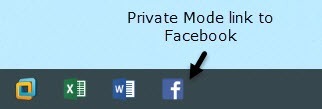インターネットを閲覧し、検索や閲覧の履歴をローカルに記録しない場合は、IE 11とMicrosoft Edgeのプライベートブラウジングモード(InPrivateと呼ばれます)を検討することをお勧めします。
ブラウザでプライベートブラウジングを有効にすると、ブラウザに履歴が保存されなくなり、ウェブサイトでCookieが保存されなくなります。あなたがウェブ上で匿名にしたり、ウェブサイトがあなたを追跡したり、オンライン中にあなたが誰であるかを知ることを妨げたりすることはありません。
もっと多くのステップに興味があれば、私の前回の投稿は検索履歴と閲覧履歴を消去する でした。
また、IE 11とEdgeの間にかなり大きな違いがあるため、最後まで読んでください。
Internet Explorer 11のInPrivate Browsing
Internet Explorer 11のプライベートモードを有効にするのは簡単ですが、これはWindows 10にも含まれています。 。
次に、[セーフティ]をクリックしてから、ウィンドウの右上にある歯車のアイコンをクリックします。 [InPrivate Browsing]をクリックします。下記のスクリーンショットからわかるように、キーボードのCTRL + SHIFT + Pを押しても簡単です。
どちらの方法でも、新しいIEウィンドウがポップアップし、アドレスバーの左側にInPrivateインジケータが表示されます。
IE 11がプライベートブラウジングセッションに保存しないことを示す小さなメッセージも表示されます。
マイクロソフトエッジのInPrivateブラウジング
Edgeユーザーの場合、InPrivateブラウジングモードに入るには1クリック以下です。右上に、3つの点がある新しいオプションのアイコンをクリックします。
新しいInPrivateウィンドウをクリックするだけです。 >あなたは行くのが良いです。 IE 11と同様にCTRL + SHIFT + Pショートカットも使用できます。
Edgeでは、InPrivateインジケータが一番上にあります
プライベートモードでブラウジングしていることが分かっている場合は、
また、Google ChromeまたはOperaのプライベートモード とを使って自分の投稿をチェックアウトすることもできます>9。
EdgeとIE 11のタスクバーのピン配置
上記のようにプライベートモードをデフォルトで有効にすることに加えて、IE 11 InPrivate
説明するために、IE 11を開き、InPrivateモードで新しいウィンドウを開きます。このInPrivateウィンドウを開くたびに、ロードしたいページにアクセスしてください。 InPrivateセッションを開くための独自のカスタムショートカットを作成する必要はなく、タブをタスクトバーにドラッグするだけです。
あなたのタスクバーのサイトのfavアイコンを使用することもできます。私の例では、私はプライベートモードでFacebookに行き、タブを自分のタスクバーにドラッグしました。
私のタスクバーでは、私は即座にプライベートモードに入り、特定のサイトを読み込みます。残念ながら、この機能はまだMicrosoft Edgeでは利用できません。
InPrivateモードは、IE 11とEdgeの両方で全く同じに動作しますが、EdgeはWindows 10のデフォルトブラウザです。ピンインが見つかった場合便利なタスクバーオプションには、IE 11を使用することができます。ご不明な点がございましたら、お気軽にコメントを投稿してください。お楽しみください!