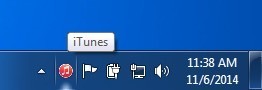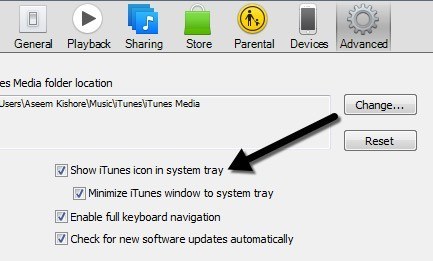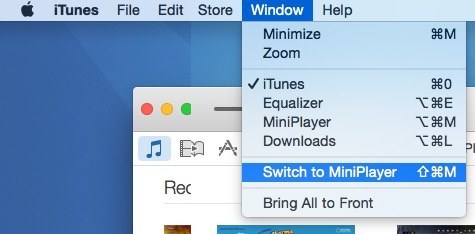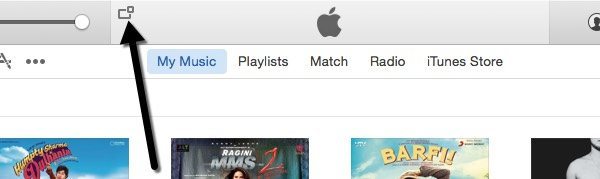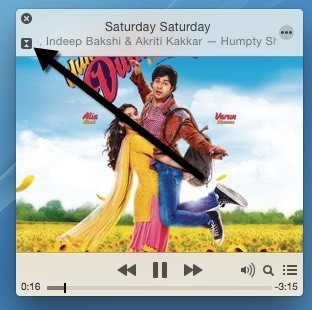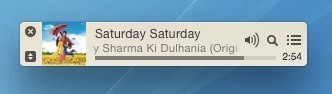私が長い間iTunesを使っていたにもかかわらず、私は明らかにこのソフトウェアの最も有用な機能の一つを知りませんでした:iTunesを最小化してWindowsのタスクバーから制御できるという事実Windows Media Playerと同じように!あなたが音楽を演奏するためにiTunesを常に使用していて、この小さなトリックをまだ知らなかった場合は、iTunesをWindowsのタスクバーから制御できるように設定する方法があります。
曲を停止したり一時停止したり、次の曲に飛ぶことができます。デフォルトでは、WindowsでiTunesを最小化すると、すべてのWindowsプログラムと同じように、タスクバーに矩形で表示されます。音楽コントロールで表示したい場合は、まずタスクバーを右クリックして[ツールバー]に移動し、[iTunes]を選択する必要があります。
iTunesウィンドウの右上にある最小化ボタンをクリックします。
p>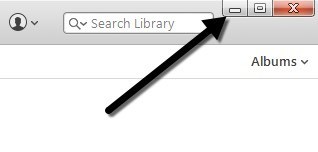
これで、Windowsのタスクバーの右下に最小化されたiTunesコントロールが表示されるはずです。
小さな小さな矢印をクリックすると、現在の曲を一時停止したり、
これは、右下の部分にはリピートオフ、リピートオール、リピートワン、シャッフルなどのオプションがいくつかあります。システムトレイに最小化するiTunesのオプションとは異なります。 iTunesに入り、[設定]に移動して[詳細]タブをクリックすると、下部にシステムトレイにiTunesアイコンを表示iTunesのウィンドウをシステムトレイに最小化]を選択します。これらのオプションはすべて、メインプログラムが最小限に抑えられているコントロールです。たとえば、タスクバーを最小限に抑える代わりに、システムトレイにあるiTunesを小さなアイコンとして最小限に抑えることができます。
必要に応じてiTunesのチェックボックスをオンにしますが、[iTunesの最小化]ボックスをオフにしてください。しかし、Windowsでは、iTunesではなく、プロセスを最小化する方法を制御する必要があります。
タスクバーの小さな音楽コントロールが消えます。 「iTunesを表示」を選択したままにすると、アイコンとミュージックコントロールの両方が表示されます。
これで、WindowsのタスクバーからiTunesを制御できるはずです。 Macを使用していて、Windowsと同様の操作をしたい場合は、iTunesをミニプレーヤーに切り替えてから、別の小さなミニプレーヤーに切り替える必要があります。最初にiTunesを開き、ウィンドウをクリックしてからMiniPlayerに切り替えしてください。
アップルアイコンを持つiTunesの中央上部にマウスを置くだけで、ミニプレイヤーに切り替えることもできます。マウスがその領域に移動すると、左上の小さなアイコンが表示されます。それをクリックすると、ミニプレイヤーが開きます。ミニプレイヤーは、アルバムアートワークといくつかの音楽コントロールと、次に登場する曲を見るためのいくつかのオプションを備えたちょっとしたバージョンです。しかし、これはOS XのiTunesが行える最小のモードではありません。あなたがよく見ると、左上には、互いに向いている2つの三角形のような小さなアイコンがあります。
残念ながら、小さなモードはありません。それ以上に得ることができます。実際、これは十分に小さいです。トップにあるAppleのバーにドロップして、仮想デスクトップやフルスクリーンのアプリからコントロールできるようにすればいいですね。代わりに、それはその特定のデスクトップ上の何かの上に留まるフローティングツールバーとして機能しますが、他のデスクトップには表示されません。 Macで巨大なiTunesのウィンドウを開いているよりも優れていますが、Windowsのタスクバーと同等のソリューションをお持ちなら幸いです。
ご質問がある場合は、お気軽にコメントを投稿してください。その間に音楽をお楽しみください!