Java がコンピュータに正しくインストールされていれば、Java ベースのアプリケーションやゲームを問題なく実行できるはずです。
ただし、セットアップに問題がある場合は、「Java 仮想マシンを作成できませんでした」というエラーが表示される場合があります。このエラーは、コンピュータ上の Java インストールが、通常は Java アプリを起動する仮想サンドボックス (仮想マシン) を起動できないことを意味します。
このガイドでは、最も一般的な解決策から、可能性の低い解決策まで、このエラーを解決できるいくつかの修正方法を学びます。
Java が正しくインストールされていることを確認してください
Java エラーのトラブルシューティングを行う前に、Java が正しくインストールされていることを確認する必要があります。
これを行うには、スタート メニューを選択し、cmd と入力して、コマンド プロンプト アプリを選択してコマンド プロンプトを開きます。 p>
コマンド プロンプト ウィンドウで、「java – version 」と入力し、Enter キーを押します。
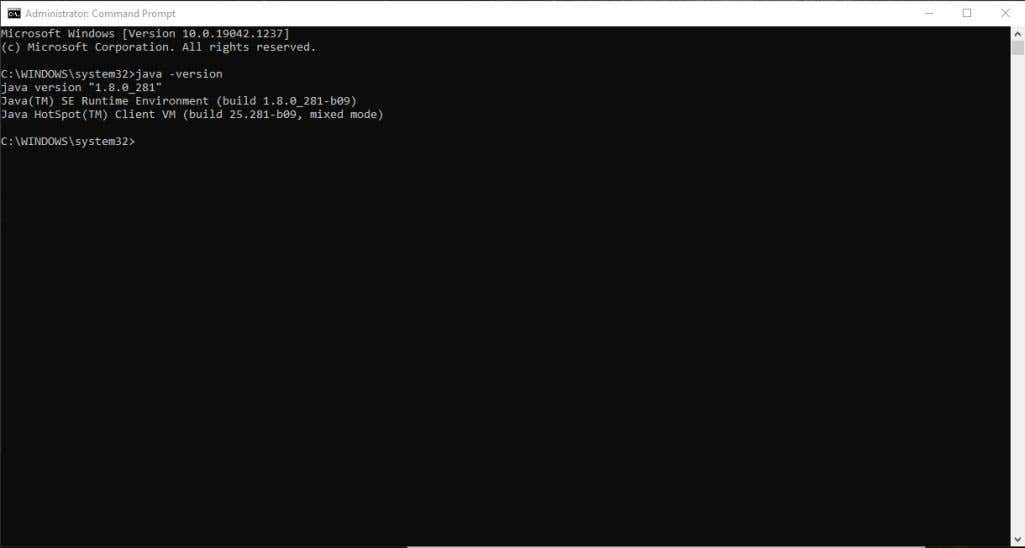
Java が正しくインストールされている場合は、Java のバージョン、SE ランタイム環境、およびクライアント VM ビルドが表示されるはずです。
最新バージョンをお持ちでない場合は、インストールしてください にしてください。これで問題がなければ、次のトラブルシューティングの手順に進むことができます。
Java に使用可能なシステム メモリを拡張する
「Java 仮想マシンを作成できませんでした」エラーの最も一般的な原因は、Java が VM クライアントを起動するのに十分な空きメモリがシステム上にないことです。
Java は、初期および最大の「ヒープ サイズ」を使用するようにデフォルトで設定されています。したがって、最大サイズを超えるアプリケーションを実行すると、エラーが発生します。
これは、Java がシステム上で使用できるシステム メモリの量を変更することで調整できます。
1. [スタート] メニューを選択し、環境変数を入力します。 [システム環境変数の編集 ] を選択します。
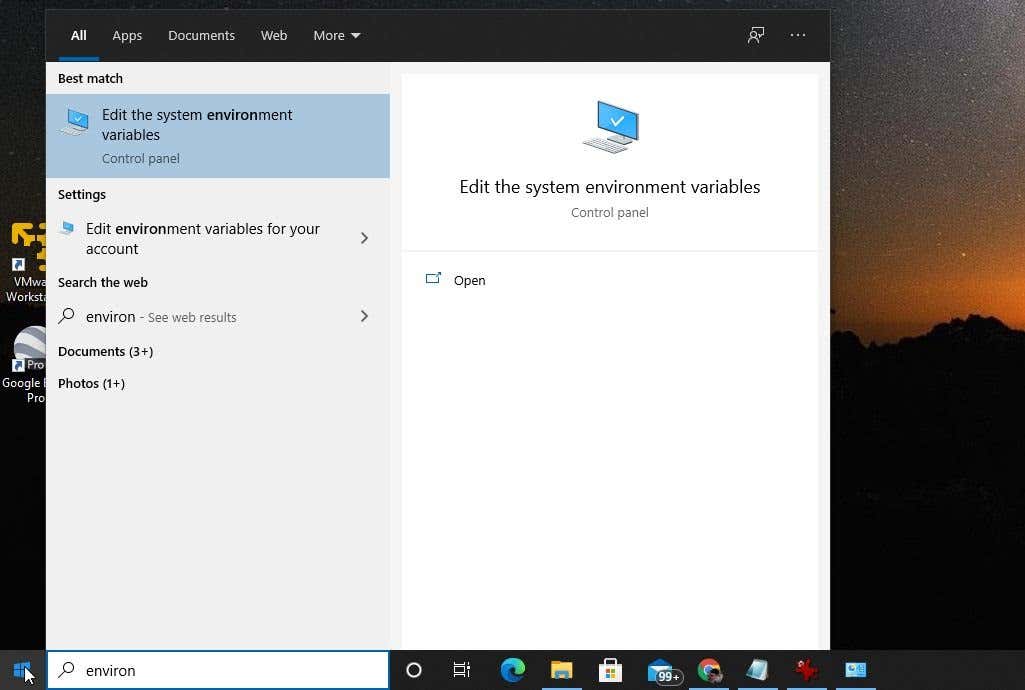
2. [システムのプロパティ] ウィンドウで、環境変数 を選択します。
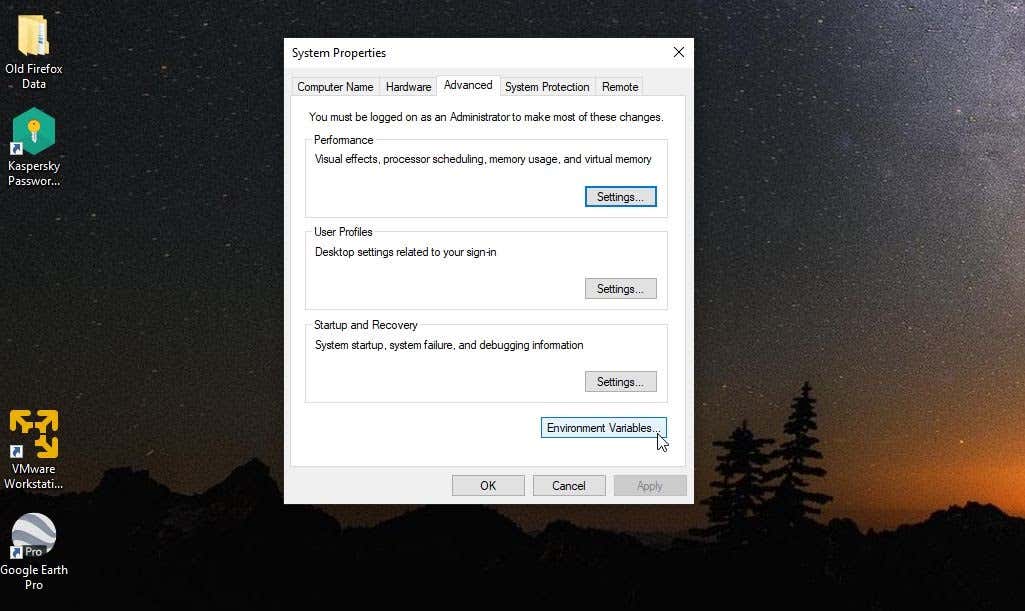
3. [システム環境変数] ペインで、新規 を選択します。

4.変数名を _JAVA_OPTIONS として設定し、変数値を -Xmx512M として設定します。.
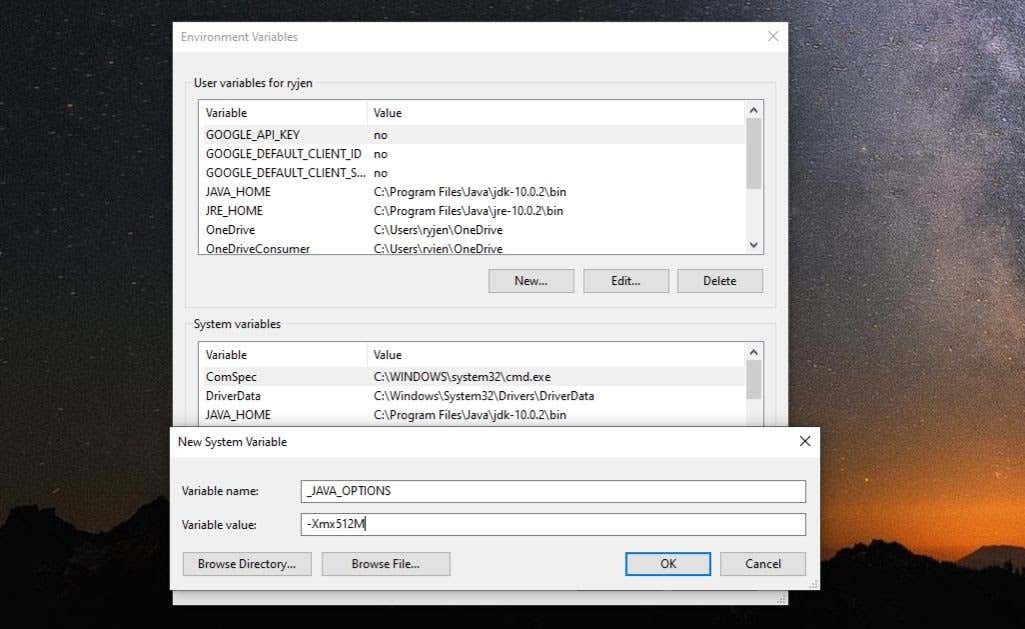
5. [OK ] を選択し、もう一度 [OK ] を選択します。
これにより、Java の許容メモリが 512 MB に調整されます。設定の変更はすぐに有効になるため、Java アプリを再起動して、エラーが引き続き表示されるかどうかを確認してください。存在する場合は、上記のプロセスを繰り返しますが、値を -Xmx1024M 代わりに設定してメモリを 1024 MB に増やします。
管理者として Java を実行
仮想マシンのエラーは、Windows PC に適切な管理者権限がないことが原因で発生することがあります。これが問題かどうかを確認するには、PC 上の Java アプリを システム管理者として実行する に設定します。
1. [スタート] ボタンを選択し、「Java 」と入力します。その横にある右矢印を選択し、ファイルの場所を開く を選択します。

2. Java 実行可能ファイルを右クリックし、プロパティ を選択します。

3. [互換性 ] タブを選択し、管理者としてプログラムを実行する チェックボックスをオンにします。
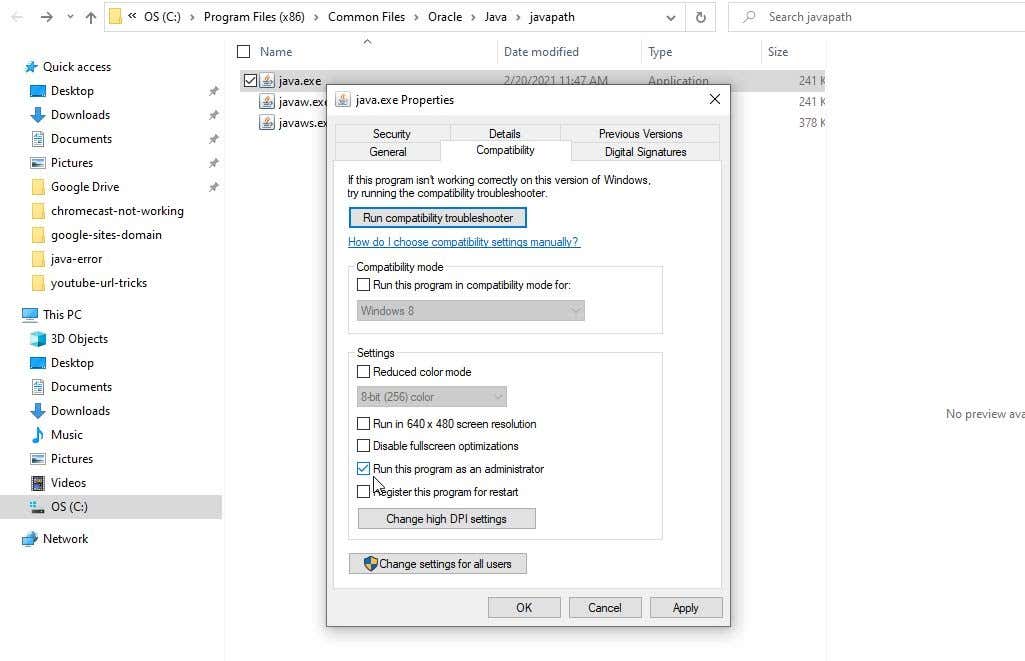
[OK ] を選択します。これで、次回 Java を実行するときは、完全な管理者権限が付与されます。
Java をアンインストールして再インストール
最後に、他のすべてが失敗した場合は、Java のインストールに問題があるだけである可能性があります。
1. [スタート] メニューを選択し、「プログラムの追加または削除 」と入力し、[プログラムの追加または削除 システム設定] を選択します。
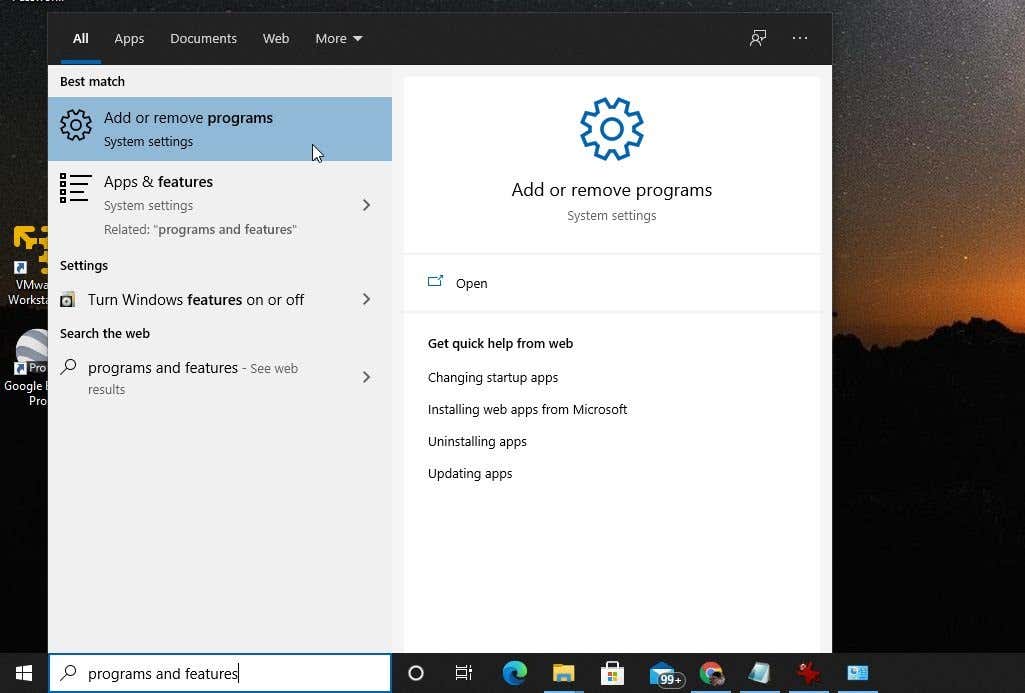
2. [アプリと機能] で、[Java ] まで下にスクロールして選択し、[アンインストール ] を選択します。
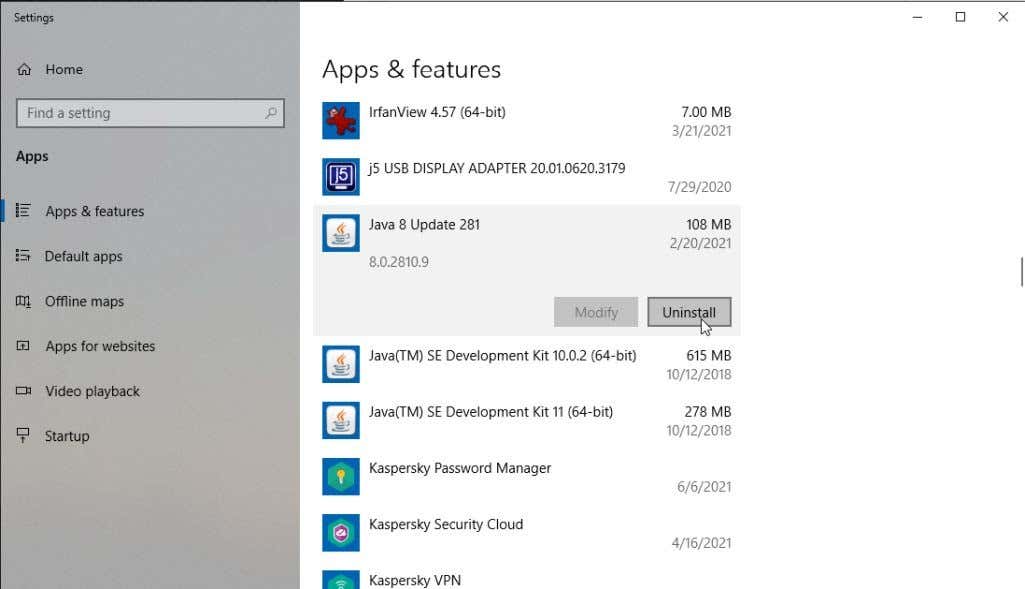
3. [はい ] を選択して確認し、Javaは完全にアンインストールされています 回したら Windows を再起動します。
4.お使いのシステムでは 最新バージョンの Java をダウンロードする です。システムが 32 ビットの場合は 32 ビットを、PC が 64 ビットの場合は 64 ビットを選択してください。どのシステムを使用しているかわからない場合は、まずシステムの種類を確認してください を確認してください。
5.ダウンロード後、インストールファイルをダブルクリックしてください。 [インストール ] ボタンを選択して、Java インストール プロセスを開始します。
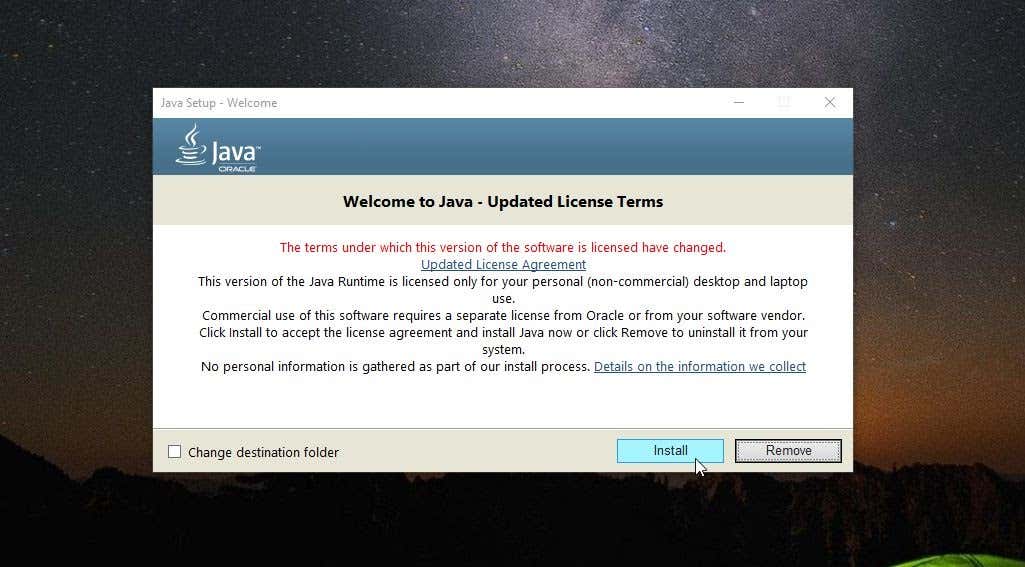
ウィザードの残りの部分を進め、Java のインストールが完了したら、Windows システムを再起動します。
「Java 仮想マシンを作成できませんでした」の解決
最初の数ステップでエラーをクリアでき、Java を再インストールする必要がなくなるといいのですが。ただし、Java の再インストールは十分に迅速なプロセスであり、Java アプリが再びスムーズに実行されるようになります。.
このエラーでも機能する他の修正は見つかりましたか?以下のコメントセクションで私たちと共有してください!
.