Amazon Kindleを使用すると、Kindleストアで書籍を簡単に購入およびダウンロードできます。 Kindle Unlimited を使用している場合は、購入プロセスをスキップすることもできます。ほんの数秒で、本を読み始めることができます。しかし、Kindleでもっと多くのことができることをご存知でしたか?
たとえば、Amazon Kindleで開くことができるさまざまな種類のドキュメント(PDF形式を含む)を電子メールでワイヤレス配信できます。これを行うには、有線またはワイヤレスのいくつかの方法があります。 KindleにPDFファイルを送信する方法は次のとおりです。
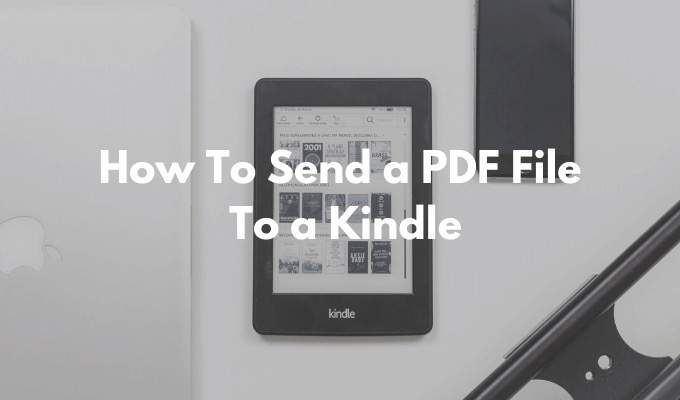
Amazon Kindleメールを見つける方法
KindleにPDFを送信する最初のステップは、関連付けられた一意のメールアドレスを見つけることですあなたのAmazon Kindle。すべてのAmazon Kindleには、カスタマイズ可能な独自のEメールIDがあります。




Amazon Kindleのメールアドレスがわかりました。
承認済み送信者リストにメールを追加する方法
プライバシーとセキュリティ上の理由から、Amazon Kindleは事前承認済みのメールアドレスからのみドキュメントを受信します。したがって、PDFをKindleに送信するには、事前に承認済みリストにメールアドレスを追加する必要があります。


あなたプロセスを繰り返して、承認済み送信者リストに複数の電子メールアドレスを追加できます。
電子メールを使用してPDFファイルをKindleに送信する方法
これで、セットアッププロセスが完了したので、最終的にPDFをKindleに送信しますEメール。





Calibreを使用してPDFファイルをKindleに送信する方法
Kindleに送信メール機能は最も便利なオプションですが、それだけではありません。 KindleにアクティブなWi-Fi接続がない場合は、多目的な電子書籍管理アプリCalibreを使用してPDFをKindleに転送できます。




PDFファイルをKindleに送信する方法Send To Kindleアプリ
PDFをKindleにかなり定期的に送信する場合は、WindowsおよびmacOS向けのスタンドアロンのSend to Kindleアプリ(これは読み取り用のKindleデスクトップアプリ とは異なります)。アプリでは、ドラッグアンドドロップを使用してPDF(またはその他のドキュメント)をKindleに即座に送信できます。



Kindleを手に取ると、ホーム画面の上部にPDFが表示されます。
このKindleに送信機能は役に立ちましたか?以下のコメントで私たちとあなたの考えを共有してください。書き込みバグをキャッチしましたか? 予算内でKindle本を所有 を公開する方法は次のとおりです。