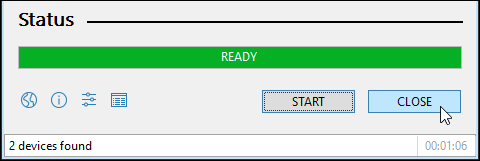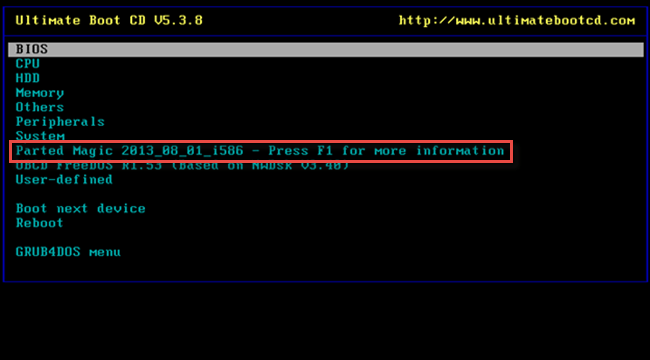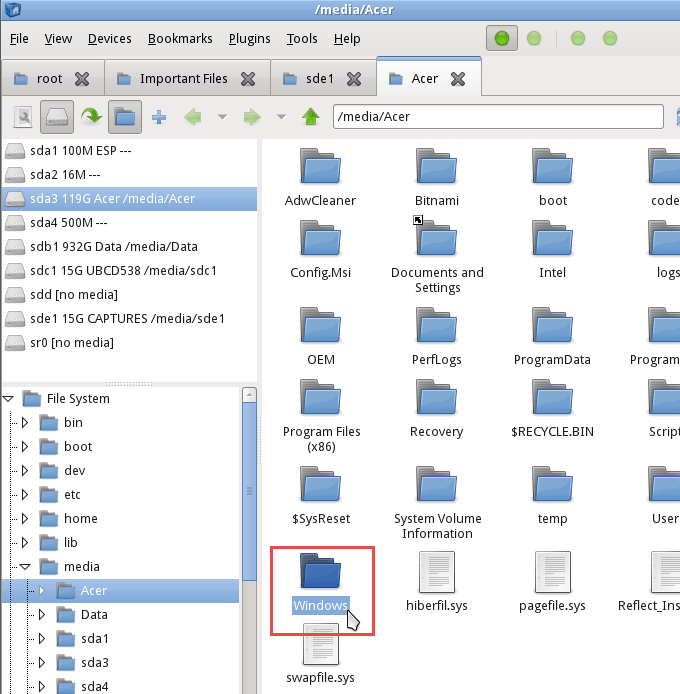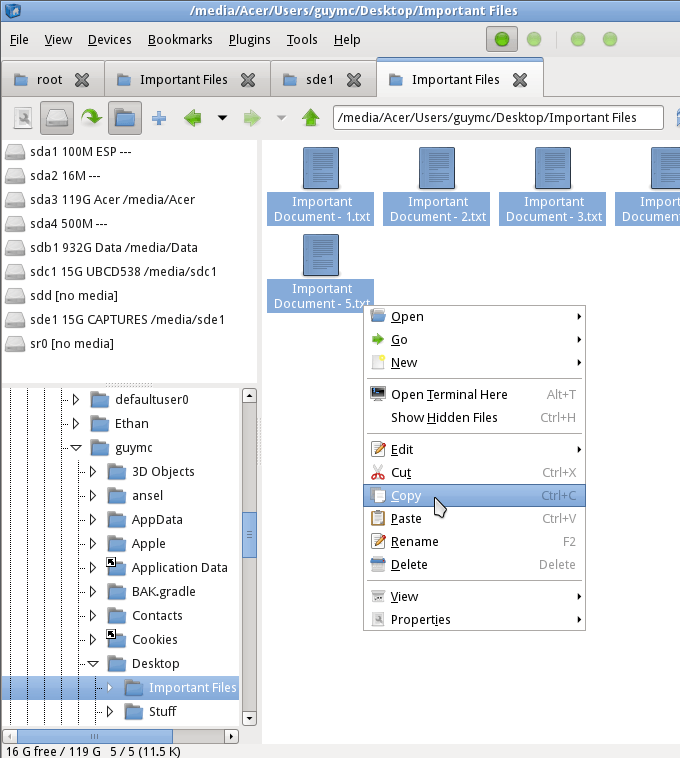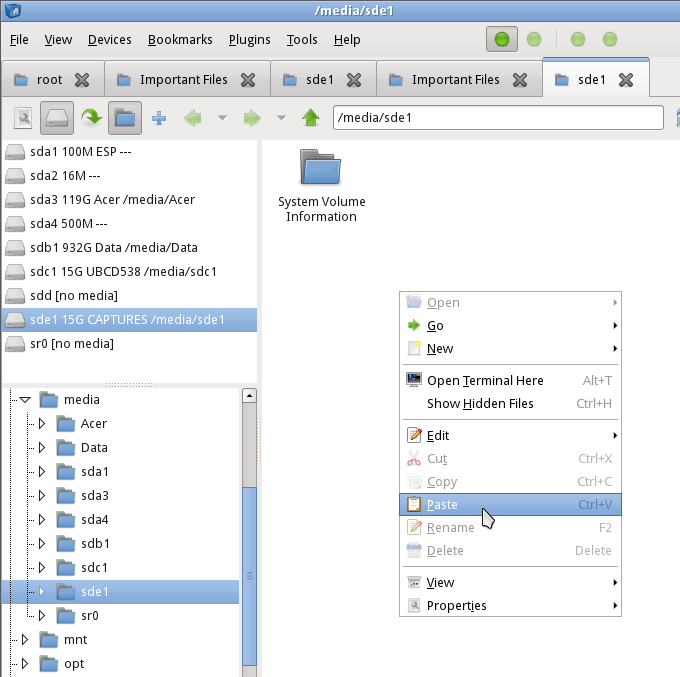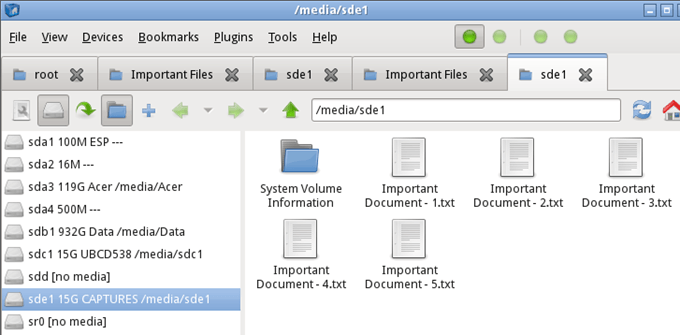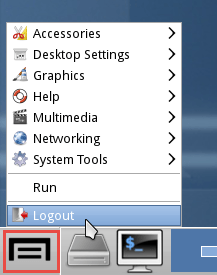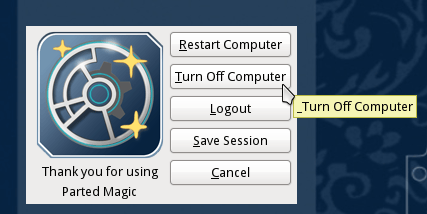Windowsが起動しない場合があります。大丈夫、定期的にバックアップを作成するか、ハードドライブをMicrosoft OneDriveやGoogle Driveなどのクラウドサービスと同期します。バックアップを作成していませんか?クラウドストレージサービスはありませんか?ああ。これで問題ありません。

Linux Live CDを使用してそのハードドライブにアクセスし、最も重要なファイルを救いましょう。
Linux Live CDまたはUSB .ISOファイル、Rufusと呼ばれる無料のプログラム、Live CDを置く空のUSBドライブ、および復元したファイルを置く別のUSBドライブが必要です。
リカバリファイルのUSBドライブはFAT32ファイル形式にフォーマット である必要があります。 Linux Live CDを入手し、それを使用して、死んだコンピューターからWindowsファイルを回復する方法を示します。
Linux Live CDとは
Linuxはオープンですソースオペレーティングシステム(OS)。 Linuxについて聞いたことがあるかもしれませんが、Linuxを使用するとは思わなかったでしょう。
Live CDまたはLive USBは、コンピューターにOSをインストールせずに、OSを使用する方法を提供します。多くのコンピューターにはCDまたはDVDプレーヤーが搭載されていないため、USBタイプに固執します。
ライブUSBを作成したら、電源が入っていないコンピューターに挿入します。次に、コンピューターを起動し、USBから起動するように指示します。オペレーティングシステムとそのすべてのプログラムはUSBに残ります。コンピューターにインストールされません。
ライブUSBは、コンピューターのRAMとCPUにアクセスして機能します。また、コンピュータにあるハードドライブにアクセスできます。
Linux Live CDを入手するにはどうすればよいですか
ハードドライブの動作が停止する前にこれを行ったことを願っています。 。そうでない場合は、友だちにパソコンを使って作ることができるかどうか尋ねてください。
まず、必要なことを行うLinuxディストリビューションをダウンロードする必要があります。いくつかあります。 究極のブートCD (UBCD)を使用しましょう。無料でダウンロードでき、ドライブのクローン作成、データ回復、メモリとCPUのテスト、およびBIOS用の多くのプログラムとツールが付属しています。これらのツールの使用方法を知ると、おそらく故障したハードドライブを修正します も使用できます。
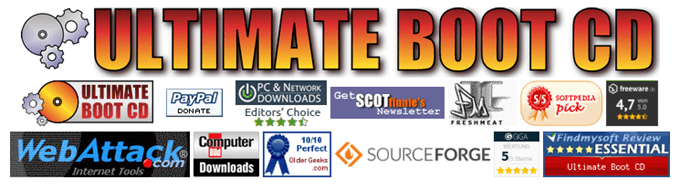
ピアツーピア(P2P)ツールを使用してダウンロードするか、リストされているミラーサイトのいずれかから直接ダウンロードできます。
別のLive CDを試してみたい場合は、さらにいくつかのオプションがあります。
ルーファス も必ずダウンロードしてください。起動可能なUSBドライブを作成する最も簡単で最速の方法です。
起動可能なLinux USBドライブを作成するにはどうすればよいですか
Rufusは、any.ISOファイルを起動可能なUSBドライブにするのに役立つ小さなプログラムです。既にダウンロード済みなので、開いてみましょう。
正しいUSBドライブが選択されていることを確認してください。このプロセスにより、USBドライブが完全に消去されます。ルーファスはすでに必要な設定に設定されています。 選択ボタンをクリックして、UBCD .ISOを選択します。
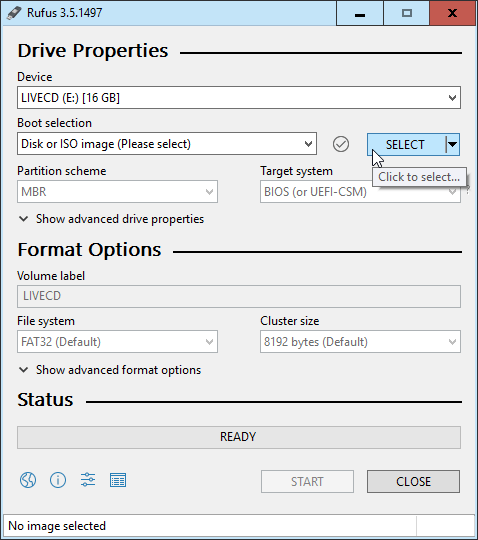
ファイルエクスプローラーが開いたら、UBCD .ISOを保存した場所に移動し、ダブルクリックして選択します。
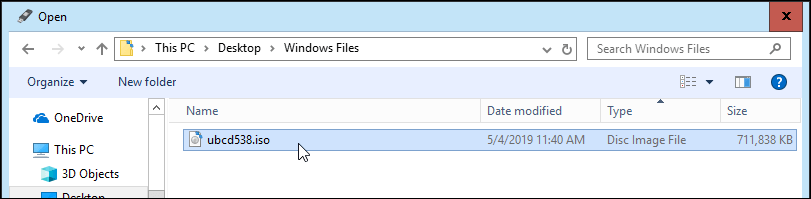
今、STARTボタンをクリックします。ボタンの上にカーソルを置くと、「これはターゲット上のデータを破棄します!」という警告が表示されます。
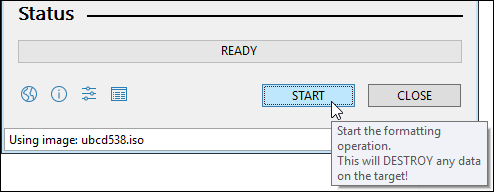
選択したUSBドライブ上のすべてのデータについて、「…WILL BE DESTROYED」という別の警告が表示されます。Rufusは冗談ではありません。 [OK]をクリックして続行します。
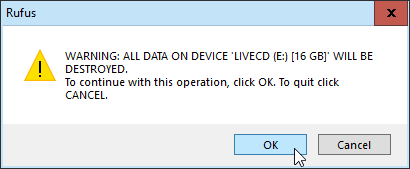
Rufusが起動可能なUSBドライブの作成を開始します。下部に進行状況バーが続きます。 USB 3フラッシュドライブを使用すると、1〜2分で完了します。
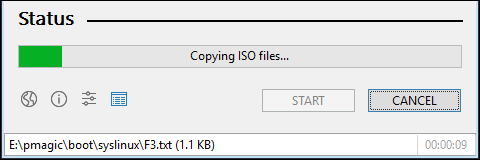
ステータスバーに「準備完了」と表示されたら、「閉じる」をクリックします。これで、UBCD起動可能USBドライブの準備ができました。