コンピューターに複数のオペレーティングシステム(OS)がある場合、一方から他方に再起動できます。これにより、手元のジョブに最適なアプリケーションを使用できます。 1台のコンピューターに複数のオペレーティングシステムをインストールする理由は何ですか?各OSには独自の利点と用途があります。
以下にリストしたプログラムのいずれかを使用する場合、他の機能にLinuxを使用する場合でも、コンピューターでWindowsのバージョンを実行する必要があります。この記事は、1台のPCでLinux MintとWindowsをデュアルブートするのに役立ちます。

Windows vs Linuxプログラム
次のようなすべてのLinuxおよびWindows上で実行されるアプリ ではありません:
- Outlook
場合によっては、LinuxはWine(Windowsエミュレーター)と呼ばれる回避策を提供します。ただし、多くの場合、信頼性が低く、バグがあり、常に機能するとは限りません。
ゲーム開発者は、LinuxまたはWindowsのどちらを使用するかを選択できます。ゲーム購入者の90%は、Windows用に開発されたゲームが他にもあるため、Windowsを使用することを好みます。
Windows 7とWindows 10の比較
コンピューターで2つのバージョンのWindowsを使用できますか
<!-In_content_1 all:[300x250] / dfp:[640x360]->
Windows OSの最新バージョンへのアップグレード は明白に見えるかもしれません。ただし、Windows 7とWindows 10には多くの違いがあるため、両方をコンピューターにインストールする必要があります。
Windows Media Center(WMC)
Windows 7のユーザーは、Windows Media Centerを楽しんでいます。 MicrosoftはWMCの更新バージョンをリリースしましたが、Windows 10には含まれていません。
ゲームと互換性
Google Chrome、Stream、Photoshopなどの人気のあるアプリケーション、およびその他のメインストリームアプリはWindows 10でも引き続き正常に動作します。
ただし、ポイント7用ソフトウェアなど、Windows 7でより適切に動作するプログラム、独自の社内ソフトウェア、サードパーティアプリがあります。販売管理と宛名ラベルの印刷。
Windows 10には、Chess Titans、Minesweeper、Solitaireなどの無料のMicrosoftゲームは、広告が掲載されていません。広告に邪魔されることなくこれらのゲームをプレイしたい場合は、コンピューターにWindows 7とWindows 10の両方が必要です。
コンピューター上の複数のオペレーティングシステム
ほとんどのコンピューターには1つのオペレーティングシステムが搭載されていますが、1台のマシンに複数のOSをインストールできます。 異なるオペレーティングシステムを切り替える コンピューターを起動し、提供されたメニューから使用したいものを選択するとき。
コンピューターで起動するシステムの数に制限があるのは、使用可能なストレージ容量、およびセットアップにかかる時間。
このプロセスはマルチブートと呼ばれます。 2つのOSをインストールすると、デュアルブートと呼ばれ、これについて以下で説明します。
デュアルブートシステムをセットアップする方法
入手する前に開始:
Windowsを最初にインストール
Windowsには起動メニューがなく、ロードする前に、コンピューター上の他のオペレーティングシステムを探しません。インストールすると、Windowsはインストール済みのブートシーケンスを上書きします。
一方、Linux Mintは、コンピューターに他のオペレーティングシステムがロードされているかどうかを最初に確認します。起動するシステムを選択できるメニューが作成されます。
次の手順では、Windowsが既にインストールされているLinux Mintをデュアルブートする方法を示します。
Linux用のブータブルドライブの作成
最初に、Webサイトから Linux ISOをダウンロードする (ディスクイメージ)。ミラー、できればあなたの国に最も近いものを選択してください。次に、 ユニバーサルUSBインストーラー などのインストーラーツール用のファイルをダウンロードして、ダウンロードしたISOからLive USBを作成します。
これで、ISOとISOをUSBに書き込むソフトウェアの両方ができました。 USBを接続し、ユニバーサルUSBインストーラーを実行します。ディストリビューションのLinux Mintを選択します。
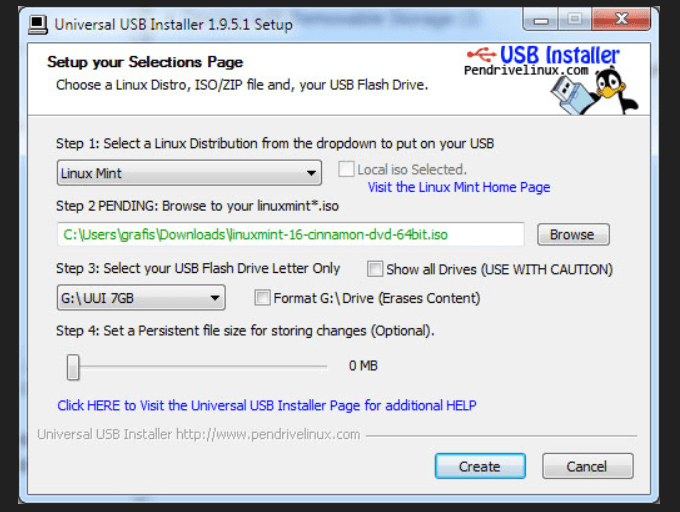
ISOを参照します。通常、ダウンロードファイルにあります。次に、USBドライブを選択します。 ISOをUSBに書き込むには数分かかります。
Linux Mint用のスペースを作成
新しいパーティションを作成してディスクを準備します。既存のパーティションを分割するか、新しいパーティションを作成できます。
新しいパーティションを作成するには、サードパーティアプリまたは Paragon Partition Manager などのディスク管理ツールを使用できます。
Windows 10からの起動
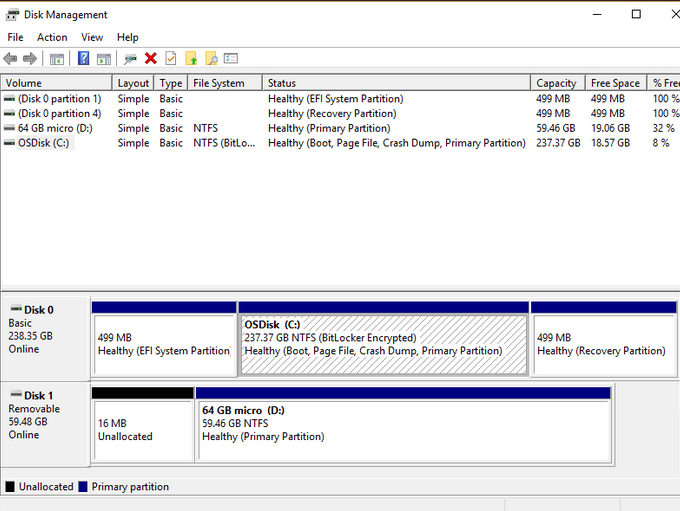
コンピューターを再起動
インストールを開始
システムがLive USBで起動したら、デスクトップのLinux Mintをインストールする アイコンをダブルクリックします。
言語を選択し、キーボードレイアウトを選択し、サードパーティソフトウェアをインストールするよう求められます。
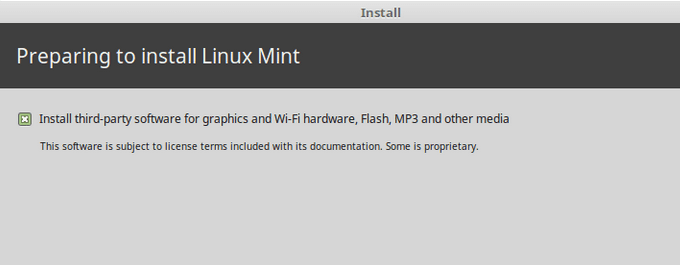
これにより、マルチメディアコーデックなどの所有ハードウェアに必要なすべてのソフトウェア、
インストールの種類を選択
次のステップでは、インストールの種類を選択するよう求められます。
<図のクラス= "lazy wp-block-image">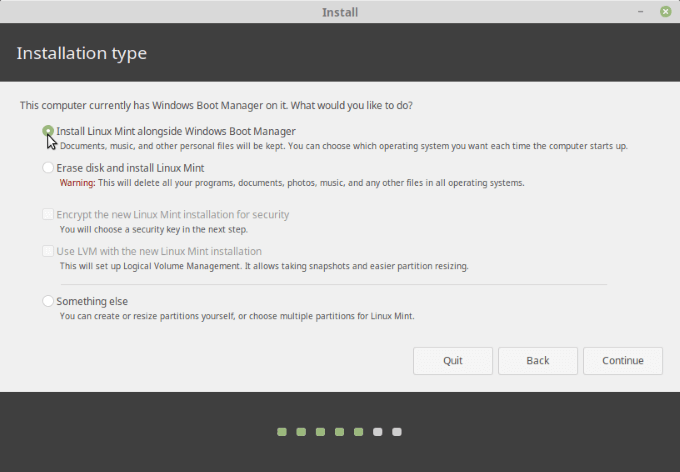
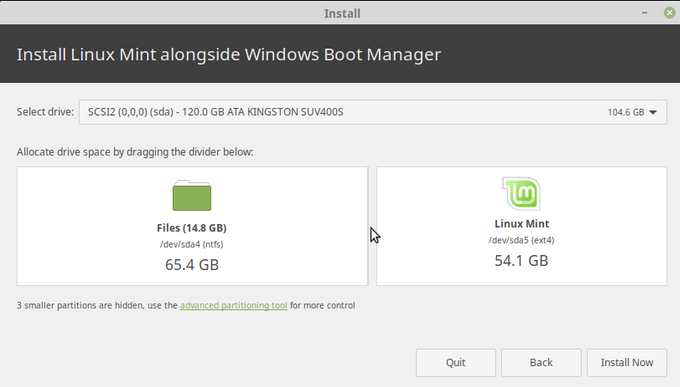
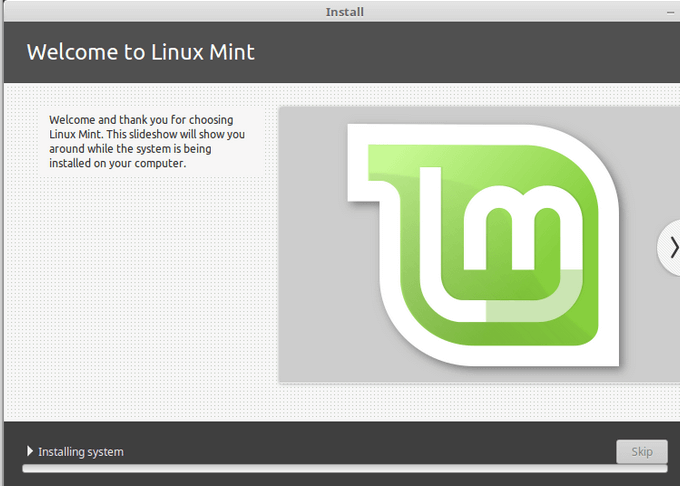
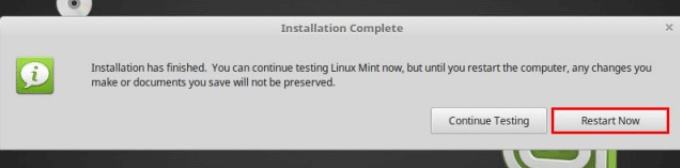
デュアルブートが有効かどうかをテストする作業中
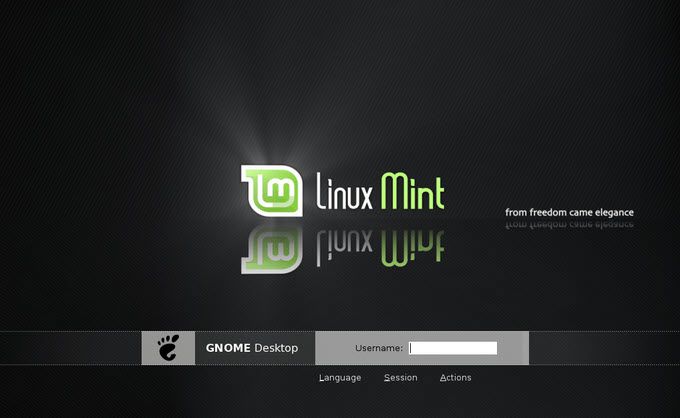
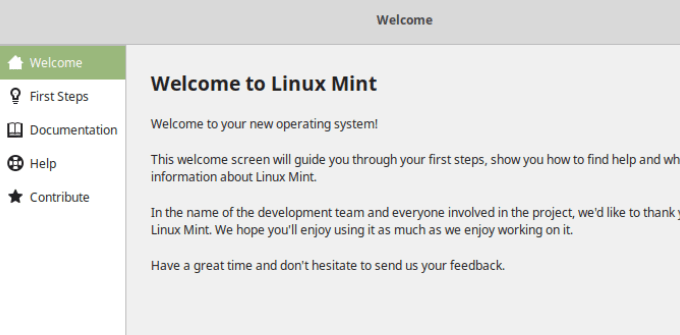
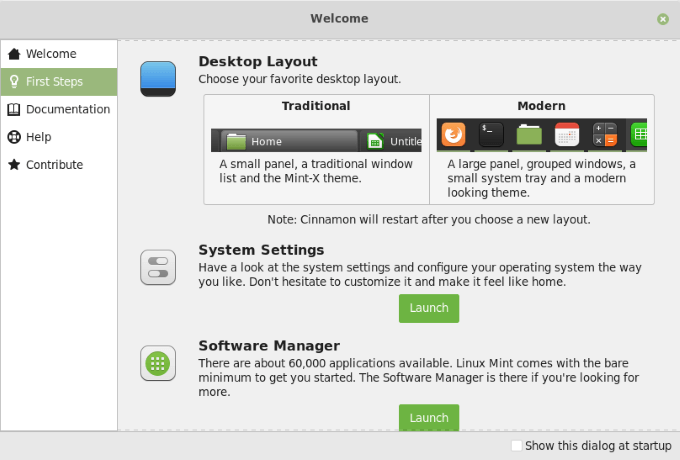
ディストリビューションのカスタマイズ方法やその他の側面の詳細については、 Linux Mint 19.1“ Tessa” Cinnamon Editionレビュー をご覧ください。
Windowsのテスト
コンピューターをシャットダウンして再起動します。ブートメニューからWindowsを選択します。 Windowsログイン画面がロードされたら、ログインしてデスクトップとデータがまだあることを確認します。
Linux MintとWindows 10でデュアルブートを設定するのは簡単です。 Ubuntuまたは別のバージョンのWindowsを追加する場合は、上記で説明した同じプロセスを使用します。
最初にWindowsをインストールしてから、Linux Mintをインストールします。ハードドライブに十分なスペースがない場合は、オプションを使用して、一方向または他の方向にスペースを再割り当てします。