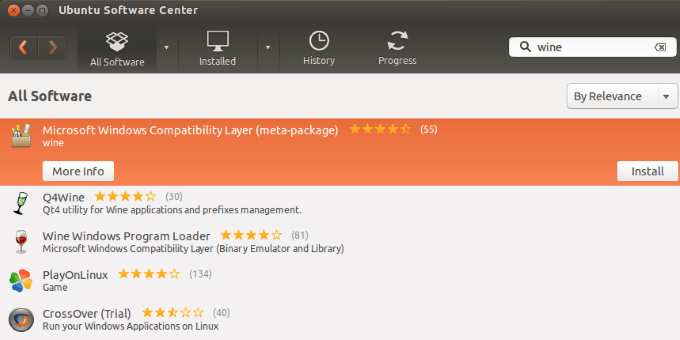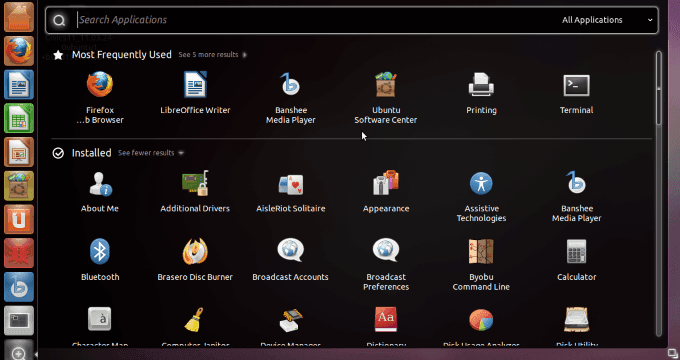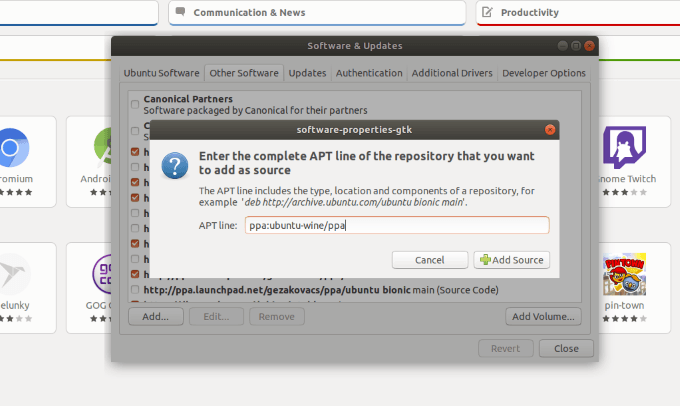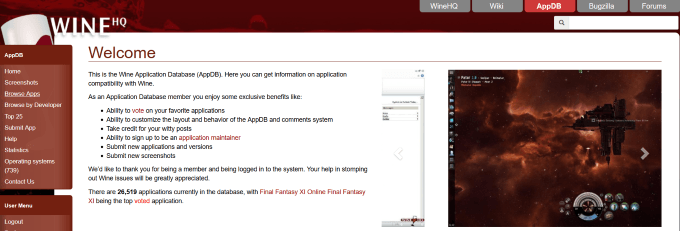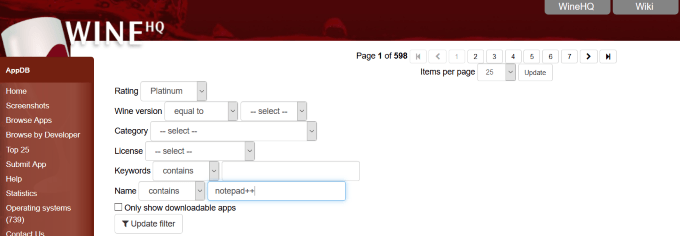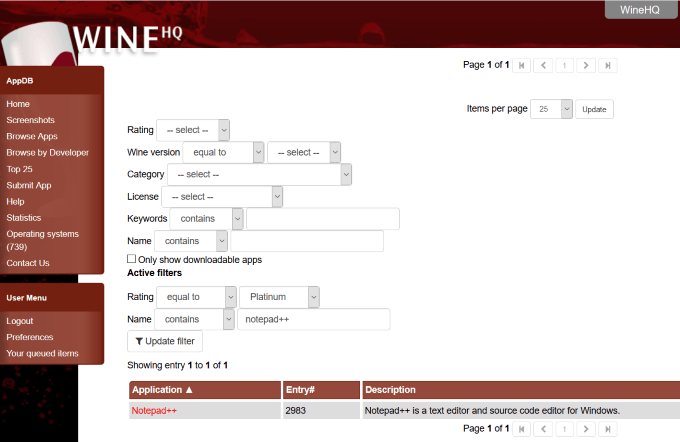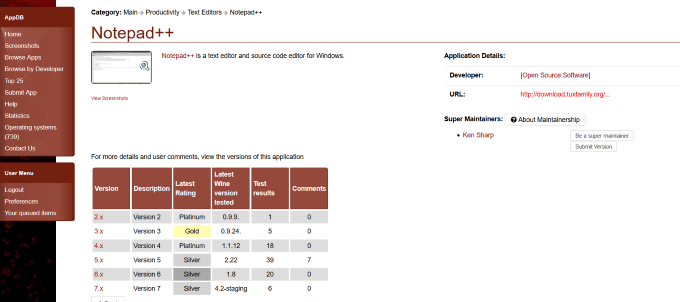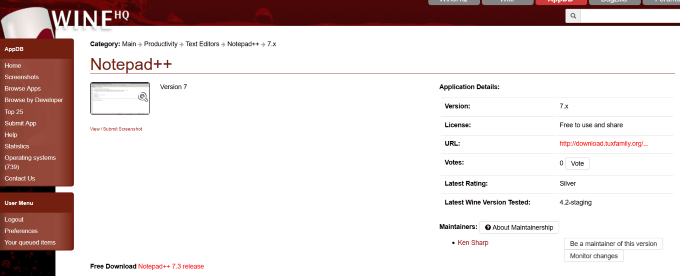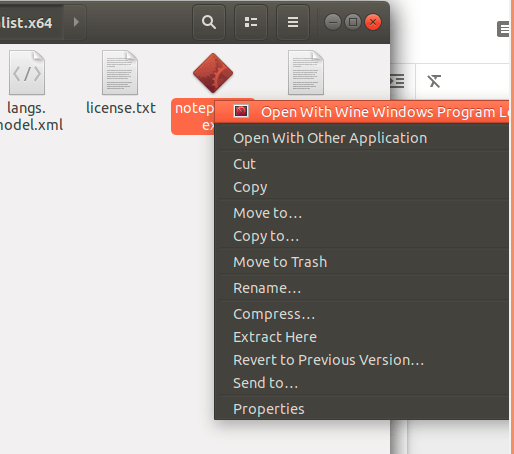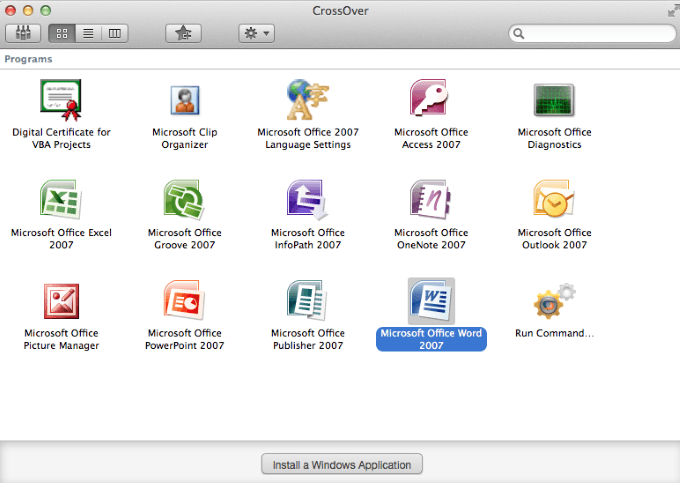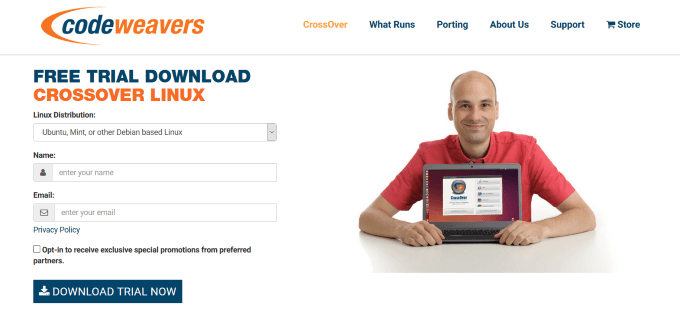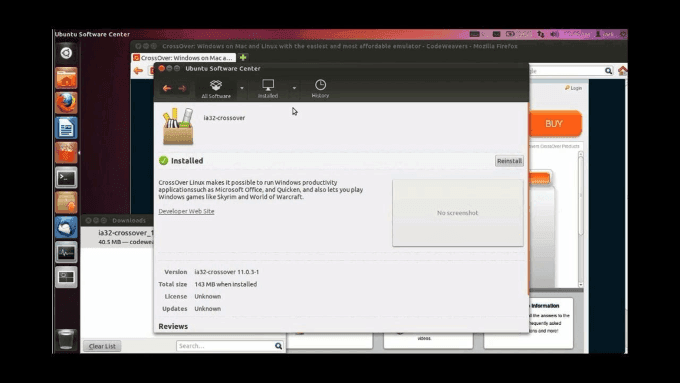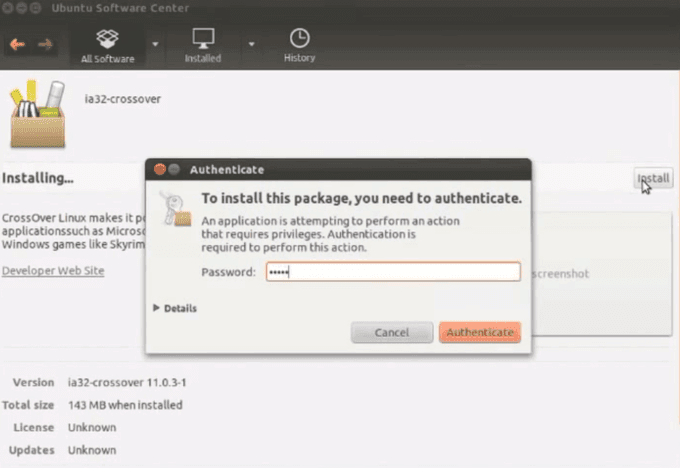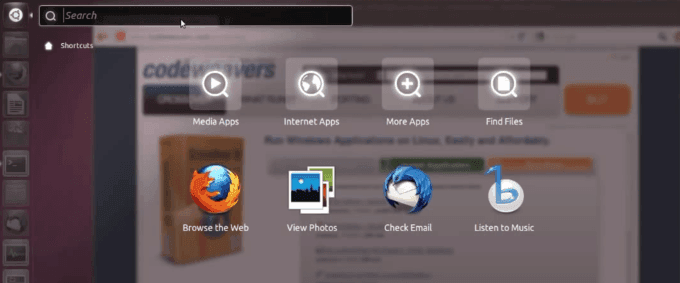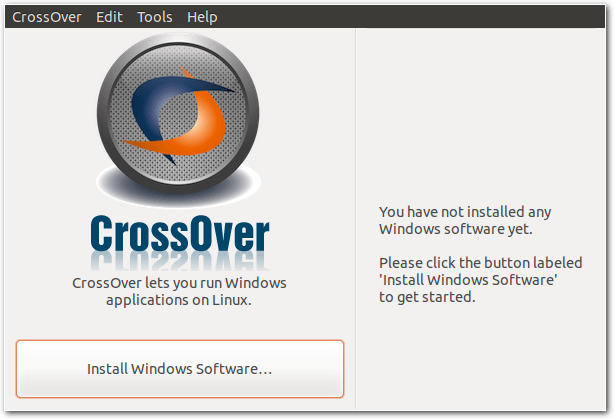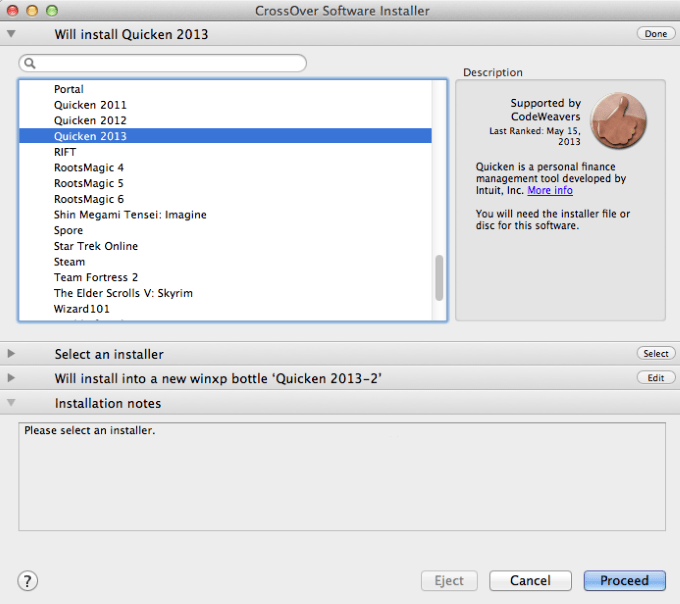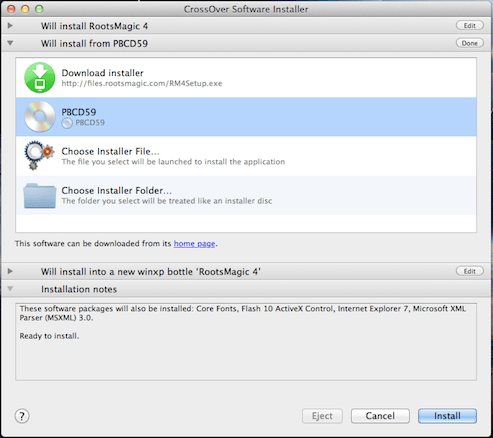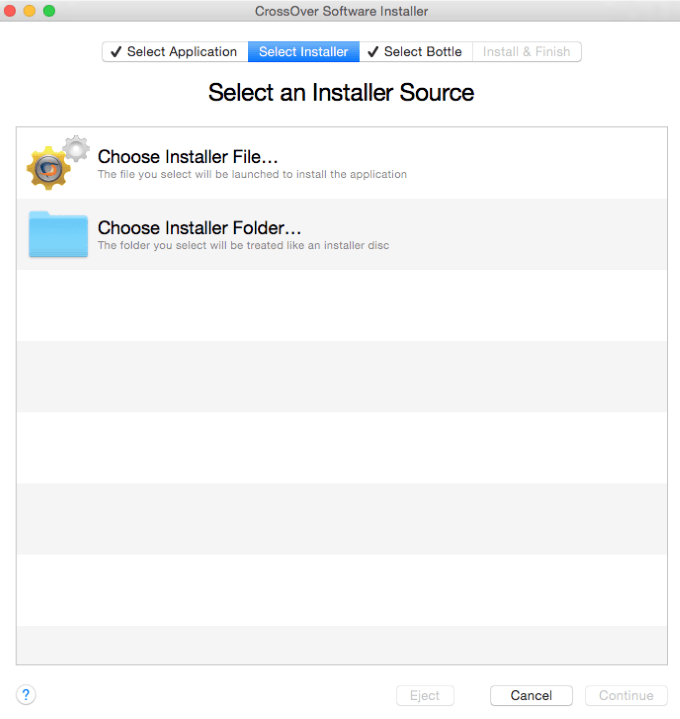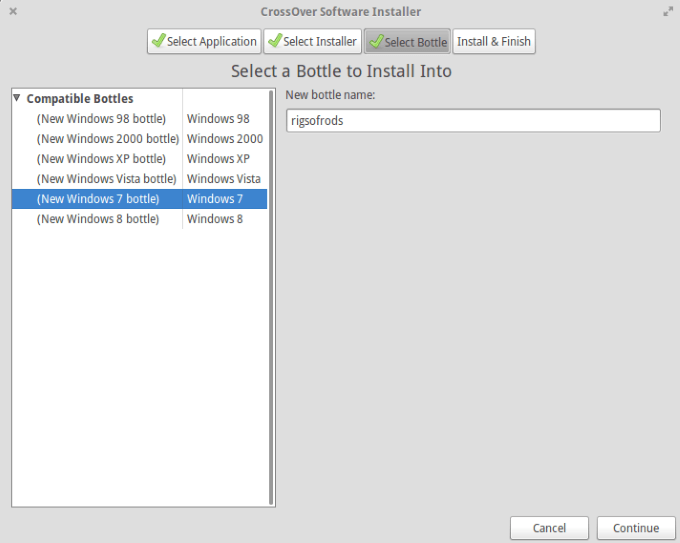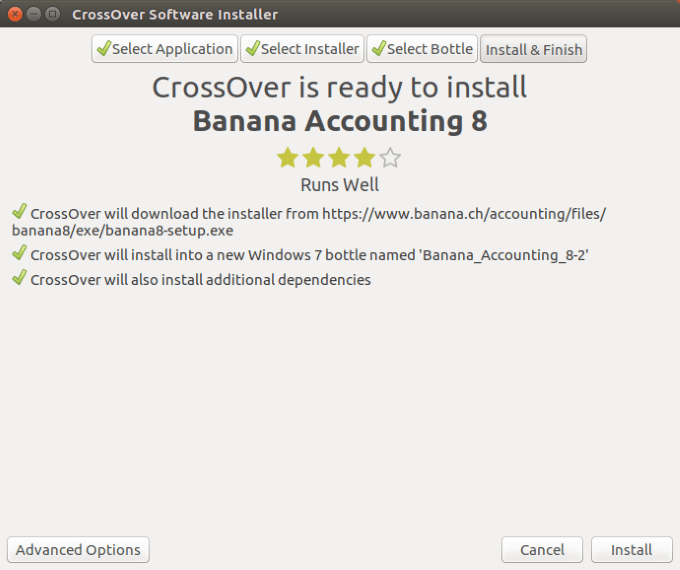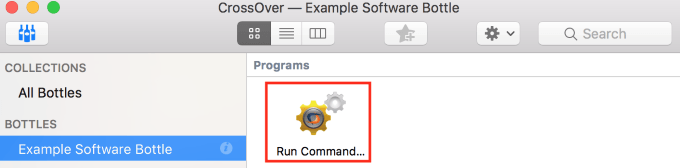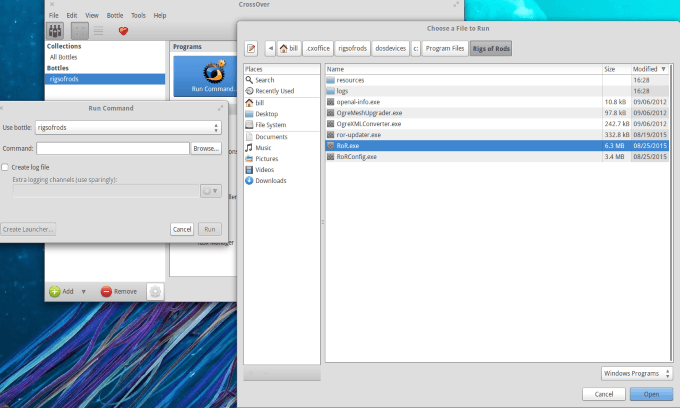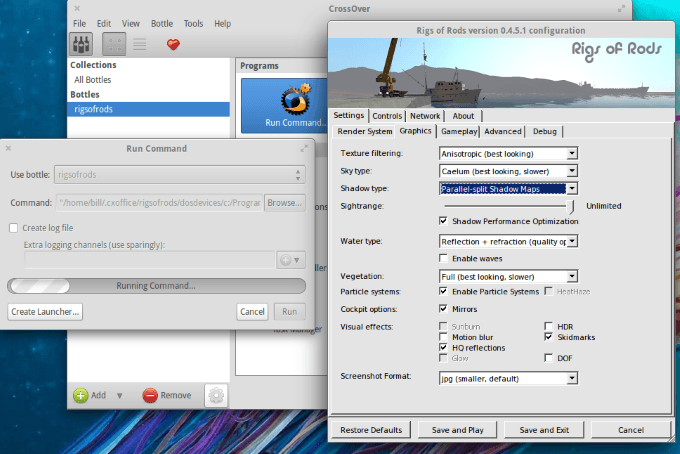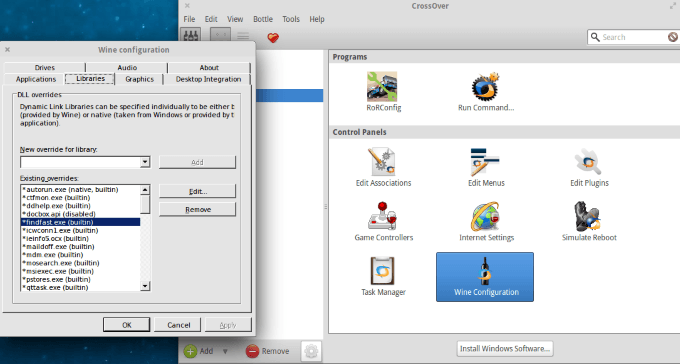LinuxにWindowsアプリケーションをインストールする方法
Linuxに切り替えたいが、お気に入りのWindowsアプリを失いたくない?これで、両方の長所を活用できます。 Linuxは、ほとんどの種類のWindowsソフトウェアを処理する方法を知っており、いくつかの微調整を加えるだけで、あらゆることを実行できます。
デュアルブート(コンピューターに両方のシステムがある)に興味がない場合、またはLinuxがWindowsソフトウェアを実行するために備えている機能の種類を試してみたい場合は、この記事で必要な知識の概要を説明します。
ワインを試す
ワインは、ユーザーがLinuxデスクトップから直接Windowsアプリを実行できるようにするオープンソースの互換性レイヤーです。
現在、Wineで実行される 完全にサポートされているアプリケーション は数千あります。 Wineは非常にユーザーフレンドリーです。
Windowsで合法的に実行するためにプログラムにライセンスキーが必要な場合、Wineで合法的に実行するにはプログラムまたはアプリのライセンスキーが必要です。
>
この記事では、Ubuntuを使用します。ただし、他のLinuxディストリビューションのインストールは非常に似ている必要があります。
<!-
In_content_1 all:[300x250] / dfp:[640x360]
->
GUIを介してUbuntu LinuxにWineをインストールする方法
Ubuntu Software CenterでWineを見つけることができます。ただし、デフォルトで使用可能なバージョンは最新ではない場合があります。
古いバージョンのWineをインストールしないようにするには、 公式のWineリポジトリ を追加します。コマンドラインまたはグラフィカルユーザーインターフェイス(GUI)を使用して、システムに追加できます。以下は、GUIメソッドを使用した 従うべき手順 です。
ソフトウェアをアプリケーションメニューに入力します。
次のステップは、ソフトウェアをクリックすることですおよび更新]、[その他のソフトウェア]タブの順にクリックし、[追加]を選択します。 APT行セクションで、以下を追加してから[ソースの追加]をクリックします。
ppa:ubuntu-wine / ppa
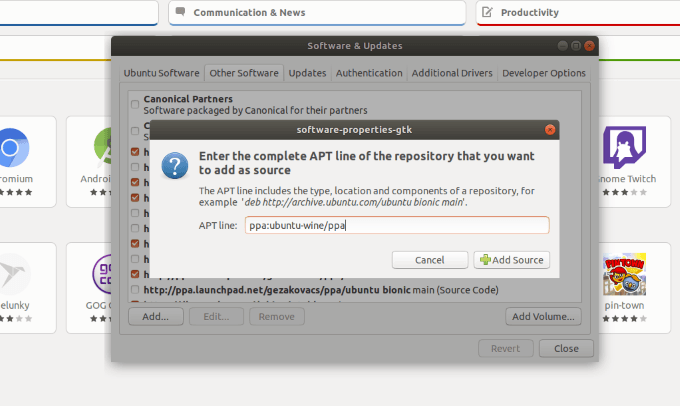
sudoパスワードを入力します。 Ubuntuのインストール時に設定されます。通常、ログインに使用したものと同じです。
[認証]をクリックし、[閉じる]をクリックします。
再読み込みを求められ、ソフトウェアセンターを開きます。 [ワイン]を検索して、[インストール]をクリックします。インストールが完了するまで待ちます。
コマンドラインからのインストール
コマンドラインからのインストールは、わずかな手順で実行できます。
まず、ワインリポジトリキーをダウンロードしてシステムに追加します。
wget -nc3
sudo apt-key add winehq.key
次に、PPAをパッケージリストに追加します。使用する必要があるPPAアドレスは、使用しているLinuxのバージョンによって異なる場合があります。 Ubuntu 18.04では、bionicが必要です。
sudo apt-add-repository 'deb 4 bionic main'
sudo apt update
次に、winをインストールするために、次のコマンドを実行します。
sudo apt install --install-recommends winehq-stable
このコマンドが完了すると、インストールが完了します。 Wineプログラムを開くことができます。
最後のインストール手順で、適切なwineパッケージまたは不適切なアーキテクチャが見つからないという苦情が出たら、次のコマンドを実行して32ビットの追加ライブラリを有効にします。その後、インストールを再試行します。
sudo dpkg --add-architecture i386
Windowsアプリケーションを選択
前述のとおり、Wineには約24,000のデータベースがあります既知のアプリ。このデータベースは、WineHQ Webサイトで見つけることができます。
これらは、Wineでの実行時の動作によってソートまたはランク付けされ、次のとおりです。
Platinum:シームレスに実行されます
Gold:が必要ですいくつかの特別な構成
シルバー:いくつかのマイナーな問題が報告されています
ブロンズ:使用に影響する重大な問題
ゴミ:Wineではまったく実行されません
Platinumカテゴリに含まれるアプリの使用方法を示しましょう。
アプリケーションデータベースの左側のサイドバーから[アプリを閲覧する ]をクリックします。
探しているアプリの名前を[名前]フィールドに入力します。 Platinumレーティングを選択し、Notepad ++を検索します。
検索結果が表示されるスクリーンショットをご覧ください。
Notepad ++をクリックすると、アプリケーションの説明、利用可能なバージョンのリスト(複数)、およびWineのバージョンとの互換性。
ダウンロードするアプリのバージョンを選択したら、それをクリックします。この場合、バージョン7.xを選択します。以下のスクリーンショットでは、クリック可能なダウンロードリンクが提供されていることに注意してください。
Wineでアプリをダウンロードして使用する方法
インストールするバージョンを選択します。通常、これは最新バージョンです。この場合、バージョン7.7.1です。アプリケーションをダウンロードすると、デフォルトでダウンロードフォルダーに保存されます。
ファイル(zip形式のファイル)を検索し、右クリックして[ここから抽出をメニューオプションから選択します。
ファイルを抽出したら、notepad ++。exeファイルを見つけます。それを右クリックして、[Wine Windows Program Loaderで開く]を選択します。
ファイルを開くと、 LinuxマシンでWindowsアプリのNotepad ++を使用できます。
Wineは常に最新バージョンのWindowsアプリを実行するわけではなく、一部のアプリは動作が遅いため、CrossOverの使用を検討することをお勧めします。
UbuntuディストリビューションでCrossOverを使用
CrossOverはCodeWeaversの商用製品です。価格は41.97ドルで、完全に機能する14日間の無料試用版があります。上で説明したように、これはWineに基づいています。
CrossOverの機能が強化されました。
構成ツールを追加します
Wineソースコードを変更します
互換性パッチを適用します>
Wineと比較して、CrossOverはよりユーザーフレンドリーで自動化され、技術サポートを提供します。
無料トライアルを開始するには、 CodeWeavers に進み、Linuxディストリビューションを選択して、名前とメールを入力します。
多くのLinuxディストリビューションがあります利用できます。デフォルトのパッケージ管理システムまたはインストールソフトウェアツールは、使用しているLinuxの種類によって異なります。
CrossOverをダウンロード
CrossOverは適切な場所からインストールする必要がありますシステムのデフォルトのインストーラプログラムを使用した.DEBまたは.RPMファイル。 Ubuntuの場合、。DEB形式が必要です。
ほとんどの場合、CrossOverインストーラーパッケージをダウンロードしてダブルクリックするだけです。必ず32ビットまたは64ビットの適切なパッケージを選択してください。
ダウンロードしたファイルをダブルクリックすると、Ubuntuソフトウェアセンター(デフォルトのパッケージマネージャー)が起動します。
インストールをクリックします認証を求められたらルートまたはsudoパスワードを入力します。
インストールが完了したら、Ubuntu Software Centerを閉じます。
UbuntuのユーティリティデスクトップマネージャーのCrossOverメニュー項目は、名前のアルファベット順に整理されています。CrossOver は役に立ちません。インストーラーメニューを表示する必要があります。検索ボックスに「インストール」と入力します。
検索する必要がありますCrossOverメニュー項目の場合は手動で。さまざまなCrossOverメニュー項目の詳細については、 よくある質問を読む を参照してください。
インストールプロセス中に、常に更新を選択して、ソフトウェアインストーラーが最新の。これで、Ubuntu LinuxマシンにWindowsアプリをインストールして使用する準備ができました。
CrossOverを使用してWindowsソフトウェアをインストール
インストールが完了すると、CrossOver自動起動します。 1つのボタンのみが表示されます。 Windowsソフトウェアのインストールと表示されます。
ボタンをクリックすると、続く3つのステップ。ステップ1で、データベースで目的のアプリを検索します。
目的のアプリがデータベースにある場合、既にロードおよびテストされた特別な構成の恩恵を受け、アプリは正常に機能します。インストーラーがシステムにない場合は、CrossOverがダウンロードするように選択できます。
データベースに含まれていないアプリケーションをインストールして使用する場合は、手順1でそれを入力し、インストーラーの選択を選択しますステップ2として。
ステップ3つはボトルの選択を伴います。ボトルは、独自の構成を持つアプリコンテナーです。 クロスオーバーの異なるボトル は、Windowsのさまざまなバージョンの互換性の多様性を可能にします。
次に概要画面が表示されます。 [インストール]をクリックして、選択したアプリのインストールを開始します。
使用するWindowsアプリをインストールすると、同じ名前の新しいボトルが作成されます。 [ボトル]ボタンをクリックします。次に、[コマンドを実行]をクリックします。
「c:」パーティションにインストールされたアプリケーションの実行可能ファイルを見つけることができます。
実行する実行可能ファイルを選択したら、そのランチャーを作成するか、直接実行します。
ランチャーは[プログラムの実行]の横にある[プログラム]セクション。特定のボトルの設定ツールの下のスクリーンショットでも確認できます。
ワイン設定をクリックすると、有効になります選択したボトルに新しい構成を設定します。これは、正常に動作していない特定のアプリケーションを実行する場合に役立ちます。
設定の詳細およびライブラリのオーバーライドに関するアドバイスを得るには、 winehq.org にアクセスしてください。
レモン【OS】「UbuntuでWindows用ソフトを作動させる」 61
関連記事: