高水準で制作された自分のコンテンツは、最も強力なオンライン資産の1つであるだけでなく、贈り続けることができるギフトであることをご存知ですか?独自のコンテンツは、Googleでのランキング機会の基盤を提供し、ブランドや名前の認識を生み出し、オンラインで収入を生み出すことができる基本的な手段です。
書面から再利用することもあなたの目的ですスライドショー、ビデオ、リッチメディアなどのコンテンツ。ビデオ消費のpre延と関心は、オンラインで人気を集めたい人にとって特に興味深いものです。
Lumen –簡単なアニメーション動画を作成する方法
動画作成の専門家ではありませんか?心配する必要はありません。オンラインで利用できるツールの中で、直感的なドラッグアンドドロップビデオツールであるルーメン5 を使用すると、書かれたコンテンツを魅力的でアニメーション化された共有可能なビデオにすばやく簡単に変えることができます。
価格は無料からエンタープライズレベルのプランまであります。無料版では、以下にアクセスできます。
月に5本のビデオを作成してダウンロードすることもできます。ビデオの解像度は有料版よりも低く、Lumen5ロゴがクレジットに含まれます。
ロゴを削除して高解像度ビデオを作成する場合は、アップグレードする必要があります。ただし、アップグレードされたコストは、値と比較して非常に合理的です。最下位レベルのパッケージは、毎月請求される場合は月29ドル、年間請求される場合は月19ドル(228ドル)です。
<!-In_content_1 all:[300x250] / dfp:[640x360]->
Lumen5を無料でお試しください 最初に以下の手順に従います。気に入ってアップグレードしたい場合は、いつでも後で実行できます。
形式を選択
ビデオを作成を選択すると、使用するソーシャルメディア形式またはカスタム形式を選択するオプションが表示されます。または、この手順をスキップできます。
いつでも変更できることに注意してください。使用可能なオプションは次のとおりです。
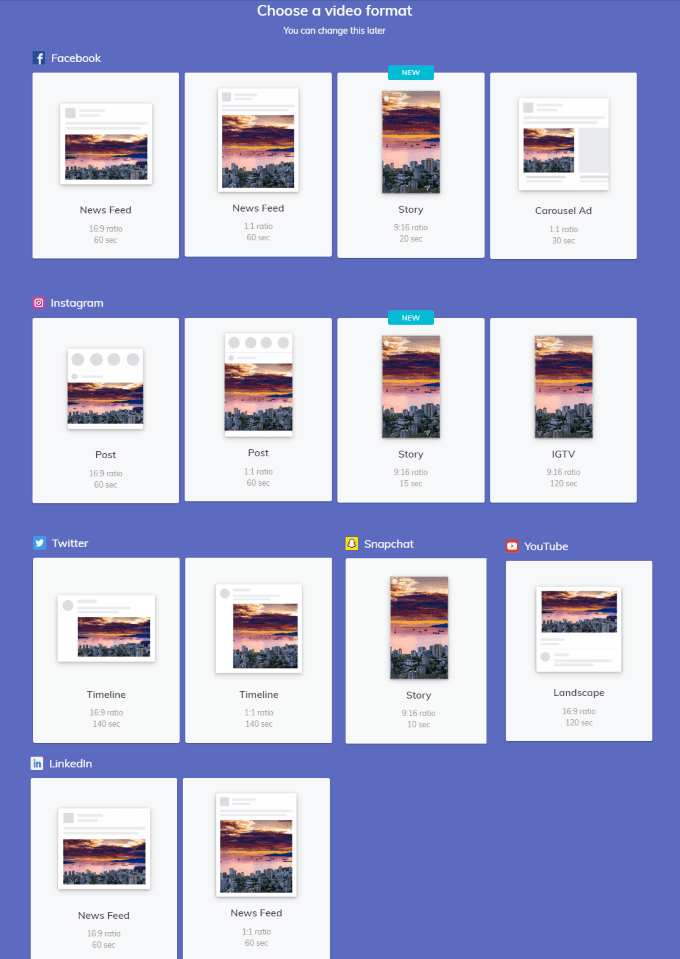
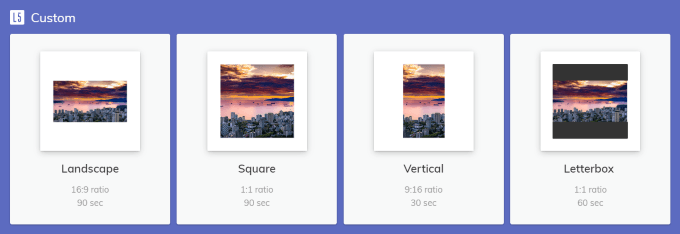
テーマを選択
Lumen5はいくつかのテーマを提供します
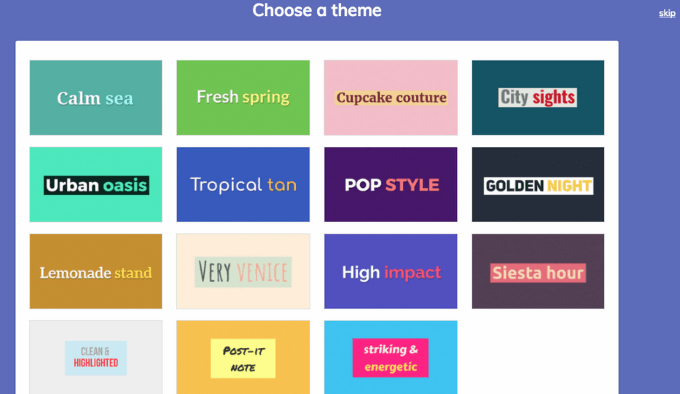
ビデオのブランド
ロゴを追加し、配色を設定し、使用するフォントを選択またはアップロードして、ビデオにブランドを追加します。
左側のナビゲーションで[スタイル]をクリックして開始します。
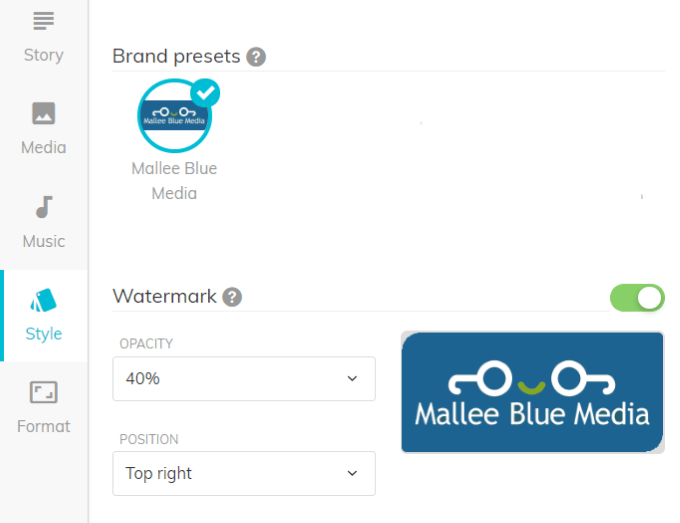
ロゴを追加
透かしの横にあるボタンを切り替えて、ロゴをアップロードするか、ロゴを含めないかを選択できます。緑色の場合、アップロードされたロゴが動画に表示されることを意味します。
ロゴの不透明度と位置もユーザー次第です。各オプションの横にあるドロップダウンメニューをクリックしてオプションを表示し、選択します。
色を選択
スタイルメニューオプションでは、ブランドアイデンティティに合ったテキストと背景の色を選択できます。
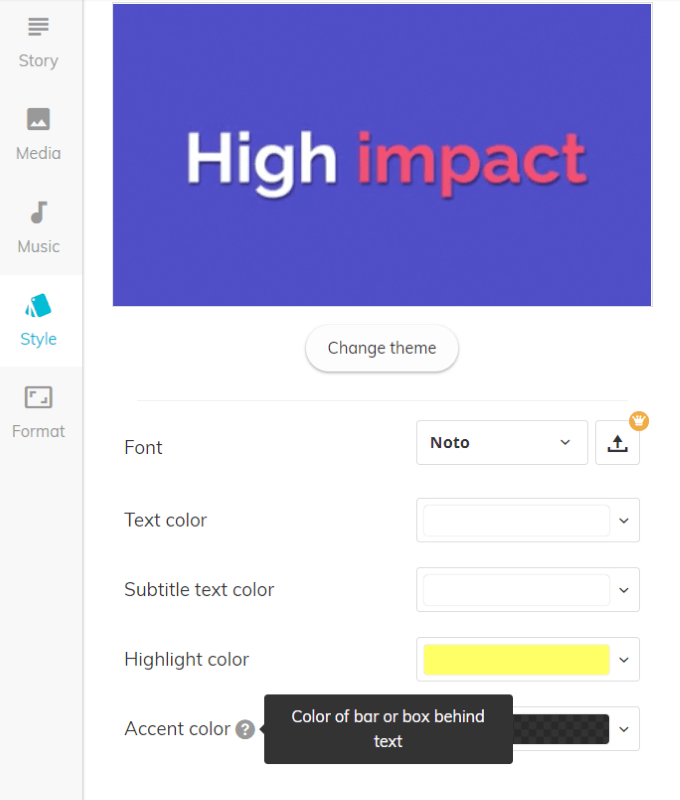
テーマを変更できます[テーマを変更]ボタンをクリックします。使用するテキスト、サブタイトル、強調表示された領域、およびアクセントの色を見つけるには、各オプションの横にあるドロップダウンボタンをクリックします。
同じプロセスに従って、希望のフォントを選択するか、アップロードします
既存のコンテンツを変換
Lumen5を使用して既存のコンテンツを変換する簡単な方法は3つあります。
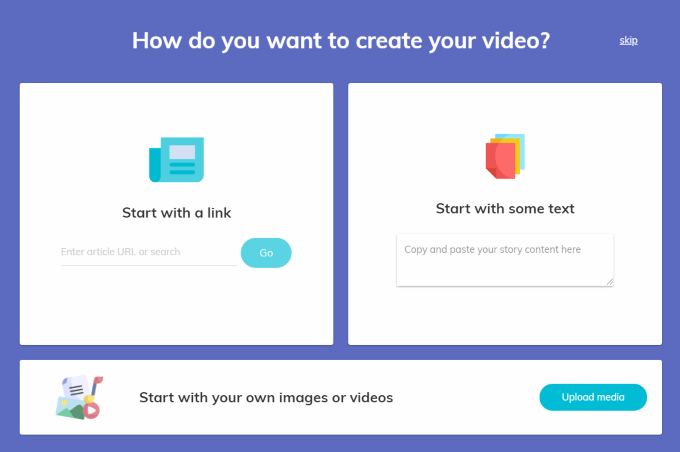
ストーリーボード
URLを入力するか、テキストボックスにコンテンツを貼り付けるかに関わらず、ビデオの基盤が自動的に作成されます。
テキストが表示されます画面左側の編集ダッシュボードで。ストーリーボードが右側に表示されます。
URLを入力すると、Lumen5は人工知能(AI)を使用して文章(ハイライトされたテキストを参照)と画像をハンドピックします。
提案を維持するか、ボードをクリアするオプションがあります。
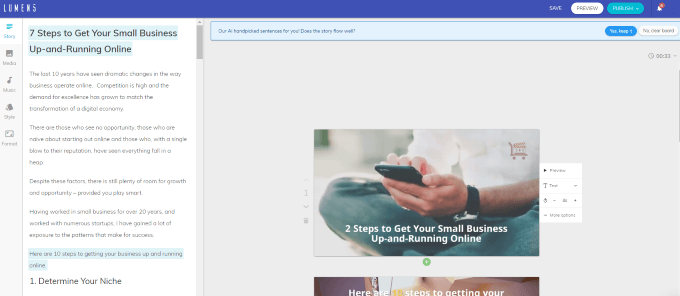
AIの提案を受け入れることを選択した場合でも、編集を行うことができます。たとえば、最初の段落を含めたいとします。テキストをクリックすると、ストーリーボードに追加されます。
テキストが長すぎる場合、システムは自動的にサブシーン(同じ画像またはビデオを含む追加のスライド)を作成します。
AI提案を破棄することを選択した場合の手順は同じです。
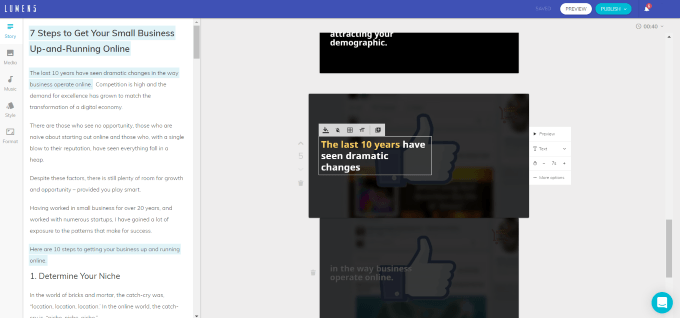
テキストの編集
ストーリーボードのテキストを編集するには、ボックス内をクリックして必要な変更を加えます。テキストを編集、追加、または削除できます。
AIを使用して、Lumen5は次を自動的に計算します。
ただし、提案を上書きして、必要な変更を加えることができます。レンダリングされたビデオでは、メディアの背景がアニメーション化されることに注意してください。 [プレビュー]をクリックして、各スライドのアニメーションをプレビューできます。
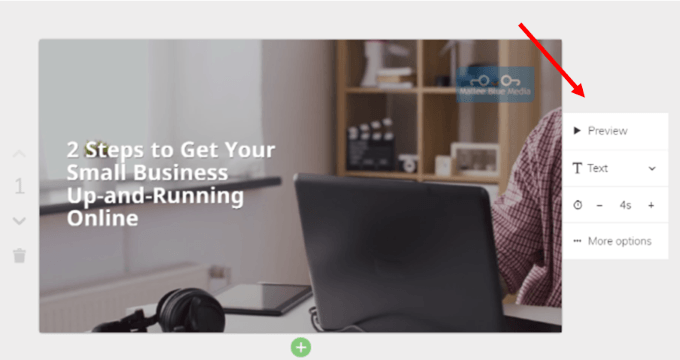
必要なテキストの種類を選択できます(ある場合)。オプションは次のとおりです。
たとえば、テキストをタイトルテキストにする場合は、[タイトル]をクリックすると変更されます。
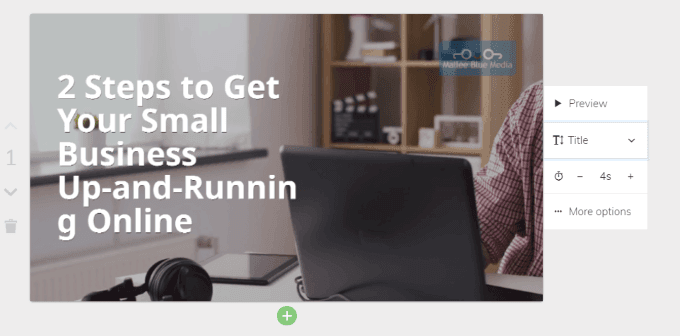
上記のスライドのタイトルテキストとして使用されているテキストは、単語Running強い>。これを修正するいくつかの選択肢があります。
テキストの位置を変更
テキストの近くのスライド内をクリックすると、一部のテキストが開きます。 テキストの位置を含むその他の編集機能。これは使用したい関数です。
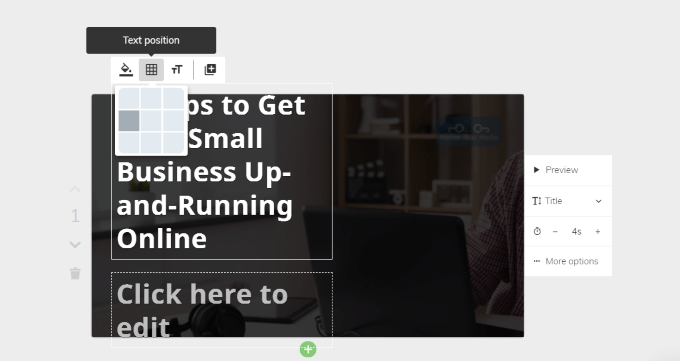
テキストを中央に配置しても、単語は切り捨てられません。ただし、ハイフンでつながれた単語は切り捨てられます。以前よりも優れていますが、それでも理想的ではありません。
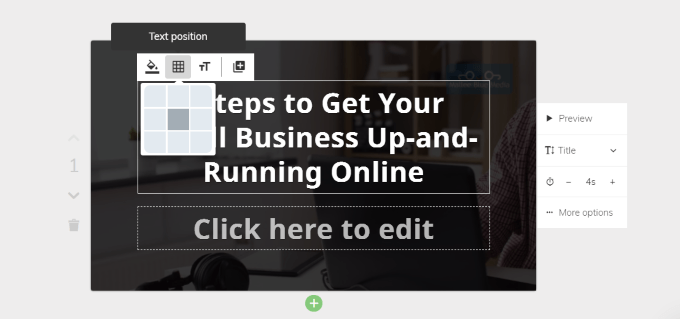
テキストをいじって要約し、より適切に合わせることができます。このチュートリアルでは、テキストをスモールビジネスを2ステップでオンラインで実行に変更しました。
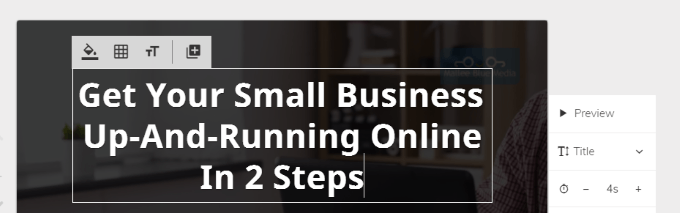
それははるかに良く見えます。場所や言葉のバリエーションを変えてみてもまだ正しく見えない場合は、タイトルテキストから通常のテキストに戻すことができます。
編集中テキストを入力し、次の行に単語を強制したい場合、コンピューターのEnterキーをクリックすると、Lumen5はサブシーン(追加のスライド)を作成します。
同じスライドで、コンピュータの「Shift」キーを押しながらEnterを押します。
テキストを強調表示する方法
強調表示するテキストを選択して、[強調表示]アイコンをクリックします。下の画像は結果を示しています。
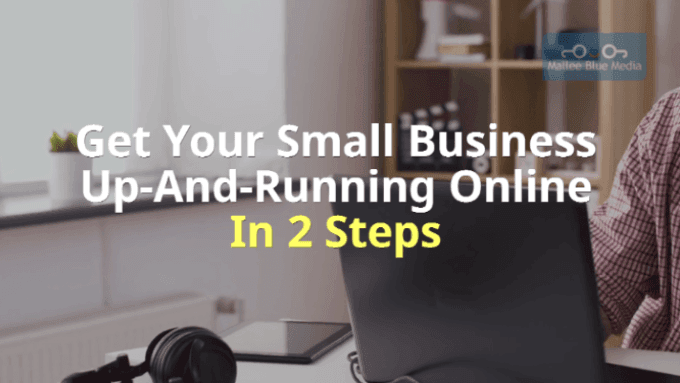
メディアを選択
メディアライブラリから背景を選択したり、独自のアップロード(最大サイズは15MB)など、各スライドのあらゆる側面を制御できます。
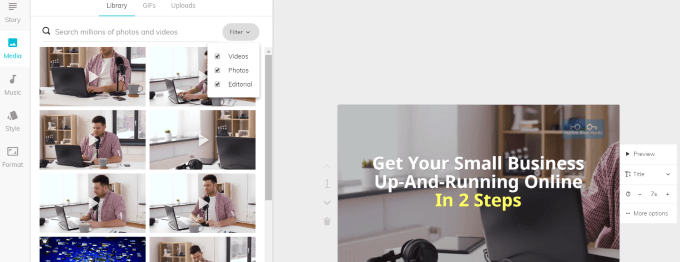
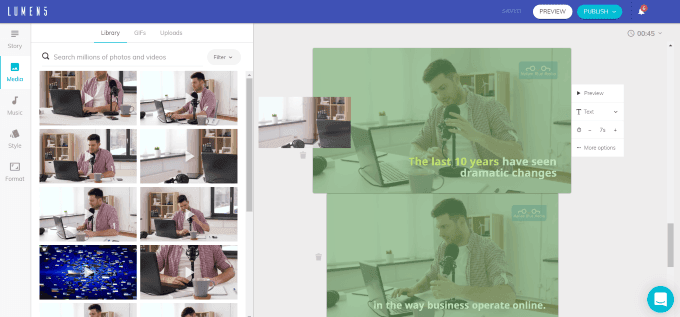
その他の編集オプション
Lumen5は各スライドの再生時間を自動的に割り当てますが、変更することもできます。時間アイコンを探し、プラス記号またはマイナス記号をクリックして、スライドの長さを変更します。
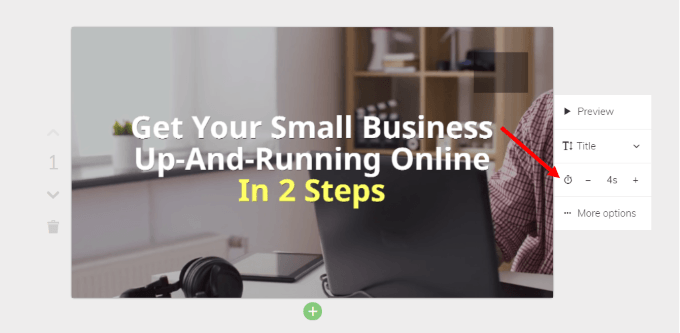
ビデオのトリムまたはレイアウトの変更
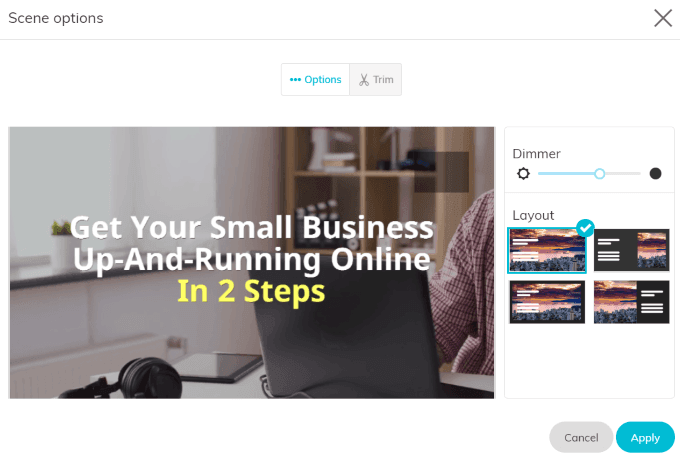
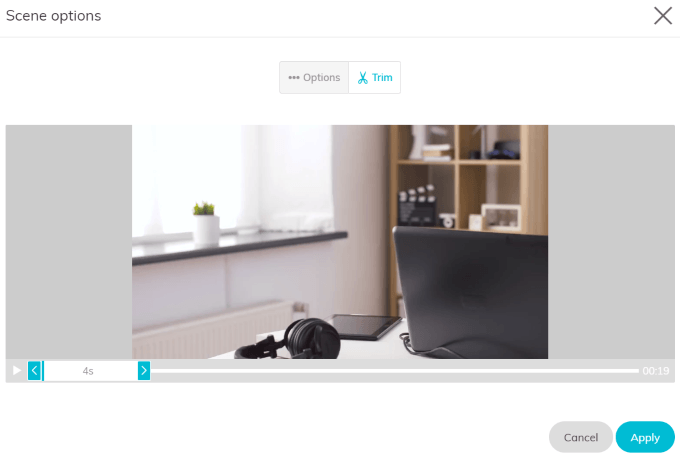
シーンまたはサブシーンの追加または削除
下の画像のスライドの下部にある緑色のバーを見てください。
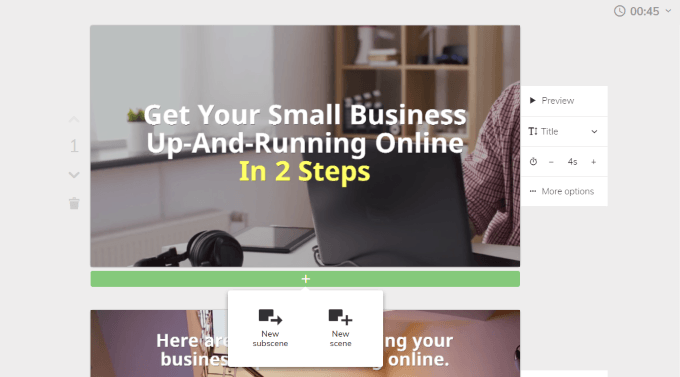
+記号をクリックすると、シーンまたはサブシーンを追加できることがわかります。
下矢印スライドの左側で、ストーリーボード内でスライドを下に移動します。これは最初のスライドなので、下矢印のみが表示されます。
他のスライドには、上矢印と下矢印の両方があり、スライドを目的の場所に移動できます。
ゴミ箱のアイコンは、見た目とまったく同じです。クリックして、ビデオに含めたくないスライドを削除します。
音楽を追加
Lumen5を使用すると、著作権のライブラリにアクセスできます。 -無料の音声ファイル。独自のものをアップロードすることもできます。左側のナビゲーション領域から[音楽]を選択します。
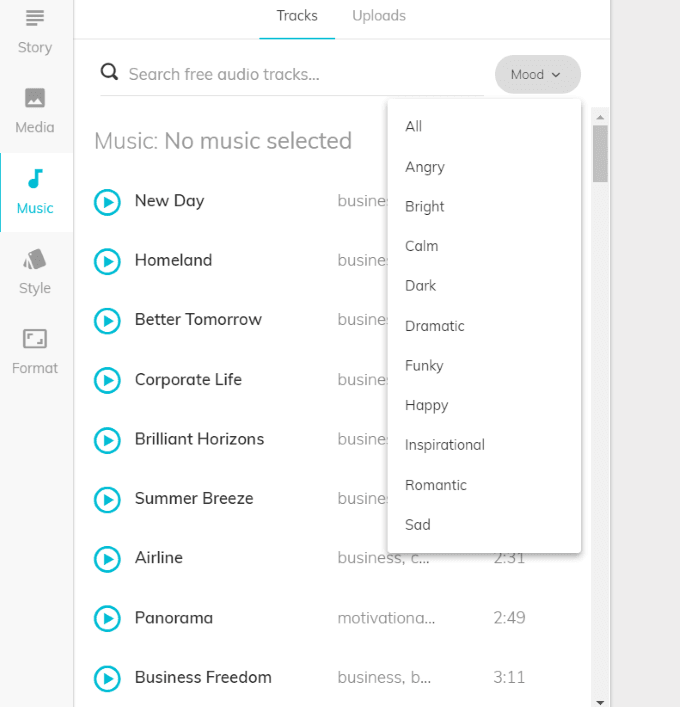
気分でライブラリを並べ替えることができるので、ビデオに適した雰囲気のトラックを見つけやすくなります。
トラックを聴く左側の[再生]アイコンをクリックします。目的の音楽を見つけた(またはアップロードした)ときに、それをクリックしてビデオに適用します。
音楽を含めない場合は、そのセクションを空白のままにします。
ビデオのプレビューと公開
すべてのスライドを希望どおりに作成したら、ビデオをプレビューして満足のいくものであることを確認できます。その後、戻ってさらに編集したり、ビデオを公開したりできます。
ストーリーボードの右上隅を見て、ビデオの全長を確認します。必要に応じて、時間の横にあるドロップダウンをクリックして、速度を[高速]または[低速]に変更できます。デフォルトは標準です。
Lumen5の魔法を使う準備ができたら、[公開]をクリックします。ビデオのレンダリングには数分かかります。終了するとメールが届きます。
ダッシュボードに戻り、完成したビデオをクリックします。 Facebookにアップロードしたり、Instagramで共有したり、コンピューターにダウンロードしたり、さらに変更が必要な場合は編集したりできます。
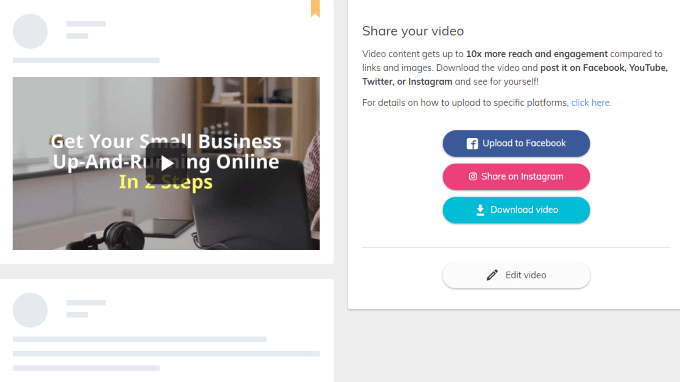
Lumen5は、魅力的で魅力的でプロフェッショナルなビデオを作成して、ビジネスを促進してください。