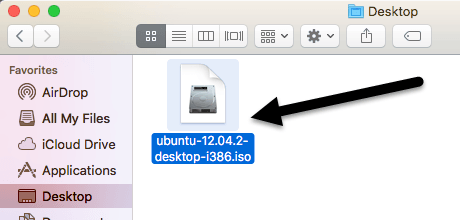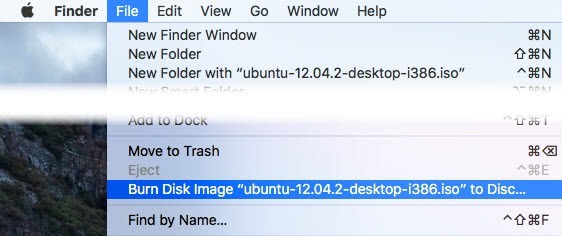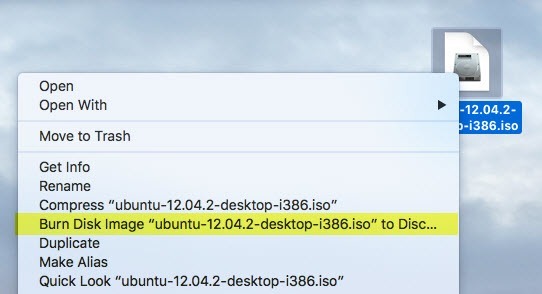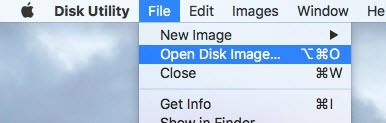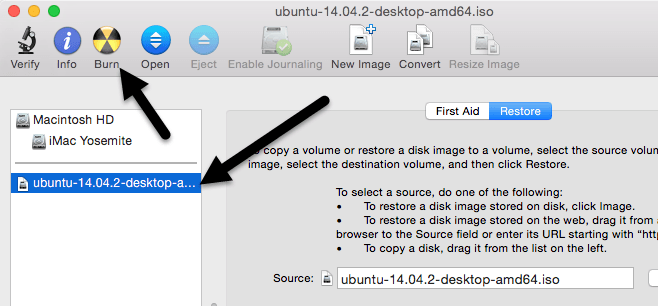ISOイメージファイルをMacのCDまたはDVDに書き込む方法をお探しですか?幸いなことに、追加のソフトウェアなしでWindows 8/10でISOイメージファイルをマウントして書き込む できるのと同じように、OS Xでも同じことができます。
ISOイメージを書き込むには、 OS Xとは本当にあなたがインストールしたバージョンに依存します。ここ数年、Disk Utilityを使ってISOイメージをマウントし、それをディスクに書き込むことができました。
しかし、最新のOS X、10.11 El Capitanのリリースでは、ディスクユーティリティの機能El CapitanでISOイメージを書き込むことはできますが、代わりにFinderを使用する必要があります。
最後に、ターミナルとhdiutilコマンドを使用して、ISOイメージをディスクに書き込むことができます。ツール。この記事では、OS XでISOイメージを焼く3つの方法をすべて紹介します。
Finderメソッド
Finderメソッドは、 OS Xはほぼすべてのバージョンでサポートされているためです。それはまた非常に簡単です。最初に、新しいFinderウィンドウを開き、ISOファイルの場所に移動し、それをクリックして選択します。
ファイルをクリックし、リストの一番下にあるディスクイメージを書き込むをクリックしてください。
ドライブにディスクがない場合は、ドライブを挿入するよう求められます。
ISOイメージファイルを簡単に焼くもう一つの方法は、ファイルを右クリックして[ディスクイメージを書き込む]を選択するだけです。
ディスクユーティリティの方法
OS X 10.10以下を使用している場合は、ディスクユーティリティを使用してISOイメージを書き込むこともできます。画面の右上にあるSpotlightアイコン(虫めがね)をクリックし、ディスクユーティリティを入力してディスクユーティリティを開きます。
ファイルを開き、ディスクイメージを開くを選択します。
ISOファイルをクリックし、上部のBurnボタンをクリックしてください。
ディスクをドライブに挿入し、[書き込み]ボタンをクリックしてプロセスを開始します。最後に、端末の使い方が好きであれば、簡単なコマンドを入力してISOを焼くことができます。
hdiutil burn ~/PathToYourISO/filename.iso
デスクトップのような簡単な場所にファイルをコピーしてファイルの名前を変更することをお勧めします何かにも短いです。私の場合は、ファイルを私のデスクトップにコピーし、それをただubuntu.isoという名前に変更しました。 CD Desktopとタイプしてデスクトップに移動し、hdiutil burn ubuntu.isoと入力してください。
コマンドを実行する前にディスクをドライブに挿入すると、書き込み処理が自動的に開始されます。それ以外の場合は、ディスクを挿入するように求められます。これらは、サードパーティソフトウェアなしでMac上でISOイメージを焼くことができるすべての方法です!ご不明な点がございましたら、お気軽にコメントしてください。お楽しみください!