WiFiネットワークに接続します であるデバイスは、一意のネットワークアドレスを使用してネットワークに対して自身を識別する必要があります。メディアアクセス制御(MAC)アドレスと呼ばれるこの一意の識別子は、ネットワーク管理者またはオブザーバーがすべてのユーザーのネットワークアクティビティを追跡またはプロファイリングする および時間の経過とともに場所を特定するのに役立ちます。
デバイスのほとんどの場合、MACアドレスですが、ネットワークアダプタのMACアドレスを知る必要がある場合があります。このようにして、デバイスまたはルーターのネットワーク権限を構成する を識別できます。
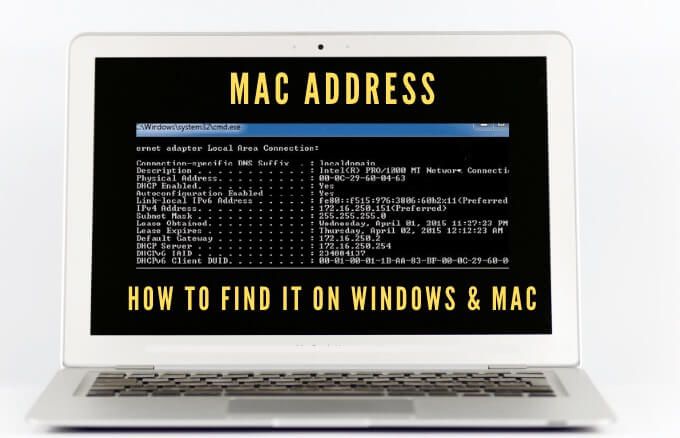
MACアドレスが必要な理由が何であれ、両方でそれを行ういくつかの方法を紹介しますMacとPC。
MACアドレスとは何ですか?
MACアドレスは一意の17文字(00:1A:C2:9B:00)です。 :68など)。これは、コンピュータのネットワークインターフェイスコントローラ(NIC)カードに埋め込まれているハードウェア識別子として機能します。
一意の識別子は、デバイスの製造元によって割り当てられ、デバイスに永続的に関連付けられています。これにより、ローカルネットワーク内のデバイス間の通信で接続を開始できます。
MACアドレスには、ユニバーサル管理アドレス(UAA)とローカル管理アドレス(LAA)の2つの主要なタイプがあります。
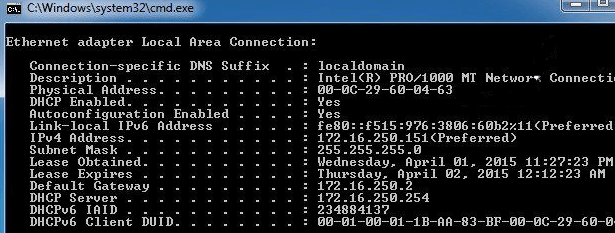
UAAはより一般的なタイプであり、デバイスの製造元によって割り当てられますが、LAAはアダプタのMACアドレスを変更します。 LAAをネットワークデバイスに割り当てると、製造元によって割り当てられたアドレスが上書きされます。
デバイスのMACアドレスは、両方が使用されている場合でも、IPアドレス と混同されることがあります。インターネット上でデバイスを識別しますが、いくつかの大きな違いがあります。
MACアドレスは、他のマシンからマシンを識別するためにデバイスの製造元によって永続的に割り当てられ、変更されないように設計されています。 IPアドレスは、デバイスやネットワークからの論理的にルーティング可能な接続を処理し、場所に基づいて変更 できます。
デバイスのMACアドレスはローカルネットワーク内で使用されますが、IPアドレスは全体で使用できます。ネットワークデバイスを識別するための世界。
PCまたはMacでMACアドレスを見つける方法
自分のアドレスを把握する必要がある理由はいくつかあります。以下を含むデバイスのMACアドレス:
Windows 10PCでMACアドレスを検索する方法
Windows 10 PCでMACアドレスを検索するには、[設定]、[コントロールパネル]、[システム情報]、[コマンドプロンプト]、[PowerShell]を使用します。 。
設定を使用してPCでMACアドレスを検索する方法
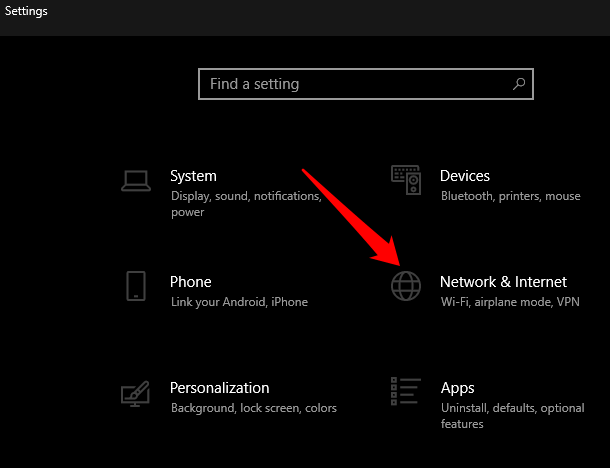
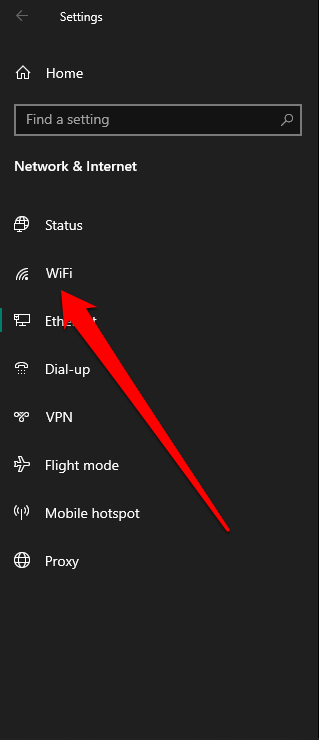
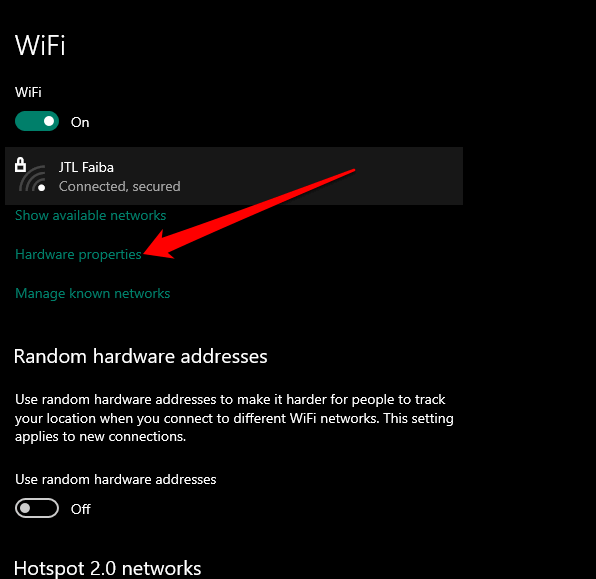
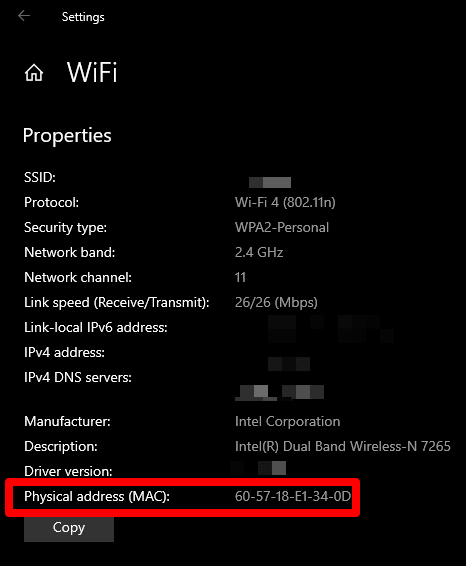
コントロールパネルを使用してPCでMACアドレスを検索する方法
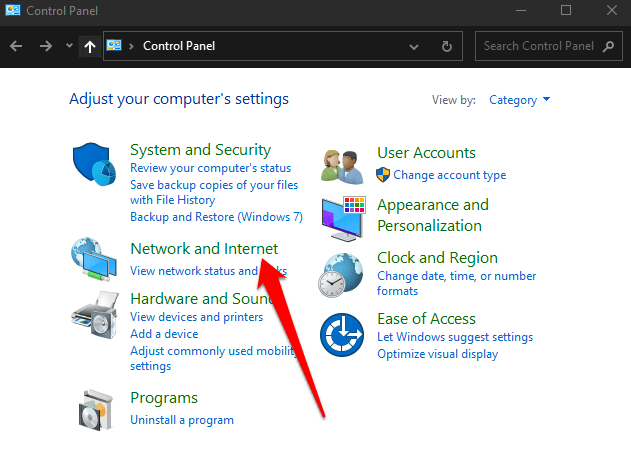
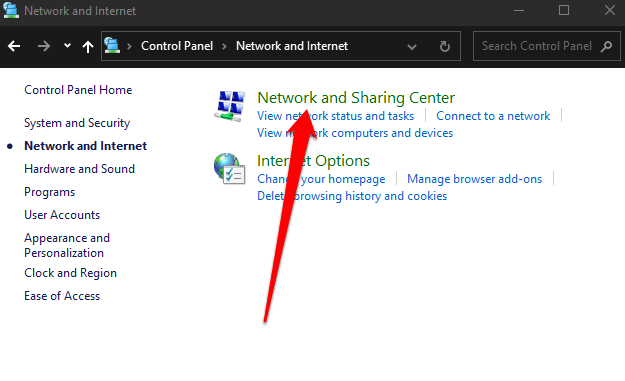
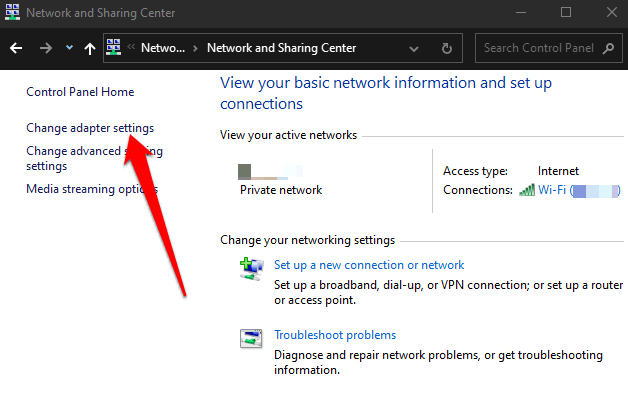
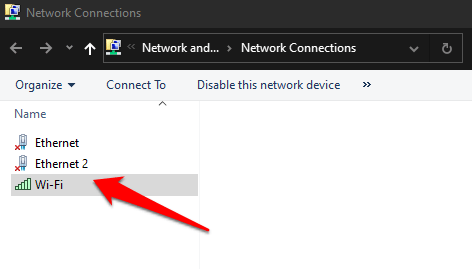
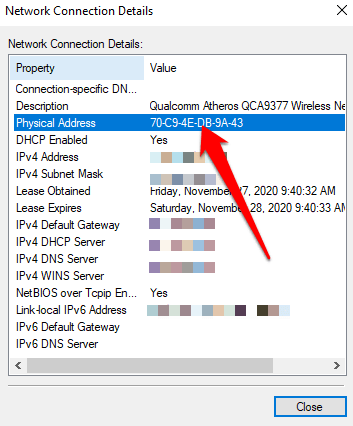
コマンドプロンプトでPC上のMACアドレスを見つける方法
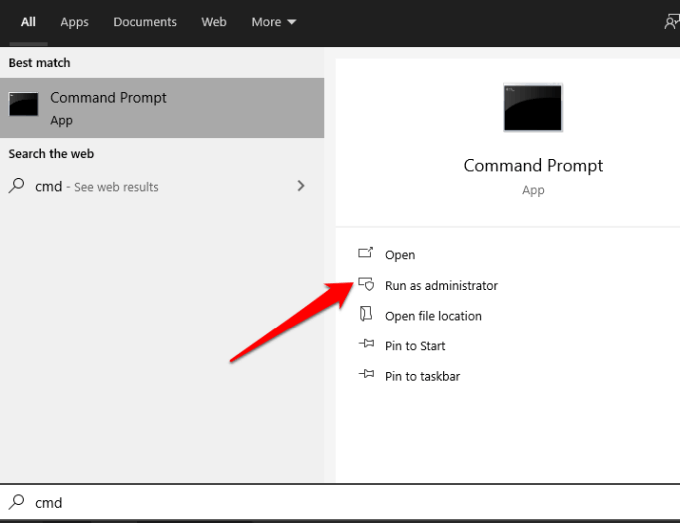
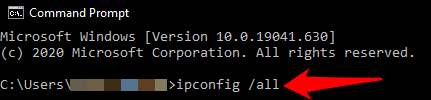
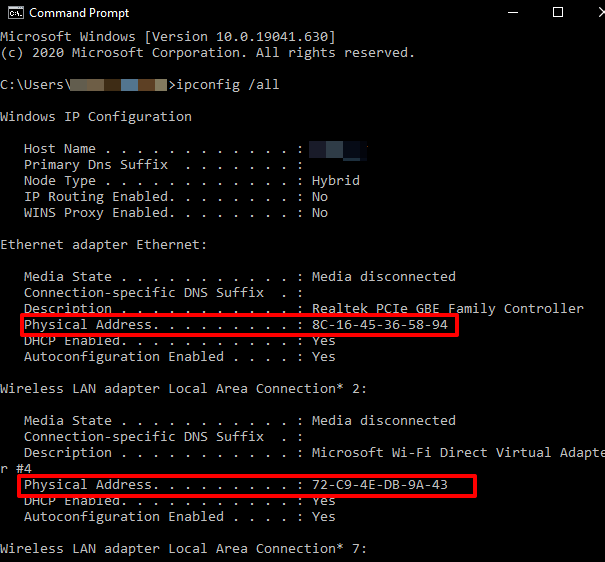
注:アクティブなネットワークアダプターのMAC情報を明確に表示する場合は、getmac / vと入力し、Enter。
WindowsPowerShellを使用してPCでMACアドレスを検索する方法
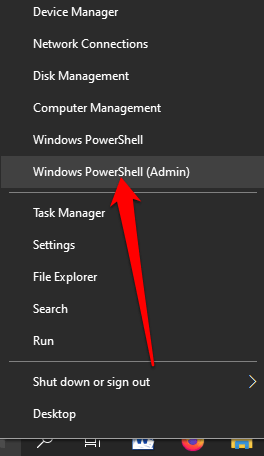
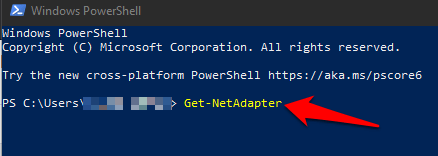
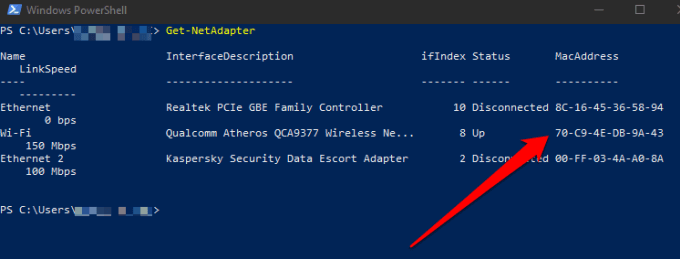
システム情報を使用してPC上のMACアドレスを見つける方法
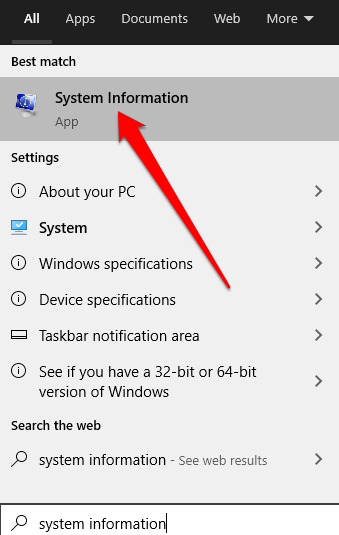
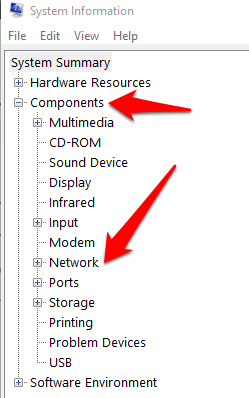
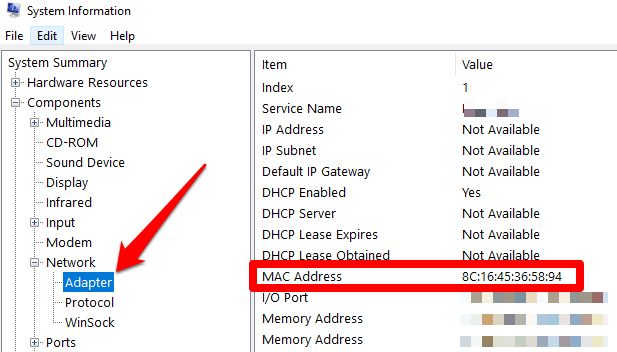
でMACアドレスを見つける方法Mac
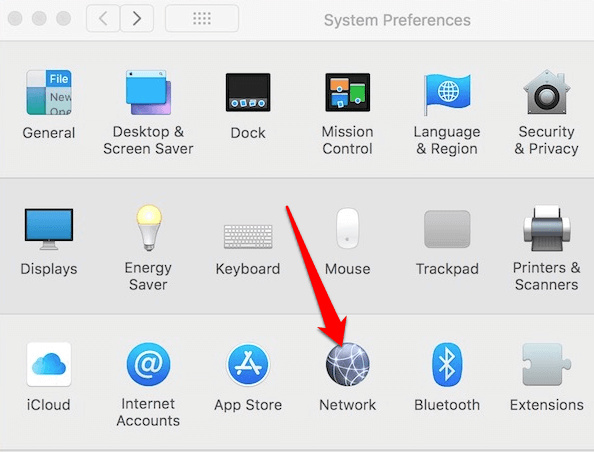
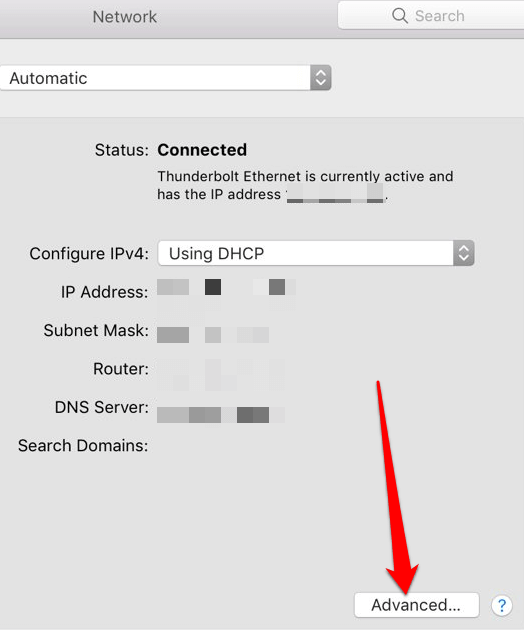
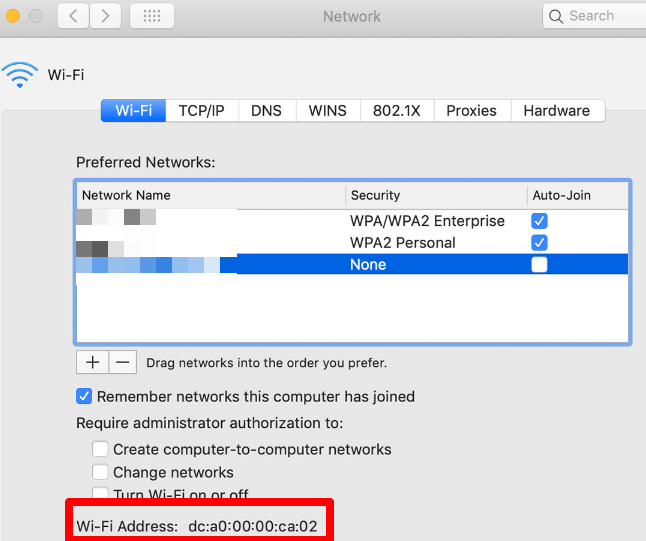
コンピュータのMACアドレスを知る
Windows 10PCまたはMacのMACアドレスを見つけられたと思います。 MACアドレスを変更またはスプーフィングする方法 のガイドと、MACアドレスからIPアドレスを決定する の方法については、MACアドレスの仕組みをご覧ください。