さまざまなオンライン アカウント Microsoft Authenticator アプリを使用する の 2 要素認証コードの生成で問題が発生しましたか?アプリに軽度の不具合があり、コードが生成されない可能性があります。この問題を解決するにはいくつかの方法がありますので、それらの方法を説明します。
問題の原因は複数あります。アプリに軽微な問題がある、携帯電話のシステムにバグがある、インターネット接続が機能していない、アプリのキャッシュ ファイルが破損しているなどの可能性があります。
<スパン>1.Microsoft Authenticator を強制的に閉じて再度開く
アプリに関する多くの軽微な問題を解決する 1 つの方法は、アプリを強制的に閉じて再度開くことです。これにより、アプリのすべての機能がオフになって再ロードされ、問題が解決されます。 iPhone (iOS) または Android スマートフォンの Microsoft Authenticator で同じことを行うと、問題を解決できます。
Android でアプリを強制終了する のみであることに注意してください。 iPhone では通常どおり、アプリを閉じて再度開く必要があります。
Android の場合
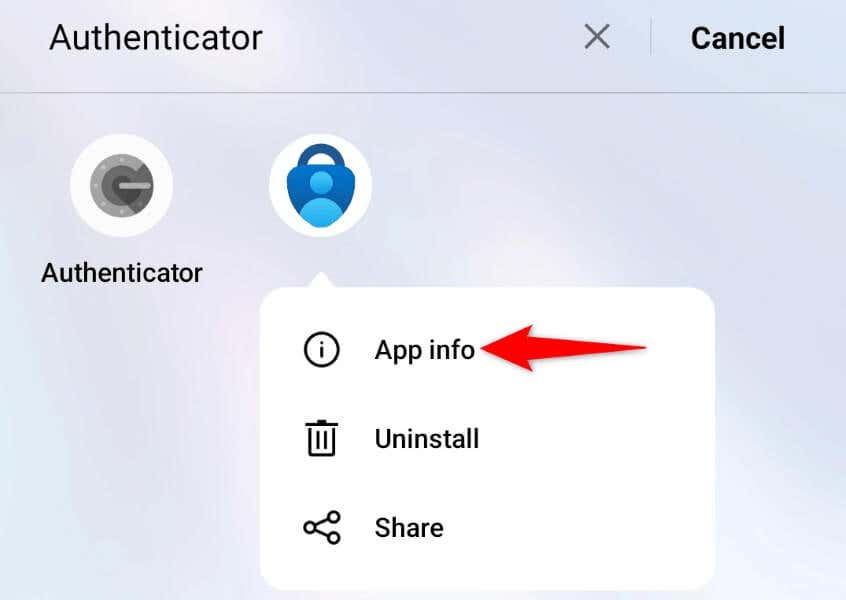
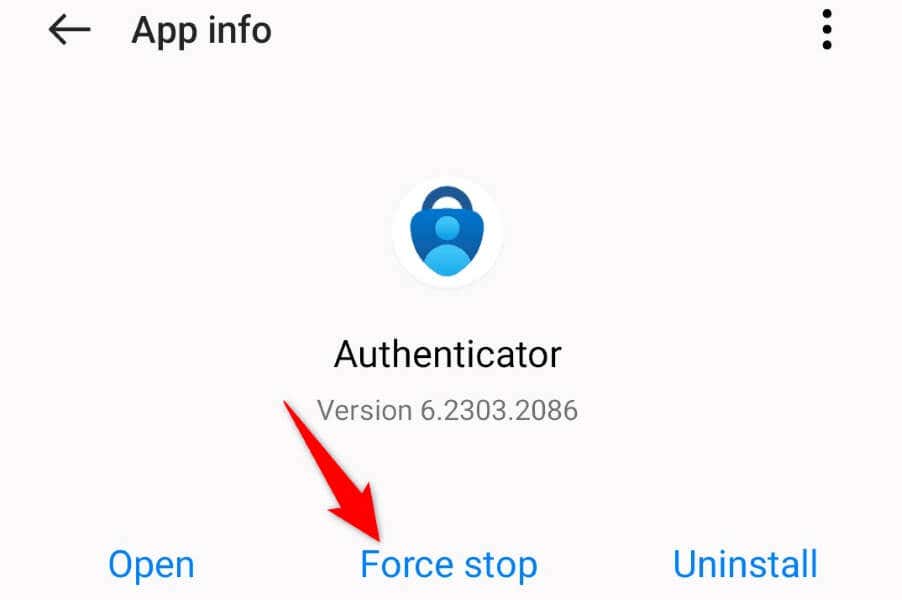
iPhone の場合
<スパン>2.iPhone または Android スマートフォンを再起動します
お使いの iPhone または Android (Samsung またはその他) モバイル デバイスに軽度の不具合が発生し、Microsoft Authenticator がコードを生成しない可能性があります。この場合、携帯電話を再起動する までに携帯電話のシステム問題の解決を試みることができます。
携帯電話を再起動する は電源をオフにし、携帯電話のすべての機能をリロードして、多くの小さな問題を解決します。デバイスの電源をオフにする前に、未保存の作業を必ず保存してください。
Android の場合.

iPhone の場合

<スパン>3.携帯電話のインターネット接続を確認してください
Microsoft Authenticator ではコードを生成するためにアクティブなインターネット接続は必要ありませんが、アプリのセットアップ時に接続が必要です。 携帯電話でアプリを設定する のときは、携帯電話がインターネットに接続されている必要があります。接続がアクティブでない場合、Microsoft Authenticator が機能しなくなります。
この場合、携帯電話のインターネット接続をチェックして、動作していることを確認してください。これを行うには、携帯電話で Web ブラウザを開いてサイトを起動します。サイトが読み込まれると、接続は機能しています。
サイトの読み込みに失敗した場合は、インターネットに問題があります。この場合、Microsoft Authenticator をセットアップする前に、インターネットの問題を解決してください。 ルーターを再起動する や Wi-Fi ネットワークに再接続する などの基本的な手順を実行すると、接続の問題を解決できる可能性があります。
<スパン>4.Microsoft Authenticator のアプリ キャッシュをクリアする
他の多くのアプリと同様、Microsoft Authenticator はアプリのエクスペリエンスを向上させるためにキャッシュ ファイルを携帯電話に保存します。これらのファイルは破損する傾向があり、これがまさに起こっている可能性があります。
この場合、アプリの欠陥のあるキャッシュ ファイルをクリアする すれば問題は解決します。スマートフォンの Microsoft Authenticator アプリに追加したアカウントやその他のデータが失われることはありません。
アプリのキャッシュをクリアできるのは Android のみであることに注意してください。アプリのキャッシュ データを削除するには iPhone からアプリをアンインストールして再インストールする する必要があります。

<スパン>5.Microsoft Authenticator でアカウントを削除して再追加する
それでも Microsoft Authenticator がオンライン アカウントのコードを生成しない場合は、アプリにアカウントを再度追加します を削除して問題を解決してください。これにより、アプリ内のアカウント セッションが更新され、それらのアカウントに関する軽微な問題が解決されます。
オンライン アカウントを Microsoft Authenticator に再度追加するには、別の方法でオンライン アカウントにサインインする必要があることに注意してください。電話番号、電子メール アドレス、または OTP を受信するための別の認証方法を使用して、アカウントにアクセスできます。
ステップ 1: Microsoft Authenticator からアカウントを削除する
ステップ 2: Microsoft Authenticator でアカウントを再追加する
<スパン>6.Microsoft Authenticator を更新する
Microsoft Authenticator アプリがまだ動作しない場合は、古いバージョンのアプリを使用している可能性があります。これらのバージョンでは多くの問題が発生することが知られています。幸いなことに、アプリを最新バージョンに更新する までに修正できます。
Microsoft Authenticator の更新は、iPhone と Android の両方で迅速かつ簡単に無料で行えます。.
Android の場合

iPhone の場合
iPhone および Android での Microsoft Authenticator の問題のトラブルシューティング
Microsoft Authenticator モバイル アプリが携帯電話で動作しなくなるのには、さまざまな理由が考えられます。問題の原因に応じて、上記で提案した 1 つ以上の解決策に従うと、問題は解決されます。
その後、問題が発生することなく、必要な数のアカウントをアプリに追加できます。すべてのアカウントに対して 認証コードを生成する 個を追加できます。
.