マイクロソフトエクセル を頻繁に使用すると、Excel シートに何も入力できないというエラーが発生する可能性があります。幸いなことに、これは他の Excel の応答性の問題 と同様に非常に一般的な問題であり、この問題を解決する方法がいくつかあります。
「なぜ Excel に入力できないのですか?」と疑問に思っている場合は、試してみたい修正が 6 つあります。

1.編集を有効にする
自分で作成したものではないスプレッドシート、つまり、他の人から送信されたスプレッドシート、または Web からダウンロードしたスプレッドシートを開いた場合、そのスプレッドシートは保護されていることがあります。ファイルを開くと、セルにテキストを入力できないことがわかります。では、この問題を解決するにはどうすればよいでしょうか?

2.シートまたはワークブックの保護を解除します
入力しようとしているシートまたはブックが保護されている可能性があります。この場合、Excel ではシートにデータを入力できなくなり、それを通知するメッセージが表示されます。シートやワークブックの保護を解除してデータを入力できるようにするのは簡単ですが、シートやワークブックがパスワードで保護されている場合は、作成者からのパスワードが必要になります。


3. NumLock を無効にする
当たり前のことのように聞こえるかもしれませんが、キーボードの右側にある別のテンキーを使用して Excel シートまたはブックに数値を入力しようとしていませんか?この場合、数字が入力できない場合は、NumLock がオンになっている可能性があります。

無効にする方法は次のとおりです。
注:最近のキーボードの多くには個別のテンキーがないため、NumLock キーはありません。
4.データ検証ルールをクリアする
データ検証ルールでは、ユーザーが入力できる値を制限できます。たとえば、0 から 100 までの整数など、指定した値の範囲を指定できます。他の値を入力しようとすると、エラーメッセージ。
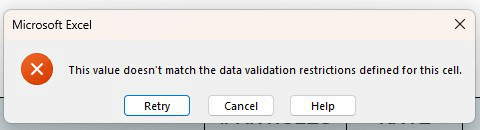
ここには 2 つのオプションがあります。データ検証の制限に従うか、必要な入力値がわからない場合はシート作成者に連絡するかのいずれかです。または、データ検証の制限を削除することもできます。その方法は次のとおりです。

5.アドインを無効にする
最近 Excel に新しいアドインをインストールした場合、これが Excel で入力できない原因である可能性があります。 Excel をセーフ モードで起動すると、アドインがこの問題の原因となっているかどうかを確認できます。 エクセルが応答しない の場合は、Excel をセーフ モードで起動することも良い解決策です。
セーフ モードで Excel を起動する方法
Excel をセーフ モードで起動する方法は次のとおりです。
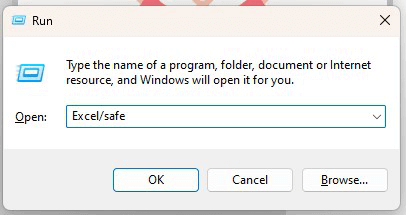
まだ Excel に入力できない場合は、アドインが問題の原因であることがわかりました。唯一の疑問は、どのアドインが原因であるかをどうやって知るかということです。
アドインの無効化
まず、問題のあるアドインを特定し、それを削除する必要があります。その方法は次のとおりです。

6.編集オプションを調整する
セルに数式が適用されている場合、通常はそのセルをダブルクリックするか F2 キーを押して数式を表示し、編集できます。 F2 キーを押すかセルをダブルクリックしても、数式を編集したりセルに入力したりできない場合は、編集オプションを調整する必要があります。その方法は次のとおりです。
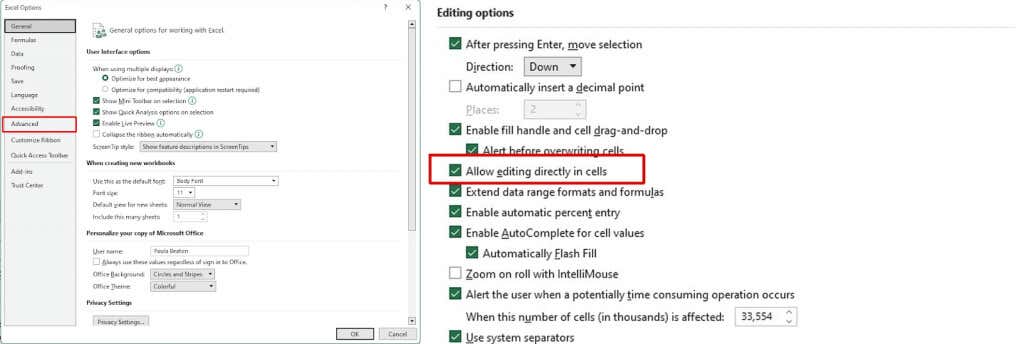
ご覧のとおり、Excel に入力できない場合、問題の原因となる可能性のあるものが多数あります。幸いなことに、この問題が発生した場合に試すことができる迅速で簡単な解決策も多数あるため、すぐに再起動できるはずです。.
.