Microsoft Word では、テキストを Web ページ、電子メール アドレス、ファイル、フォルダーにリンクできます。現在のドキュメントのセクションにハイパーリンクを設定することもできます。 Windows および Mac コンピュータで Microsoft Word文書 にさまざまなハイパーリンクを追加する方法を説明します。
Web サイトまたは Web ページへのハイパーリンク
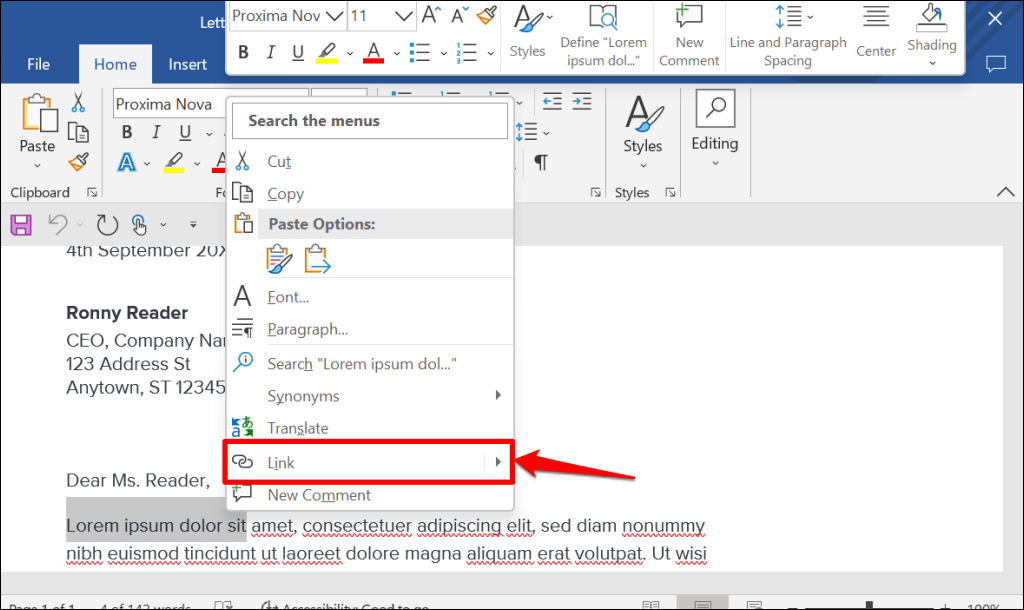
クイックヒント:Ctrl+ K(Windows) または Command+ K(Mac) [ハイパーリンクの挿入] ウィンドウをすばやく開くキーボード ショートカット。
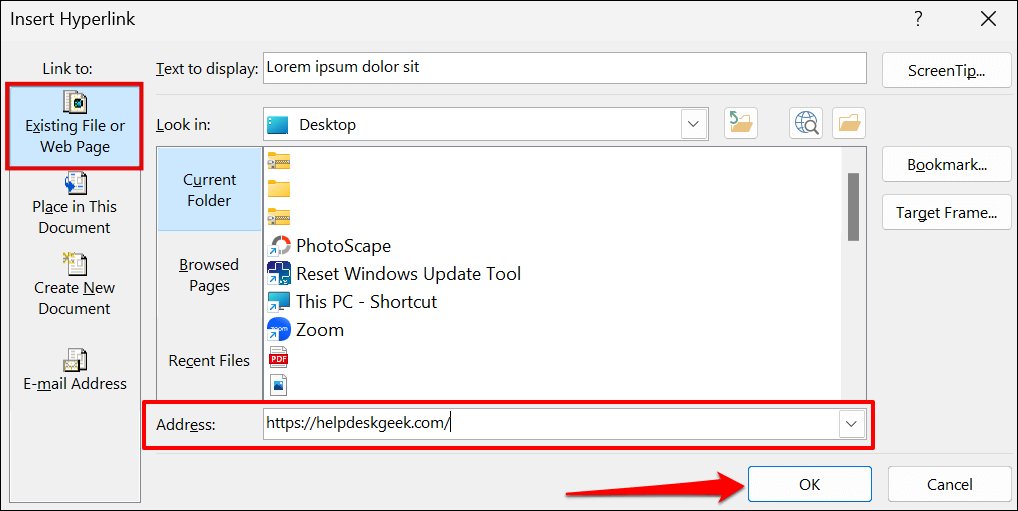
- ハイパーリンクのテキストの色は青色になり、下線が付きます。 Ctrl(Windows) または Command(Mac) を押してリンクをクリックし、コンピュータのデフォルトのWebブラウザ で Web ページを開きます。
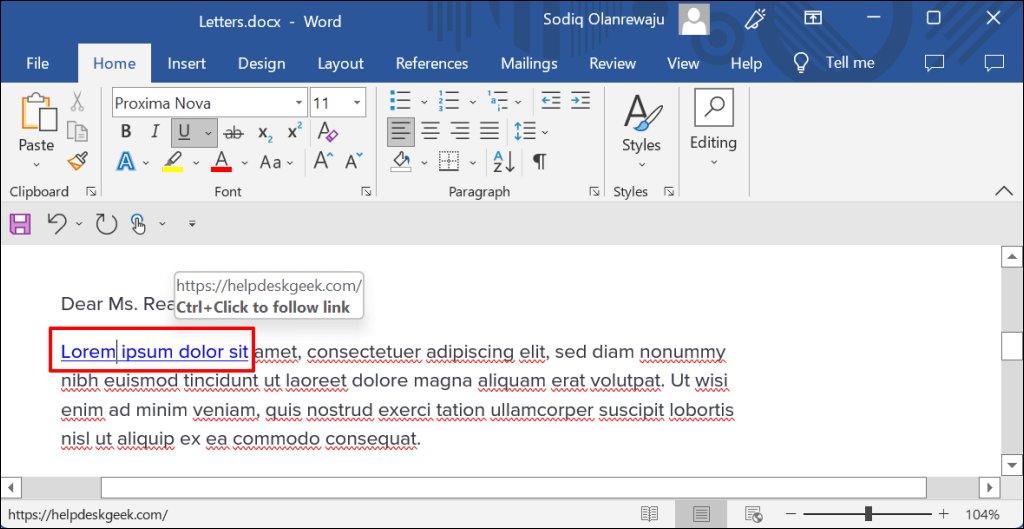
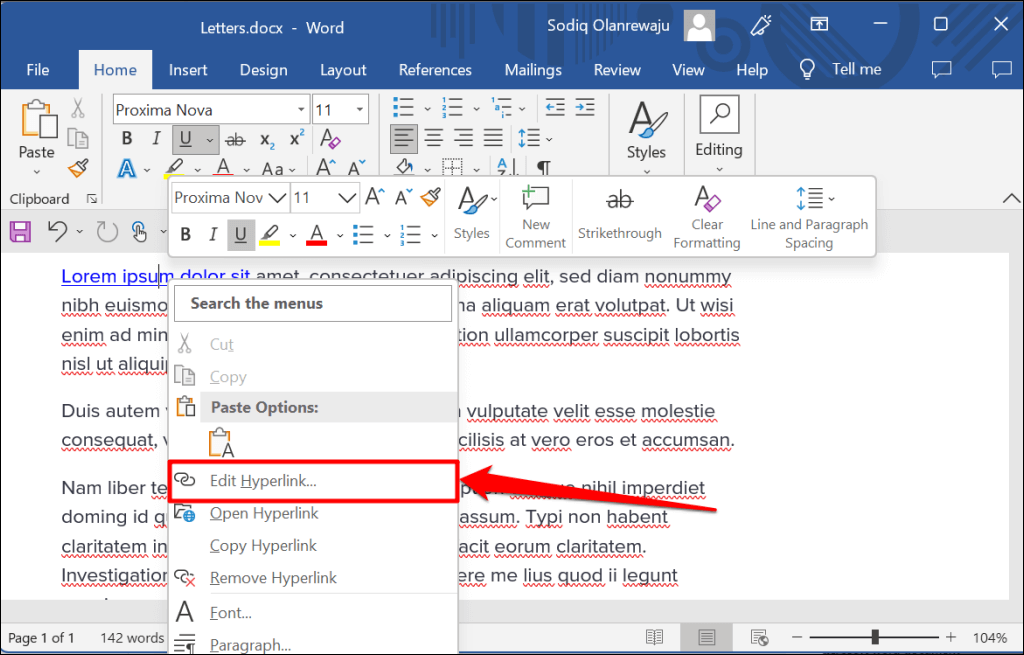
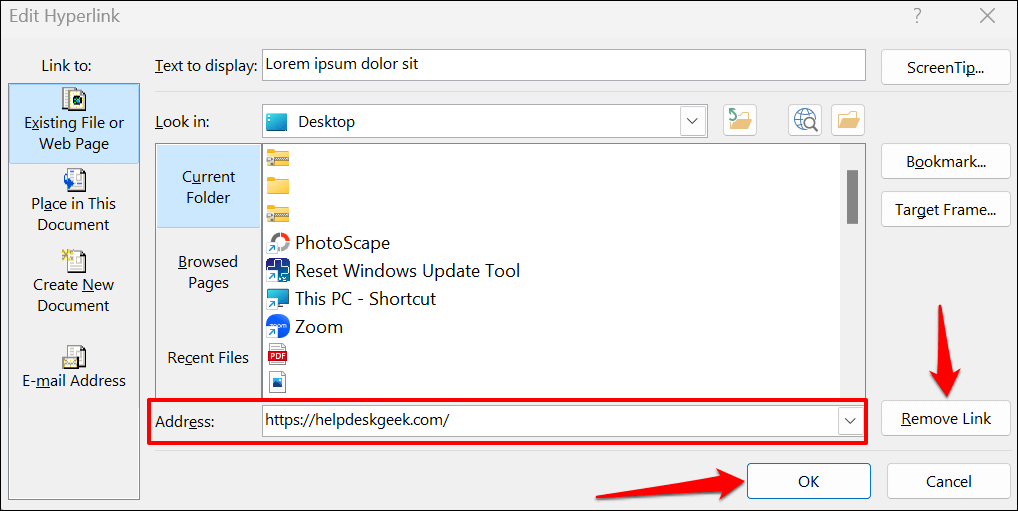
既存のファイルへのハイパーリンク
既存のファイルまたはフォルダーにテキストをハイパーリンクするには、以下の手順に従ってください。
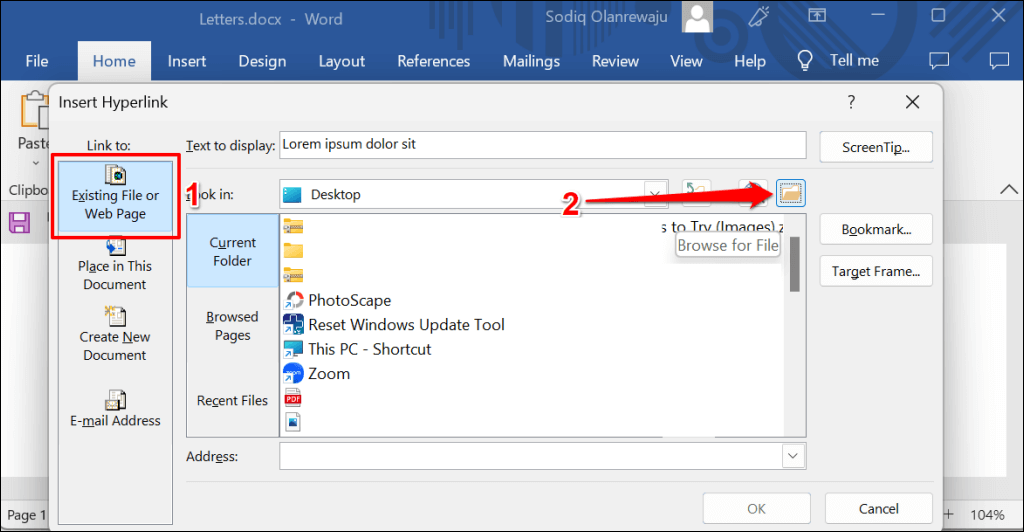
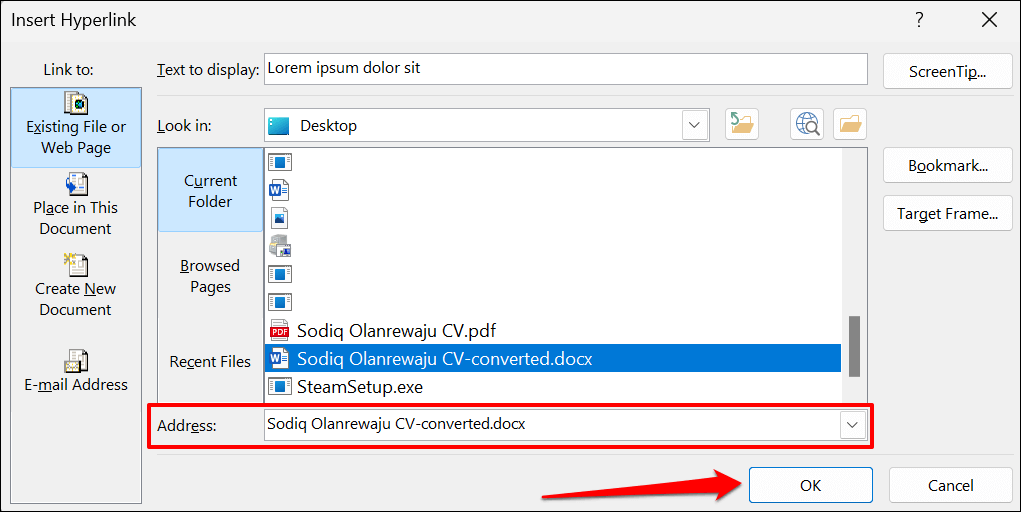
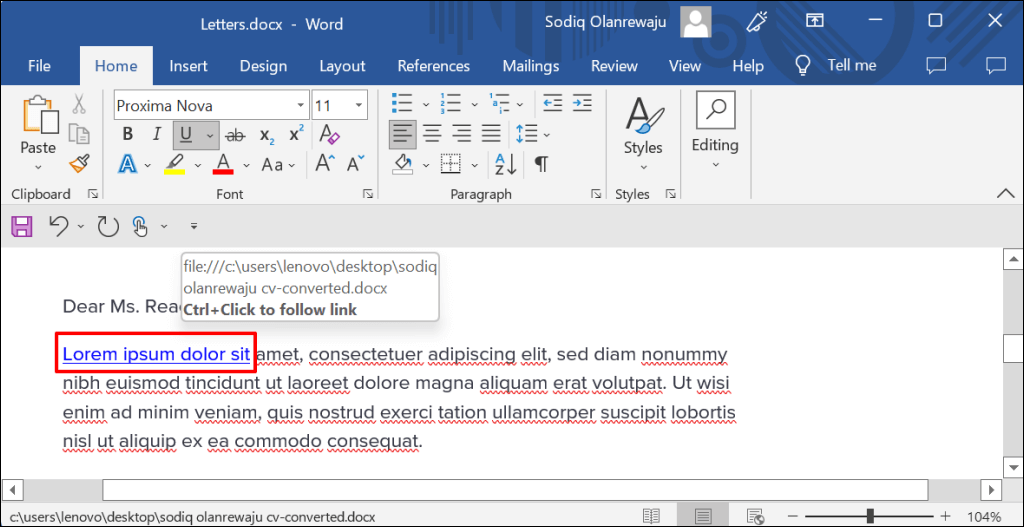
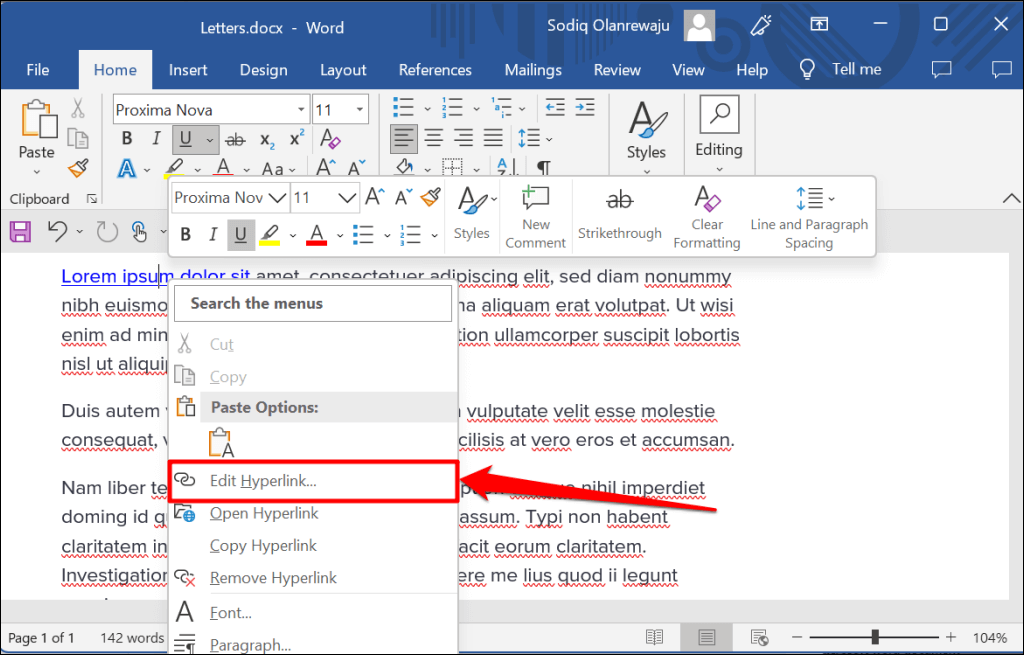
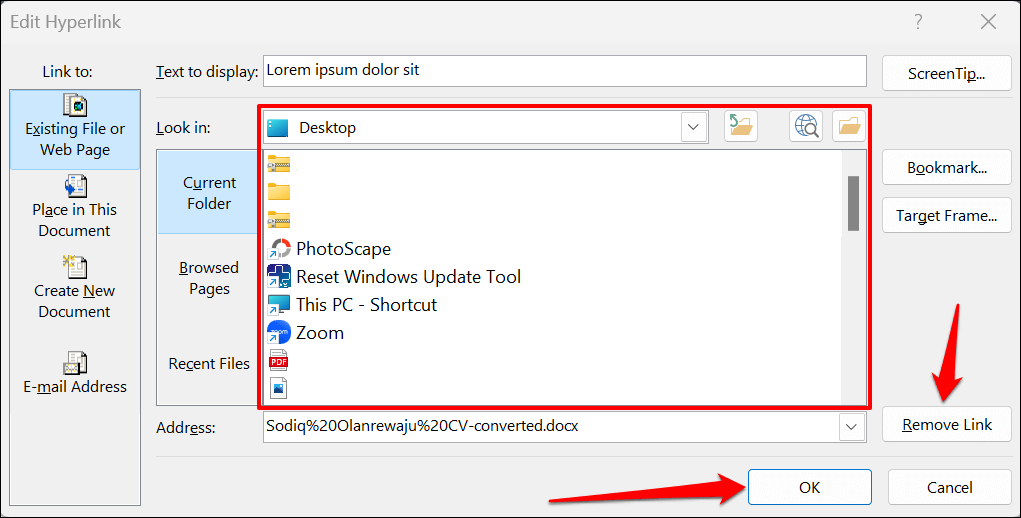
新しいドキュメントへのハイパーリンク
Word には、新しい空白の文書を作成するハイパーリンク機能があります。
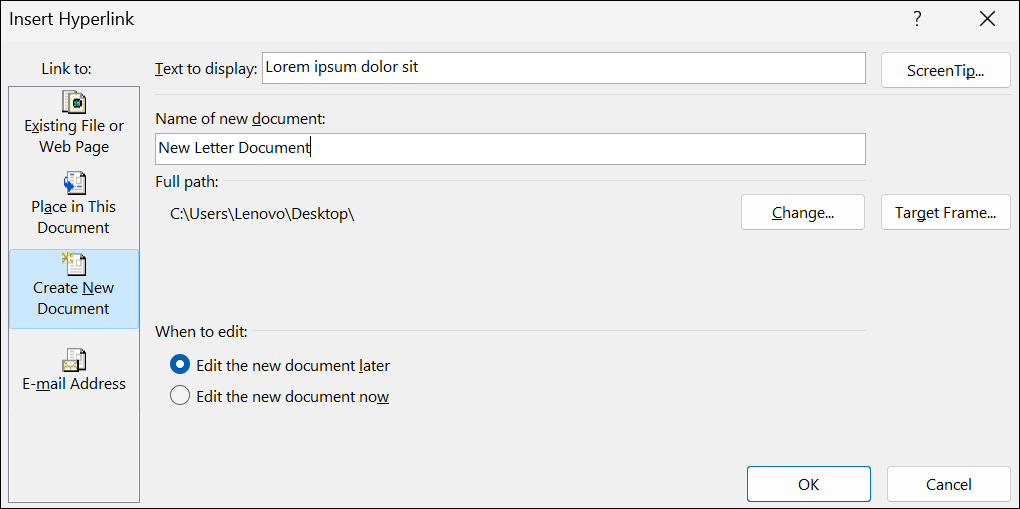
場所またはセクションへのハイパーリンク
前述したように、テキストを Word 文書内のセクション にリンクすることができます。ハイパーリンクされたテキストをクリックすると、文書のそのセクション (見出し、ブックマークなど) がすぐに表示されます。
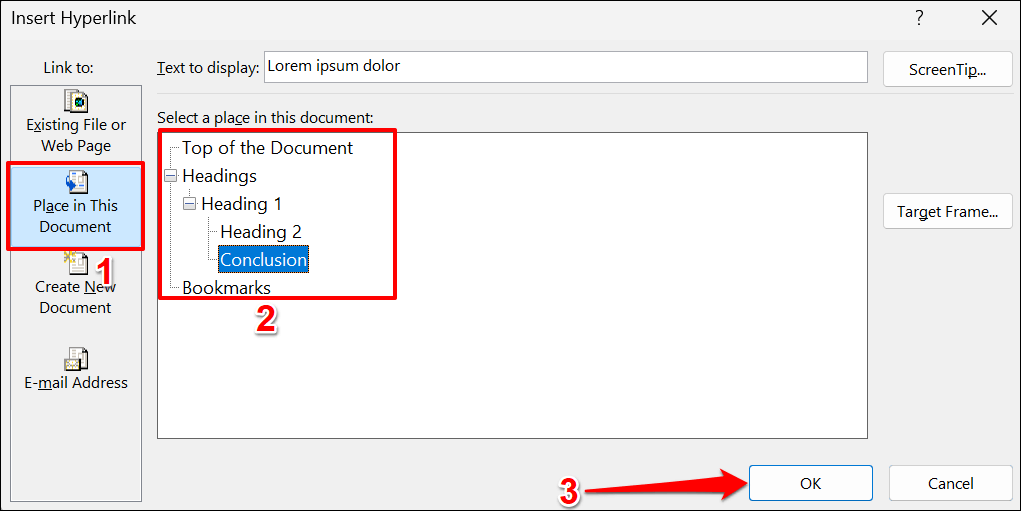
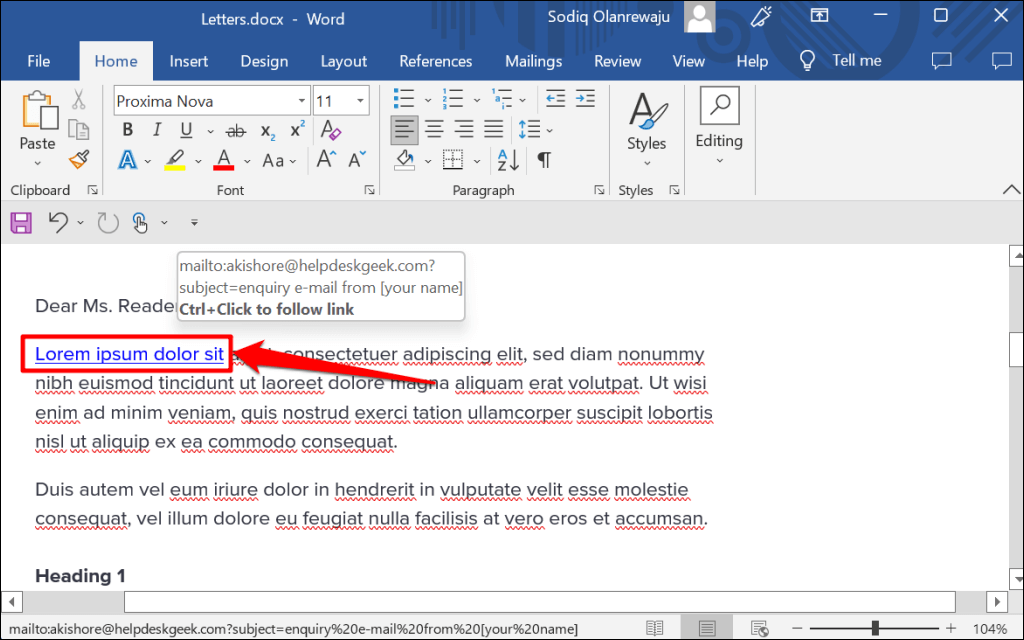
電子メール アドレスへのハイパーリンク
読者がハイパーリンクされた電子メール アドレスをクリックすると、Microsoft Word はデバイスの デフォルトのメールアプリ を通じてそのアドレスに新しい電子メール メッセージを作成します。以下の手順に従って、電子メール アドレスに Microsoft Word文書内のハイパーリンクテキスト を送信します。
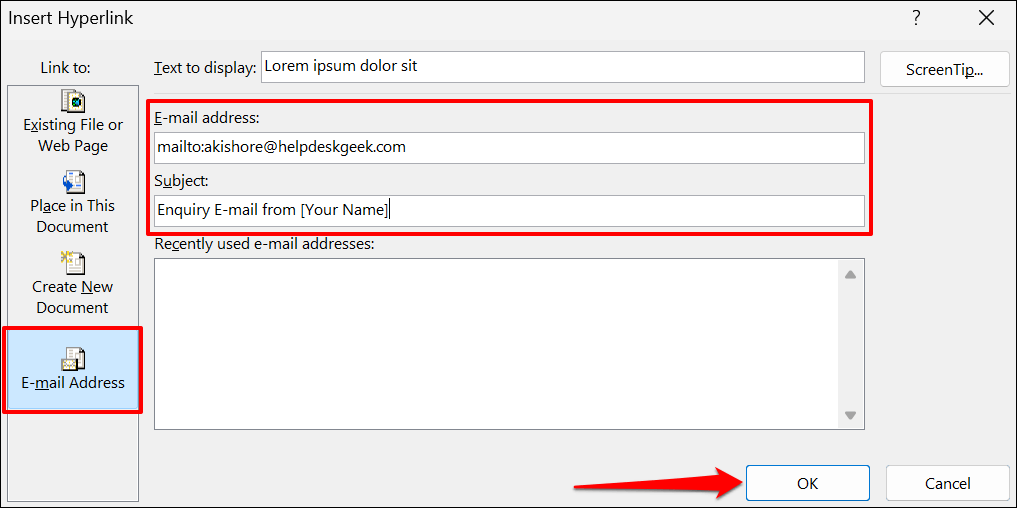
注:[電子メール アドレス] ボックスに入力すると、Microsoft Word によって対象の電子メール アドレスの前に「mailto:」というプレフィックスが自動的に追加されます。
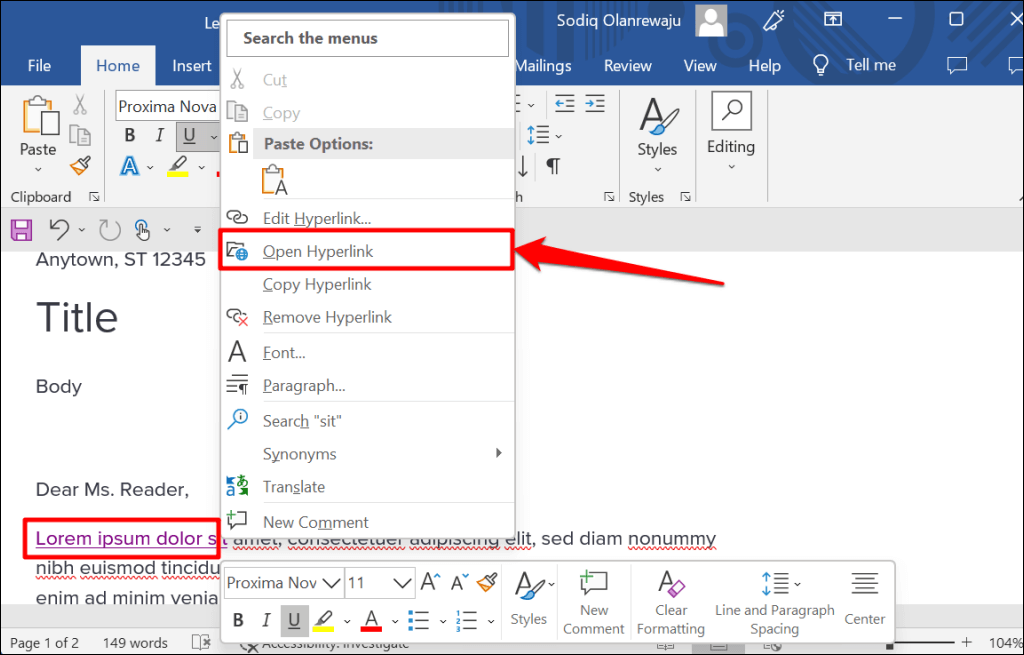
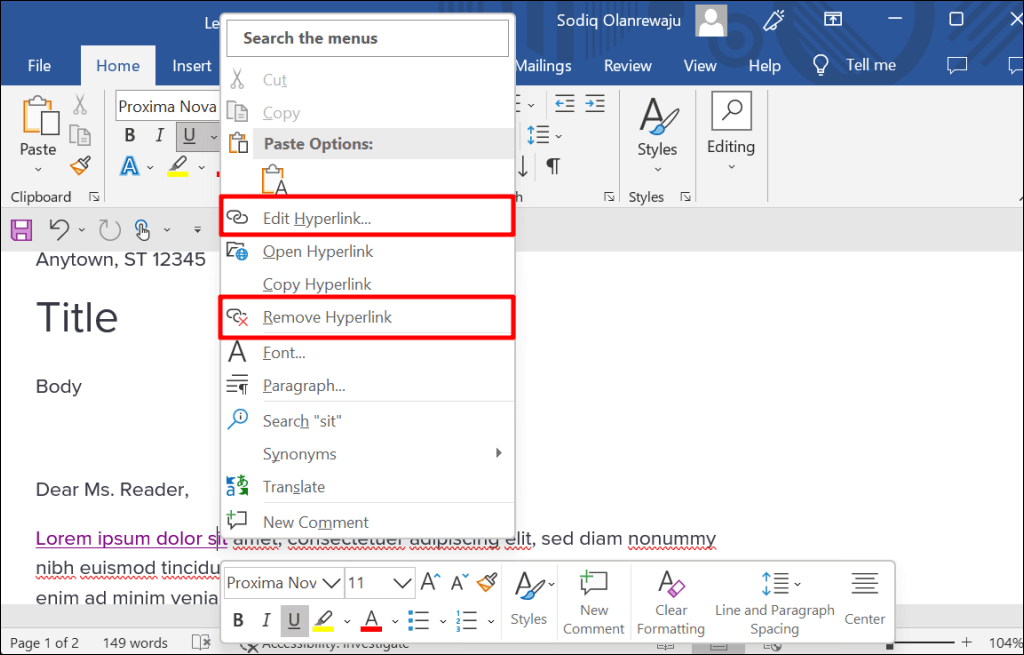
Microsoft Office アプリケーションのハイパーリンク
これらの方法を使用して、Excel、Powerpoint、Outlook などの Microsoft Word アプリケーションでハイパーリンクを作成または管理することもできます。Microsoft 365 オンライン アプリ には、簡素化されたハイパーリンク機能のセットがあります。 Web では、Web アドレスとドキュメント内のセクションにのみリンクできます。
.