Microsoftが最初にリボンをOfficeSuite に導入したとき、それは生産性ソフトウェアを使用して1日中過ごす人々の間でかなりの分裂を引き起こしました。一部の人々はそれを愛し、他の人々はグラフィカルユーザーインターフェース自体とほぼ同じくらい古い古典的なメニューシステムを好みました。
結局、リボンは戦争に勝ち、ここにとどまっているようです。幸いなことに、ファンでなくても、ワークフローとニーズに合わせてMicrosoftOfficeリボンを実際にカスタマイズできます。
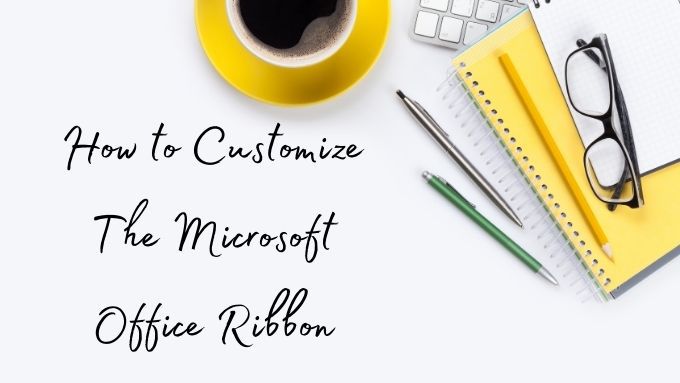
使用しているバージョン
Microsoft 365 の一部としてOffice365を使用しています。これは、これらの手順の基になっているバージョンが、執筆時点でのOfficeの最新バージョンのものであることを意味します。 Officeのすべてのバージョンが基本的に統合されているため、リボンのカスタマイズの動作に(あるとしても)ほとんど違いはありません。
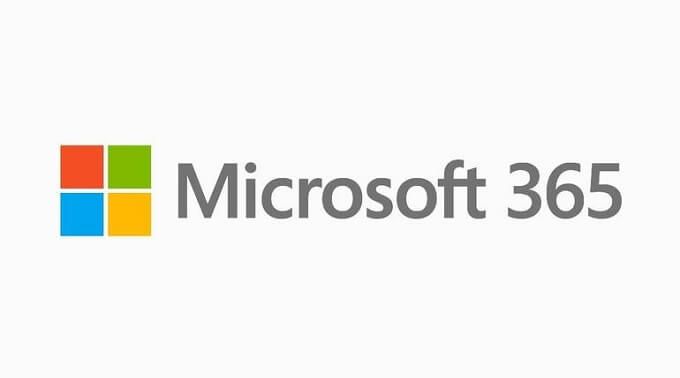
ただし、これには1つの大きな例外があります。 Office Liveバージョンのサービスでは、リボンのカスタマイズは提供されていません。実際、リボンはまったく提供されていません。 Googleのドキュメント 、スプレッドシート、スライドのウェブアプリケーションと同様に、OfficeLiveはデスクトップアプリの非常に縮小されたバージョンです。したがって、以下の手順と情報は、MicrosoftOfficeの現在のデスクトップバージョンにのみ適用されます。
リボンの一般的な動作
リボンは、ソフトウェア機能を一般的なタイプ別に整理することを目的としています。したがって、通常は互いに組み合わせて使用される関数はすべて、同じリボンを共有します。 Microsoft Wordのようなアプリケーションでは、デザイン、レイアウト、学術参照などのリボンが表示されます。
デフォルトでは、Microsoftは、ほとんどの人を満足させるリボンとリボン機能を提供するという素晴らしい仕事をしています。基本的なスプレッドシートだけを作成している場合、または時折エッセイを書いている場合は、壊れていないものを修正する理由はほとんどありません。
In_content_1 all:[300x250] / dfp:[640x360]->
ただし、同じ、非常に具体的な一連のタスクを毎日実行している場合は、どのMicrosoft Officeリボンをすぐに使用できるかを正確に調整することで、ワークフローを高速化できます。
リボンは、関連するコマンドのグループにさらに細分化されます。たとえば、ホームリボンには「フォント」という名前のグループがあります。これには、フォントの書式設定に関連するコマンドがすべて1か所にあります。
したがって、Microsoft Officeリボンのカスタマイズには、2つの主要な形式があります。
リボン全体を追加または削除する方法から始めて、MicrosoftOfficeで両方を簡単に行う方法を紹介します。
MicrosoftOfficeでリボンタブ全体を追加または削除する方法
デフォルトでは、Officeは各アプリケーションにあるすべてのリボンを画面に表示しません。実際には、数回クリックするだけで、知らないかもしれないリボンタブ全体があります。
リボンのカスタマイズインターフェイスにアクセスするには、リボンの空白部分を右クリックして、[リボンのカスタマイズ]を選択するだけです。次のウィンドウが表示されます:
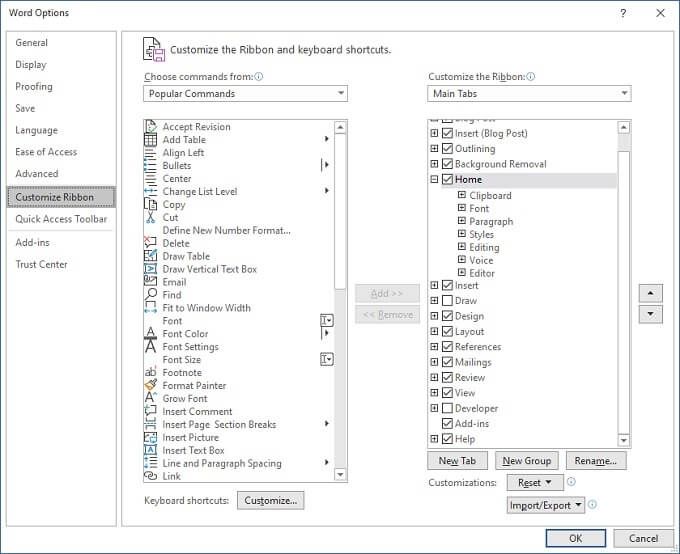
ここに、2つの列が表示されます。左側には、リボンのタブとグループに追加できるコマンドがあります。
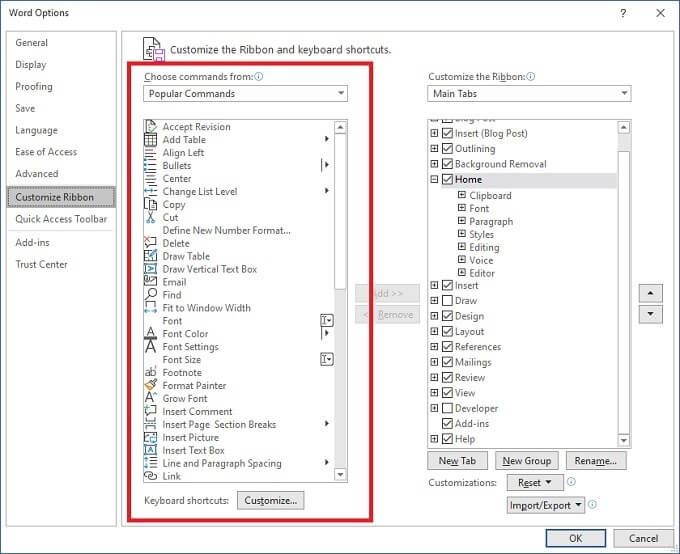
これらは現在関係がないので、リボンのカスタマイズの下の右側の列に注目しましょう。
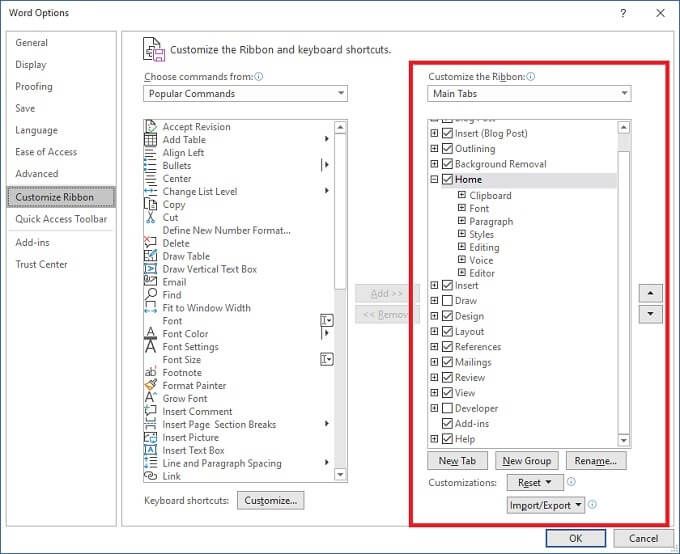
この列の名前の下にあるドロップダウンを使用して、すべてのタブ、メインタブのみ、またはツールタブのみを表示できます。とりあえず、メインタブのままにしておきましょう。ご覧のとおり、使用しているOfficeアプリのメイン画面に表示される各タブのエントリがあります。
ここではWordを使用しているため、良い例はレビュータブ。エントリの左側にあるチェックボックスをオフにしてから[OK]を選択すると、レビューリボンがWordのメインウィンドウから消えます。
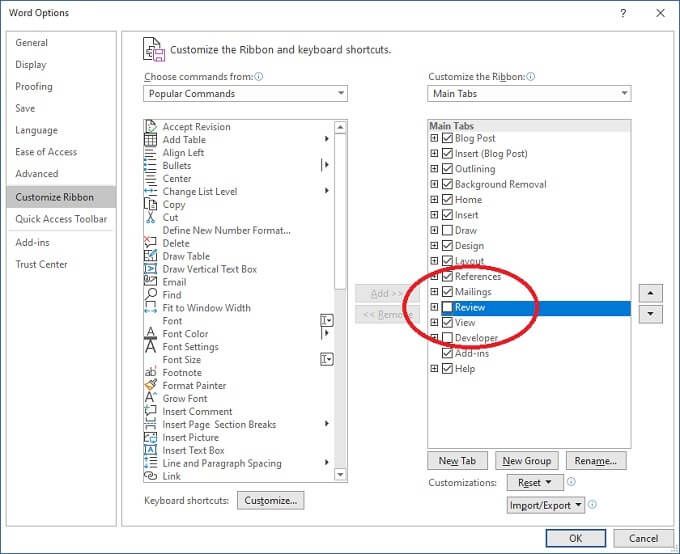
先に進んで、チェックまたはチェックを外しますどちらのボックスにしますか。次に、完了したらOKを選択すると、アプリには実際に必要なタブのみが表示されます。
個々のリボンタブをカスタマイズする方法
これで、方法がわかりました。タブを削除します。個々のタブの内容を詳しく調べます。まず、リボンの空白部分を右クリックして、[リボンのカスタマイズ]を選択します。
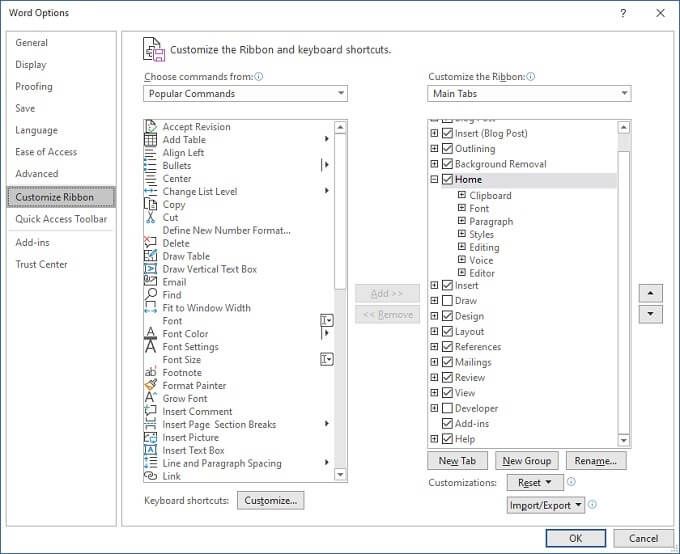
次に、カスタマイズするタブを選択しましょう。この場合、そのタブはホームになります。ホームの左側にある小さなプラスを選択します。これにより、そのタブ内のグループのリストが展開されます。
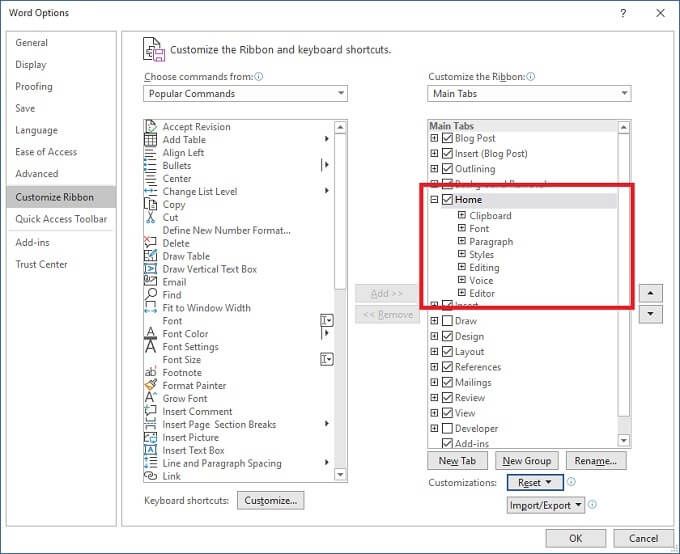
次に、グループを選択します。この場合、クリップボードを選択しています。選択したら、2つの列の間の[削除]ボタンを選択します。クリップボードは[ホーム]タブから削除されます。
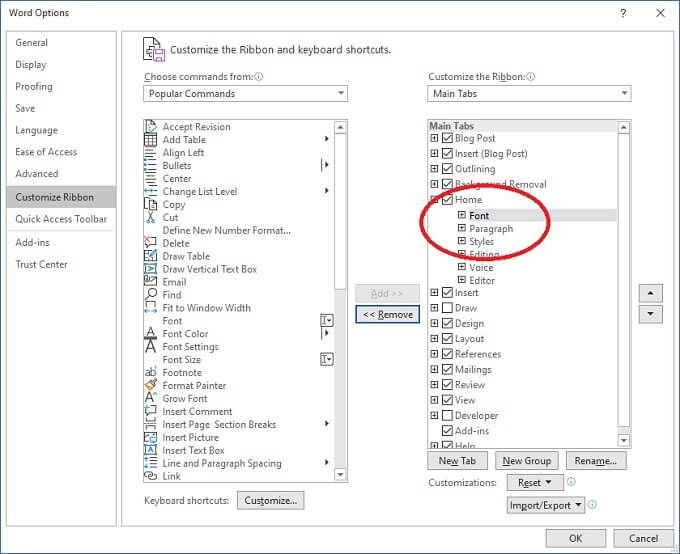
タブにグループを追加することもできます。まず、ドロップダウンからコマンドを選択がメインタブに設定されていることを確認します。これはオプションですが、どのグループとコマンドがどこに属しているかを簡単に把握できます。
左側の列の[描画]タブを展開してみましょう。 描画ツールを選択してから、追加を選択します。
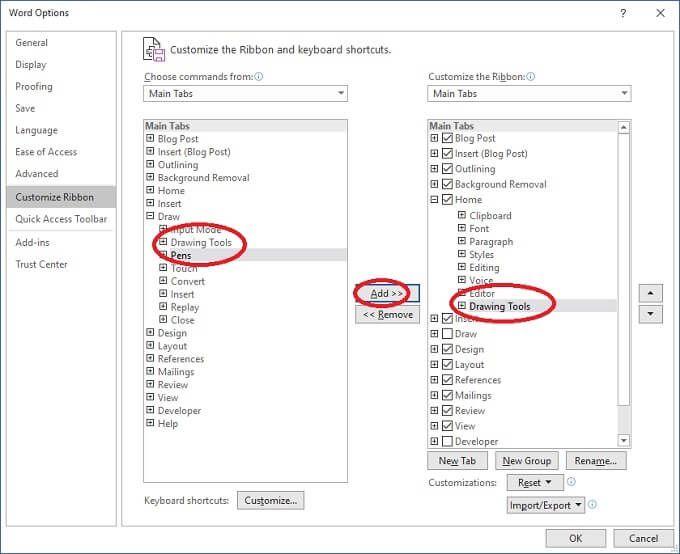
描画ツールが[ホーム]タブに追加されました。
個々のコマンドを追加することもできますが、これらはカスタムグループに追加する必要があります。次に、それらがどのように作成されるかを見てみましょう。
カスタムタブとグループの追加
最後に行う基本的なカスタマイズは、カスタムタブとグループの作成です。 リボンウィンドウのカスタマイズに戻ります。
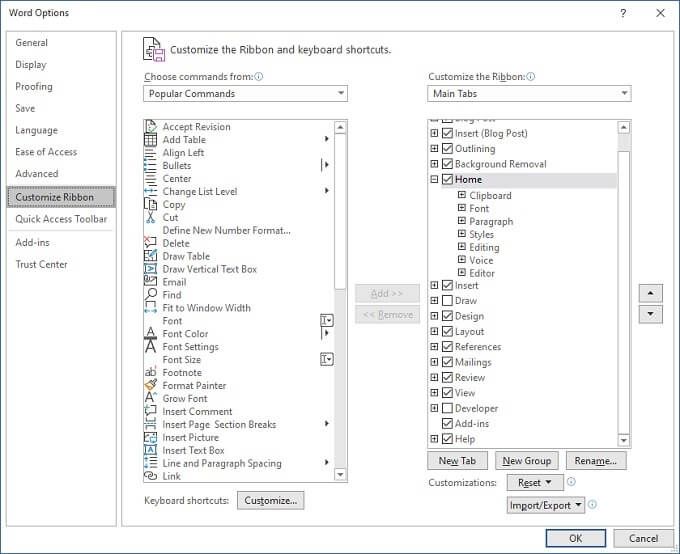
次に、[新しいタブ]を選択します。新しいタブが表示され、その下に1つの新しいグループが表示されます。
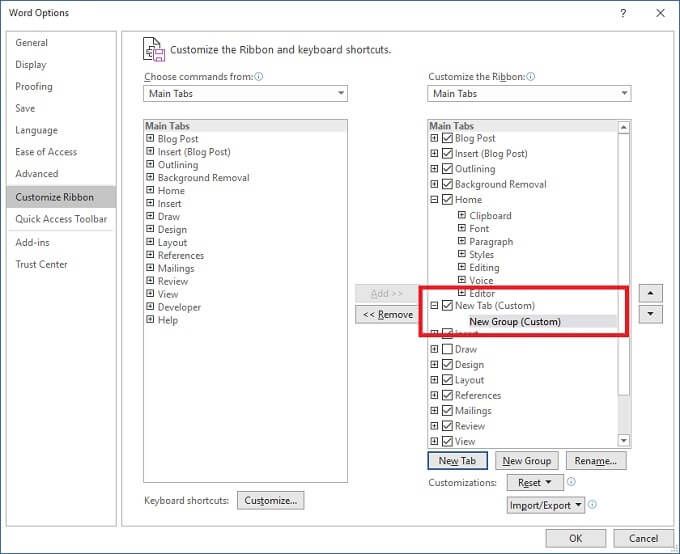
[名前の変更]を選択して、タブとグループにカスタム名を付けます。
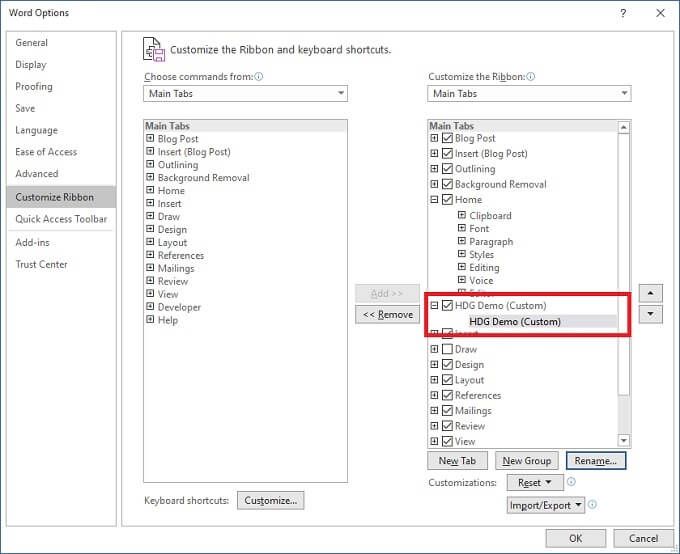
これで、上記の手順を使用できますこのタブにグループを追加するセクション。もちろん、既存のタブにカスタムグループを追加することもできます。リストされたコマンドの左側の列から、カスタムグループに個々のコマンドを追加することもできます。
このようにして、選択したOfficeアプリの完全なカスタムインターフェイスを構築します。
リボンのカスタマイズのインポートとエクスポート
リボンを完全に微調整してこれらの設定を失うだけの場合、かなり不運になります。ハードドライブの故障、複数のコンピューターの所有、新しいコンピューターの購入など、カスタマイズを簡単にエクスポートおよびインポートできます。
[リボンのカスタマイズ]ウィンドウで、[ インポート/エクスポートドロップダウンを使用して、現在のカスタマイズを保存するか、以前に保存したカスタマイズをロードします。
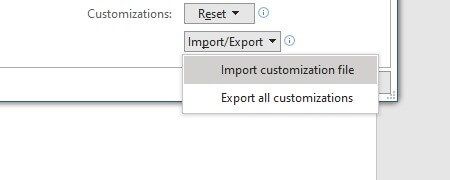
それと同じくらい簡単です。
カスタマイズのリセット
Officeリボンのほぼすべての側面を変更できるのは素晴らしいことですが、また、物事を完全に台無しにするのは少し簡単すぎます。幸いなことに、デフォルトのカスタマイズを元に戻すのは簡単です。構成を保存する先見の明がある場合は、そのカスタマイズファイルをリロードするだけです。
一方、元の状態に戻したい場合は、カスタマイズウィンドウの[リセット]ドロップダウンを選択します。次に、選択したタブのみをリセットするか、すべてをリセットするかを選択します。
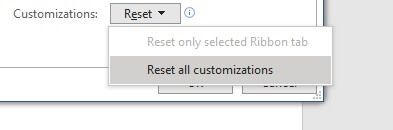
これで、MicrosoftOfficeリボンのカスタマイズに関するすべての基本がわかりました。さあ、自分だけのものにしましょう。