2020年に在宅勤務者が急増したことを考えると、ビデオ会議ソフトウェアの使用も急増しているのも当然です。ボス愛ビデオ会議。対面会議はビデオ会議になりました。好むと好まざるとにかかわらず、ビデオ会議は増加傾向にあります。
Microsoft Teams は、シアトルの由緒あるソフトウェア会社のビデオ会議戦争への参入であり、豊富な機能を備えています。この記事では、会議に参加する方法や、Teams会議が提供するすべての機能にアクセスする方法など、MicrosoftTeamsのビデオ会議に焦点を当てます。
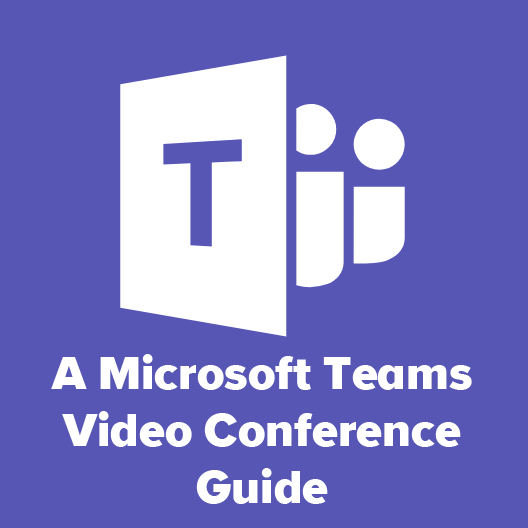
MicrosoftTeamsビデオ会議に参加する方法
誰かがあなたをMicrosoftTeamsビデオ会議に招待すると、会議に参加するためのリンクが送信されます。リンクは、カレンダーの招待状、メール、テキストメッセージやチャットアプリのリンクなど、さまざまな方法で表示される可能性があります。リンクをクリックして会議に参加します。
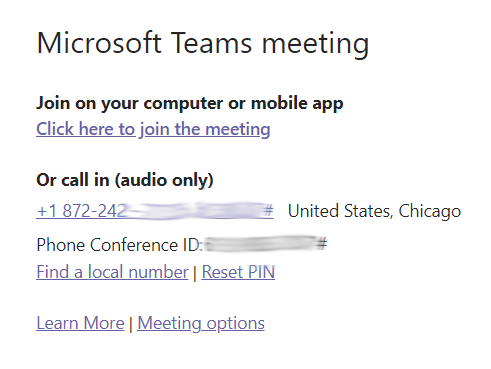
デスクトップコンピュータを使用している場合は、ブラウザを介して会議に参加するか、最初にTeamsデスクトップクライアントをインストールするかを選択するように求められます。 。 AndroidおよびiPhoneユーザーは、Teamsアプリをダウンロードできます。
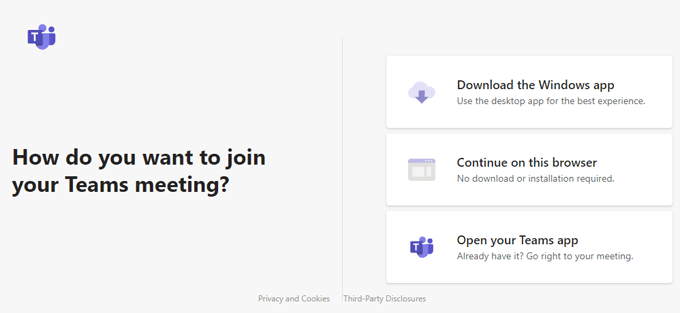
MicrosoftTeamsミーティングのオーディオとビデオの設定
コンピューターで参加する場合は、コンピューターを選択するように求められます。ビデオとオーディオのオプション。
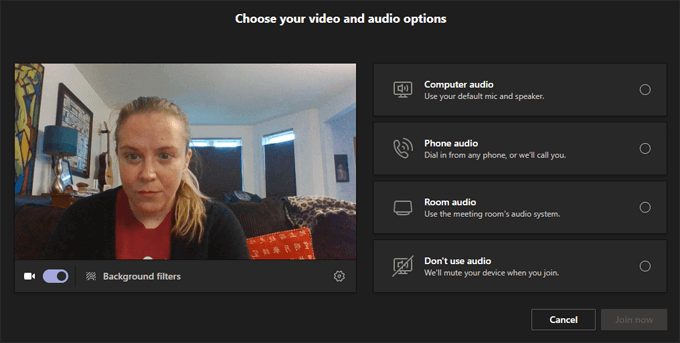
この画面から動画のオンとオフを切り替えるか、動画の背景フィルタを選択できます。
In_content_1 all:[300x250] / dfp:[ 640x360]->
背景フィルターには、背景または仮想背景のぼかしが含まれます。 [新規追加]を選択して、独自の仮想背景画像をアップロードすることもできます。
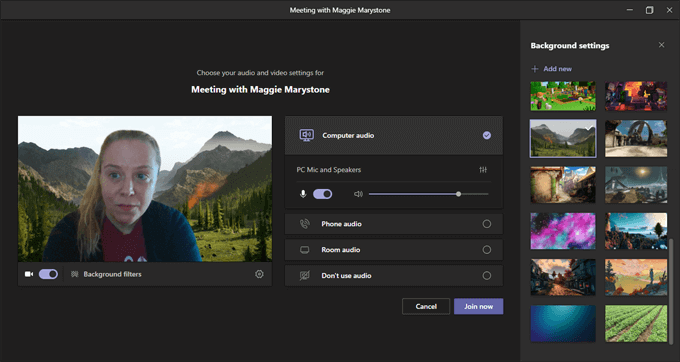
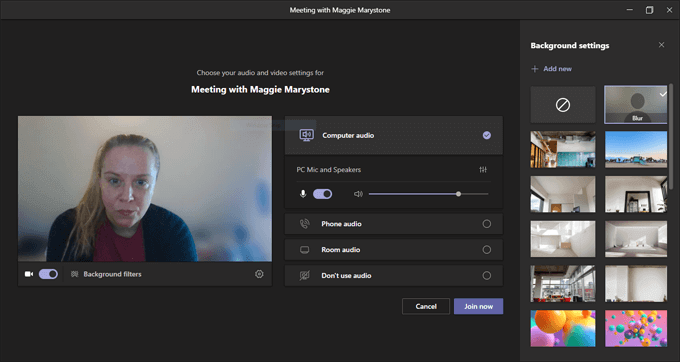
チームミーティングに参加するときに選択できる音声オプションがいくつかあります。
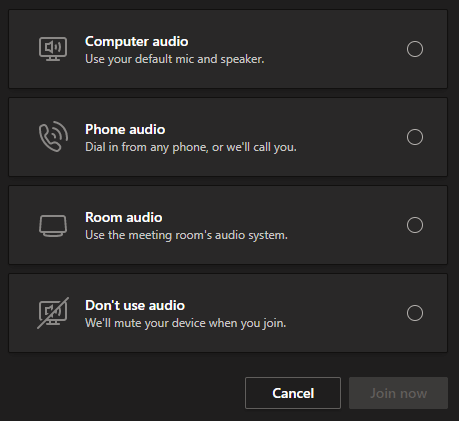
コンピューターオーディオの選択は、アプリがコンピューターのデフォルトのマイクとスピーカーを使用することを意味します。音量と音声レベルを設定するオプションが表示されます。
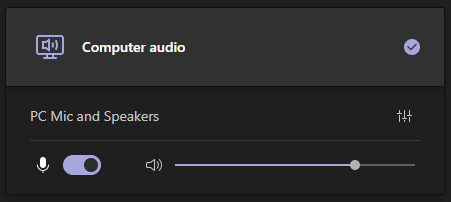
電話の音声を選択すると、電話をかけるための電話番号が提供されます。または、Teamsアプリから直接電話をかけることもできます。
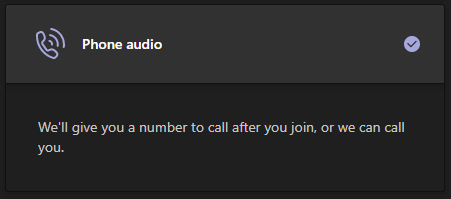
チームルーム から参加する場合は、ルームオーディオを選択できます。最後のオプションである音声なしを選択すると、ミュートされた会議に参加します。
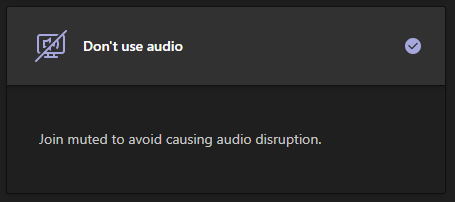
会議に参加するときに選択した音声オプションに関係なく、その他のオプションデバイス設定にいつでも切り替えることができます。ツールバーの/ strong>アイコン。
デバイス設定パネルでは、使用するデバイスを変更できます。
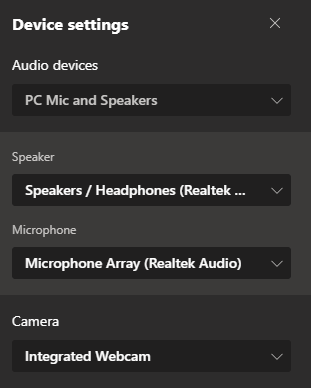
選択に満足したら、[今すぐ参加]ボタンを選択します。

Microsoft Teamsの会議に参加すると、会議中のさまざまな機能にアクセスできるようになります。
MicrosoftTeamsのビデオ会議の機能
Microsoft Teamsの会議中の機能には、会議ウィンドウの上部にあるツールバーからアクセスできます。
参加者
の最初のアイコンをクリックするツールバーは参加者パネルを起動します。
パネルには、会議の参加者のリストが表示されます。注:あなたが会議の主催者であり、組織外からの参加者に対してロビーを有効にしている場合、参加者パネルでは、ロビーで待機している参加者を承認できます。
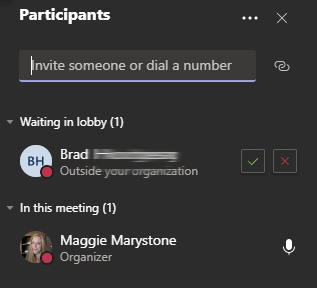
招待できます参加者パネルに名前で会議に追加する人。ただし、組織内にいる場合のみ。または、電話番号を入力すると、チームがその番号に電話をかけます。
ミーティングチャット
ツールバーのチャットアイコンを選択して、チャットを起動します。パネル。
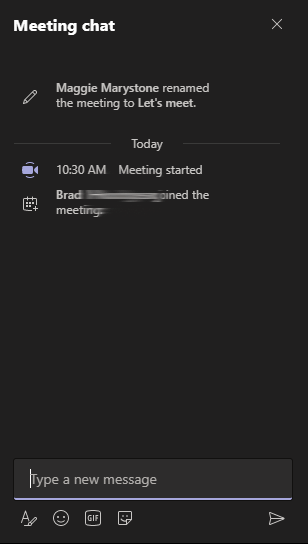
MicrosoftTeamsのチャットは多機能です。 Giphyを使用して、テキストの書式設定、絵文字とステッカーの挿入、GIFの検索を行うことができます。
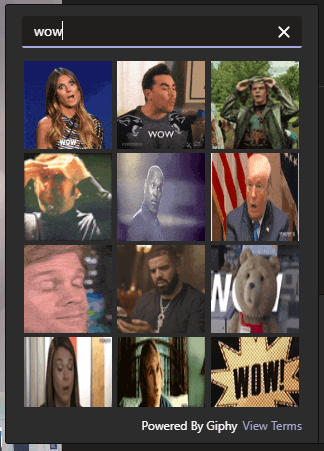
チャットパネルのメッセージに反応するには、コメントの上にマウスを置いて、のメニューから選択します。反応。
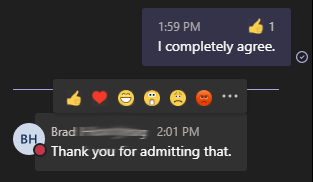
モバイルアプリのユーザーは、チャットでコメントを長押しして、リアクションのメニューを起動できます。
手を挙げて
他の会議出席者はあなたが話したいことを知っているので、ツールバーの挙手アイコンを選択します。
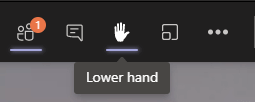
これを行うと、参加者パネルの名前の横に手のアイコンが表示されます。
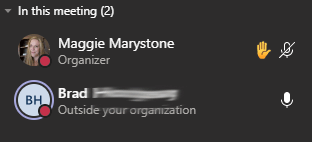
呼び出されたら、しないでください。ツールバーの手のアイコンを押して手を下げるのを忘れないでください。
画面の共有
Microsoft Teamsビデオ会議での画面共有は、他のビデオ会議アプリと同様に機能します。ツールバーのコンテンツの共有アイコンを選択します。
共有するものを選択するように求められます:画面(複数のモニターがある場合、それらは別々にリストされます)、開いている特定のウィンドウ、または最近のPowerPointプレゼンテーション。会議の参加者が共有するビデオのサウンドクリップまたはオーディオを聞くことができるようにする場合は、コンピュータのサウンドを含めるスイッチを切り替えます。
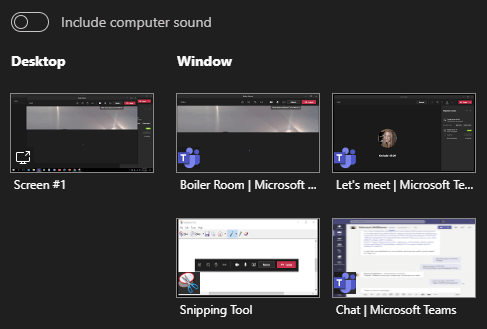
共有コンテンツもここで、すべての会議参加者が表示および編集できるホワイトボードであるMicrosoftホワイトボードを共有することを選択できます。
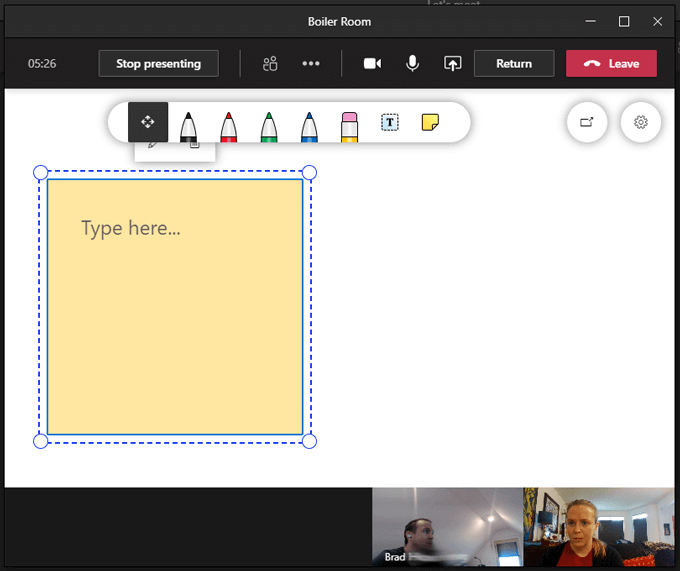
ブレイクアウトルーム
MicrosoftTeamsミーティング用のブレイクアウトルームがついに到着しました。 2020年12月初旬の会議主催者は、小会議室を作成して名前を付け、会議参加者を小会議室に自動または手動で割り当てることができるようになりました。 小会議室を作成および管理するには、ツールバーの小会議室アイコンをクリックします。

作成する小会議室の数と、チームに作成するかどうかを選択します自動的に人を部屋に割り当てるか、参加者を自分で小会議室に手動で割り当てます。
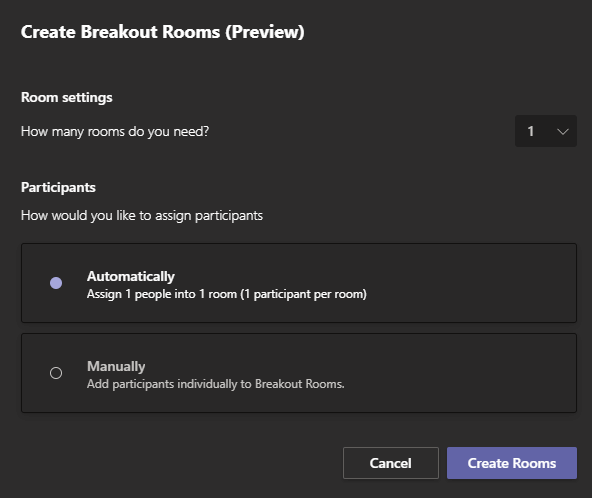
[会議室の作成]ボタンを選択すると会議室が作成されますが、参加者はまだ会議室に送信されません。これを行うには、[小会議室]パネルの[部屋を開始]ボタンを選択する必要があります。
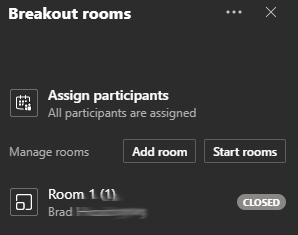
現在、会議の主催者は会議が開始された後にのみ小会議室を作成できますが、小会議室の事前構成がMicrosoftTeamsによってまもなく展開されても驚かないでください。
その他のアクション
ツールバーのその他のアクションアイコンには、さらにいくつかの機能が含まれています。
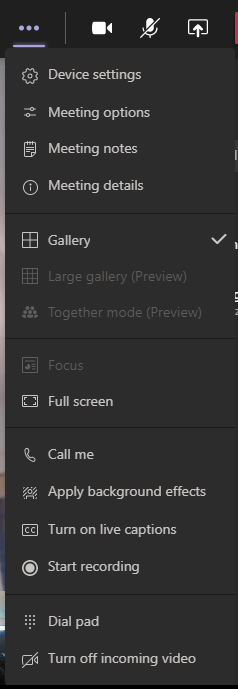
その他のアクションメニューから、会議のメモなど、すべての会議参加者がアクセスできるメモを取るための共有ドキュメントにアクセスできます。
会議の参加者数に応じて、その他のアクションメニューを使用して大きなギャラリーモードをオンにします。これにより、ビデオフィードを表示できます最大49人の会議参加者から同時に。 Togetherモードは、出席者のビデオフィードから背景を取り除き、全員を仮想講堂に配置します。
ライブキャプションを選択すると、各出席者として驚くほど正確なキャプションが得られます。話すか、録画を開始を選択して会議を録画します。

MicrosoftTeamsビデオ会議を終了する
会議を終了するには、赤を選択しますツールバーの[終了]ボタン。会議の主催者の場合は、全員の会議を終了するオプションも表示されます。
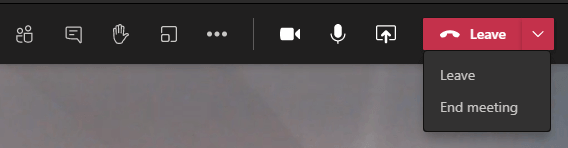
どんどん良くなる
Microsoftが真剣であることは明らかですMicrosoftTeamsのビデオ会議エクスペリエンスの向上について。新しい機能を定期的に公開し、Microsoft Teams UserVoice を介して機能のリクエストに対応します。このウェブサイトでは、提案を行ったり、将来の機能や改善点に投票したりできます。
MicrosoftTeamsが大好きな場合、チーム向けのヒントとコツをもっと学ぶ にする必要があります。