Windows PCまたはラップトップを起動すると、さまざまなシステムプロセスが実行されます。サインインして作業を開始するために使用するユーザーインターフェースを生成しますが、他のネットワークデバイスとの通信など、気付かないさまざまな内部アクションも担当します。
残念ながら、ntoskrnl.exeやcsrss.exe などのシステムプロセスは、PCで問題を引き起こすことがあります。特にNtoskrnl.exeは、Windowsオペレーティングシステムの主要コンポーネントであるため、問題のトラブルシューティングが困難です。 ntoskrnl.exeが高いCPU使用率を引き起こしていて、それを修正しようとしている場合は、次のことを行う必要があります。
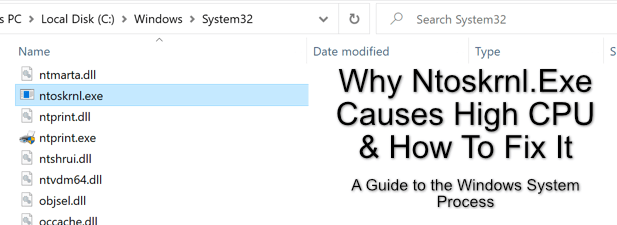
Ntoskrnl.exeとは
ntoskrnl.exeシステムプロセス。WindowsNTオペレーティングシステムカーネル実行可能ファイル(またはシステム)とも呼ばれます。 Windowsタスクマネージャ)は、間違いなくWindowsが持つ最も重要なプロセスの1つです。
カーネルは、ハードウェアとソフトウェアの間のリンクを提供するコードです。 Windowsなどのオペレーティングシステムが読み込まれると、Windowsカーネル(ntoskrnl.exe)を使用して、CPUなどのコンポーネントにタスクやアクションを実行するための指示が送信されます。 ntoskrnl.exeシステムプロセスがないと、WindowsPCは機能しません。
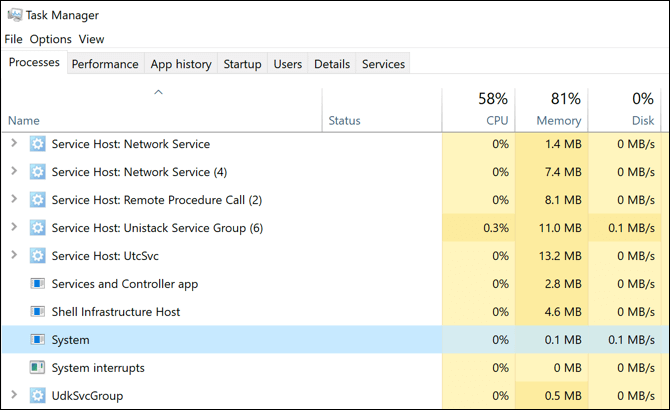
ソフトウェアに接続されたコンポーネントと周辺機器へのアクセスを提供し、ロードされたソフトウェアプロセスを管理してそれらが相互作用するようにする責任がありますハードウェアを正しく(そして安全に)使用し、PCで使用される(そして使用可能な状態を維持する)メモリの量を制御するなど。
他のシステムコンポーネントを無効にすることはできますが、無効にすることはできません。 Windowsインストールでntosknrl.exeを無効にします。強制的に停止した場合、Windowsはntoskrnl.exe BSODエラーを返すため、PCを再起動する必要があります。
In_content_1 all:[300x250] / dfp:[640x360]->Ntoskrnl.exeが高いCPUの問題を引き起こす理由
残念ながら、ntoskrnl.exeが高いCPUの問題を引き起こす理由について明確な答えはありません。 Windowsタスクマネージャーでの使用。この問題の背後にある原因はPCごとに異なる可能性があります。
これは、ntoskrnl.exeが多くのWindowsシステムアクションを担当するか、他のプロセスを介して他のシステムアクションを実行する役割を果たしているためです。別のWindowsサービス、インストールされたアプリ、破損したシステムファイル、または接続された周辺機器はすべて、Windows ntoskrnl.exeシステムプロセス(およびCPU)に余分な負担をかける可能性があります。
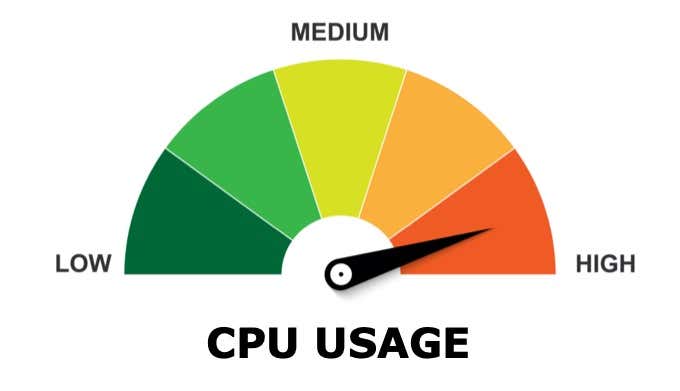
この問題を解決する最善の方法は、Windowsシステムファイルの確認 、マルウェアまたはウイルスのスキャン を実行し、PCを更新することです。 Windowsを「クリーンブート」モードで実行して、別のアプリまたはインストールされているサービスが問題の原因であるかどうかを確認することもできます。
ntoskrnl.exeはWindows10のメモリ管理を部分的に担当しているため、別のそれとインターフェイスするアプリまたはサービスは、より多くのシステムリソースを使用していますが、これはntoskrnl.exeプロセスに属するものとして誤って報告されます。
Windowsシステムファイルの確認と修復
Windowsは、必要なすべてのシステムファイルが配置されている場合に正常に機能します。これらのファイルの一部が破損しているか、欠落しているか、アクセスできない場合、Windows 10のインストールが不安定になり始め、ntoskrnl.exeBSODとエラーが発生する可能性が高くなります。
これを修正するには、Windows PowerShellを使用して chkdsk strong> およびsfcコマンドラインツールを実行します。
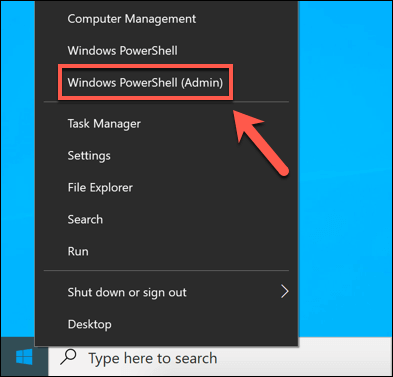
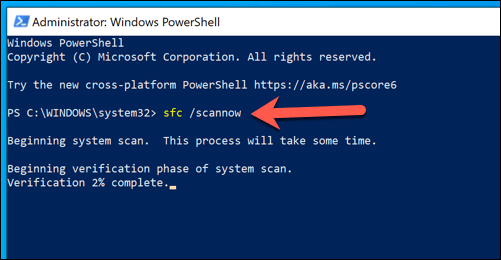
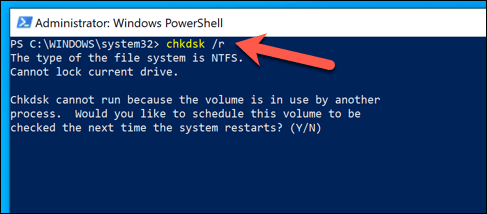
これらのツールはインストールをチェックします不足しているファイルや破損したファイルのハードドライブ。 ntoskrnl.exeの問題が続く場合は、以下に示す追加の手順のいずれかを試す必要があります。
Windowsシステムとドライバーの更新プログラムのインストール
Windowsシステムアップデートには、BSODエラーや高いCPU使用率など、ユーザーがオンラインで報告するより一般的な問題の解決に役立つ修正とアップグレードが付属しています。
利用可能なシステムとドライバーをインストールして、PCを最新の状態に保つ更新により、これらの問題が解決される場合があります。これは、Windows設定メニューから実行できます。
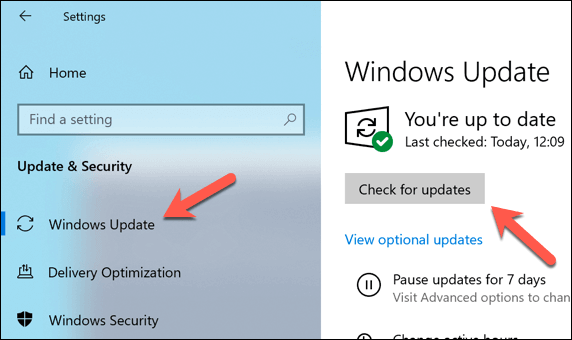
最近新しいPCコンポーネントまたは周辺機器をインストールした場合は、製造元のWebサイトでドライバーの更新を確認することをお勧めします。これは特にグラフィックカードに当てはまります。NVIDIAのようなメーカー はWindowsUpdateに追加される前に新しいドライバーを定期的にリリースします。
ウイルスとマルウェアをチェックする
Microsoft Defender(以前のWindows Defender)のおかげで、Windows 10PCから頑固なマルウェアを削除する するのがこれまでになく簡単になりました。
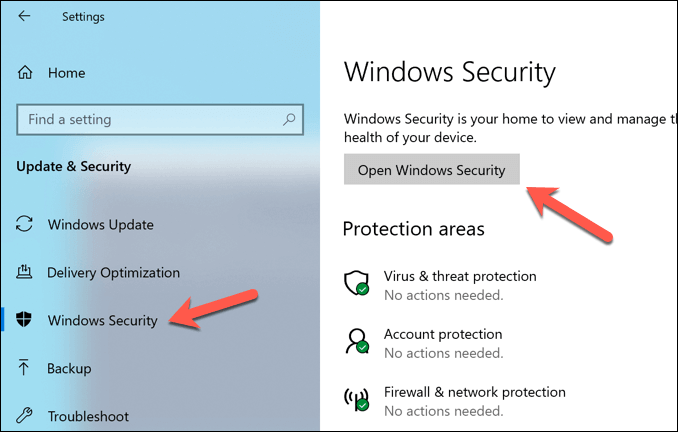
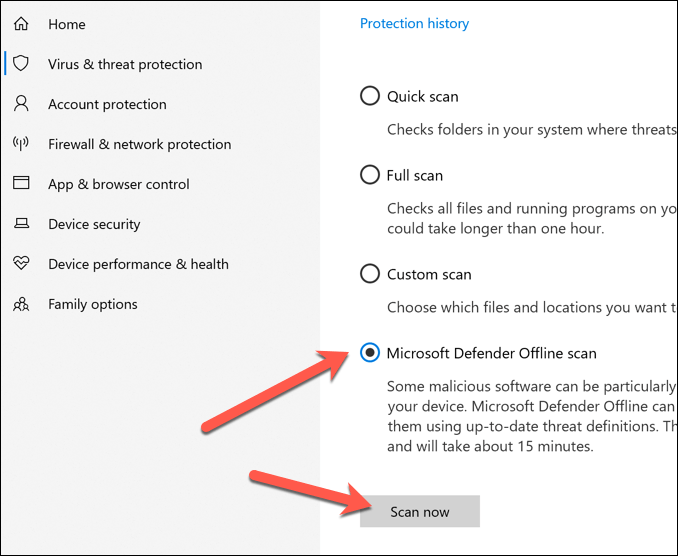
Windowsが再起動し、ドライブのマルウェアのスキャンを開始します。検出された場合は、削除するか検疫するかを尋ねられます。
Windowsクリーンブートを使用してインストールされたアプリとサービスのトラブルシューティング
Windows 10にはエラーやバグがないわけではありませんが、PCが最新の状態である場合-日付があり、システムファイルが損なわれていない場合、ntoskrnl.exeの潜在的な問題の背後に別のアプリまたはインストールされているサービスが存在する可能性があります。サードパーティのアプリやサービスを使用せずにWindowsを実行します。
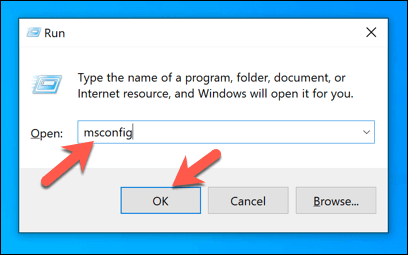
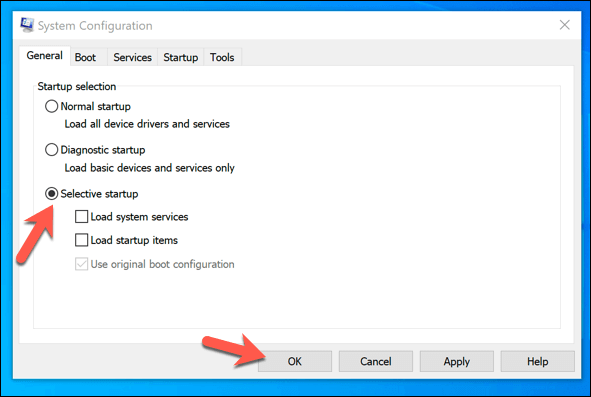
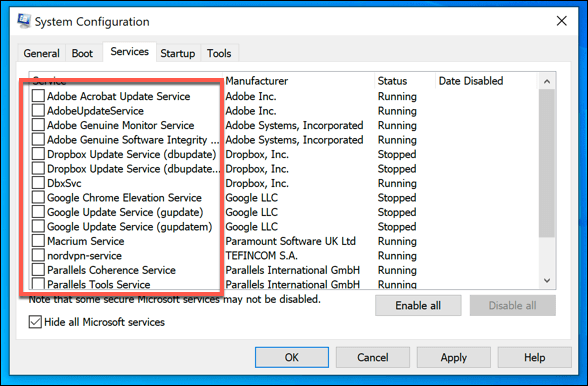
その場合は、各サービスを順番に調査して、CPU使用率が高い原因を特定する必要があります。その後、原因を見つけた場合は、問題のあるアプリやサービスを完全に無効にすることができます。
Ntoskrnl.exeの問題の解決
上記の方法が機能しない場合、およびntoskrnl.exeのCPU使用率が定期的に高い場合は、他の修正を検討する必要があります。これは、ntoskrnl.exe BSODエラーがポップアップ表示される場合に特に当てはまります。これは、Windowsのワイプと再インストール でのみ解決できるPCの問題を示している可能性があります。
Windowsを再インストールするなどの抜本的なオプションでも問題は解決しないため、ハードウェアの問題を排除することはできません。 PCのアップグレード RAMやCPUなどの重要なコンポーネントを交換することで問題を解決できますが、PCを完全に交換することが唯一の選択肢である場合があります。