VR (仮想現実) 愛好家であれば、Oculus Quest がその代表的な例である VR ゲームの目覚ましい進歩に驚かれたことでしょう。 PC を使わずに没入型の体験を提供し、これまでで最も人気のある VR ヘッドセットとなっています。
ただし、最高のテクノロジーであっても、Oculus Quest コントローラーの問題などの問題が発生する可能性があります。このガイドでは、コントローラー (そしてあなた) を再び動作させるためのいくつかのトラブルシューティングのヒントを説明します。
注:この記事では、クエストを「Oculus」クエストと呼んでいます。これは、ほとんどの人が今でもよく知っているブランドであり、実際、Oculus クエストの箱にも記載されているためです。ほとんどのクエスト。ただし、この製品の新しい正式名は Meta Quest です。
1.ハンドトラッキングを使用する
コントローラーで作業しているときは、ヘッドセットとの別の操作方法としてハンド トラッキング機能を使用します。 Oculus Quest および Oculus Quest 2 ヘッドセットの内蔵カメラは手の動きを追跡するため、物理コントローラーは必要ありません。
Quest ソフトウェアの最新バージョンに更新している場合は、ハンド トラッキングがデフォルトで有効になっているはずです。コントローラーを置き、ヘッドセットを装着したまま手をヘッドセットの前に置きます。手の輪郭が表示されると、この機能を使用する準備ができたことを意味します。
ハンド トラッキングは、特定のジェスチャに依存して VR 環境と対話します。次の基本的なジェスチャーに慣れてください。



その他のジェスチャやインタラクションは、使用しているアプリやゲームによって異なるため、アプリやゲーム内の具体的な手順を必ず確認してください。ただし、これら 3 つの主要なジェスチャを使用すると、操作する必要があるシステム メニューを操作できます。.
ヒント:一部の Quest ゲームでは、Xbox コントローラーの使用もサポートされています。これは、タッチ コントローラーを使用するほどの没入感はないかもしれませんが、
2.電池を確認してください

トラブルシューティングは、必ずデバイスの電源を調べることから始めてください。 Oculus Questコントローラーに新しい単三電池が入っていることを確認してください。最適なパフォーマンスを得るために、電池残量が少ない を新しい高品質のアルカリ性または充電式のものと交換してください。バッテリーがバッテリー コンパートメントに正しく装着されていることを確認してください。
3.十分な充電時間を確保してください
Oculus Quest コントローラーで充電式バッテリーを使用している場合は、使用前に十分に充電されていることを確認してください。バッテリーの充電が不十分だと、パフォーマンスや接続の問題が発生する可能性があります。
4.コントローラの電源が入っていることを確認してください
当たり前のことのように聞こえるかもしれませんが、コントローラーの電源がオンになっていることを確認してください。 LED ライトが点灯するまで電源ボタンを押し続けます。そうでない場合は、電源ボタンに問題がある可能性があり、さらなる調査または交換が必要です。
5.コントローラーの LED ライトを検査します
コントローラーの LED ライトは、貴重なステータス情報を提供します。点滅している場合は、コントローラーがヘッドセットに接続できない可能性があります。点灯しない場合は、電源またはバッテリーに問題がある可能性があります。 LED ライト パターンの詳細については、Oculus Quest ユーザー マニュアルを参照してください。
6.コントローラーとヘッドセットの接続を確認します
場合によっては、問題は単にコントローラーの切断にある場合があります。スマートフォンで Oculus アプリを開き、メニュー>デバイスにコントローラーが表示されているかどうかを確認します。


そうでない場合は、再度ペアリングを試み、安定した接続を確保するためにペアリング中にヘッドセットとコントローラーが近くにあることを確認します。
7.ヘッドセットとコントローラーを再起動します
軽度の不具合を解決するには、両方のデバイスの電源を切り、再度電源を入れます。問題が解決しない場合は、両方のデバイスの電源を切り、コントローラーのバッテリーを取り外してから再度電源を入れて、完全に再起動してください。
8.別のゲームまたはアプリでコントローラをテストする
特定のゲームまたはアプリでコントローラーが動作しない場合は、別のゲームまたはアプリでテストしてください。これは、問題がゲームまたはアプリに関連しているのか、コントローラーの問題なのかを判断するのに役立ちます。コントローラーが他の場所で正常に動作する場合は、ゲームまたはアプリの開発者にサポートについてお問い合わせください。.
9.アップデートをチェックする
Oculus Quest ヘッドセットとコントローラーの両方に最新のファームウェアがインストールされていることを確認してください。これを行うには、携帯電話で Oculus アプリに移動し、ヘッドセットをタップして、アップデートを確認します。デバイスを常に最新の状態に保つと、互換性の問題を防ぎ、全体的なパフォーマンスを向上させることができます。
10.コントローラーをペアリングする
コントローラーがヘッドセットに接続できない場合は、コントローラーを修復してみてください。
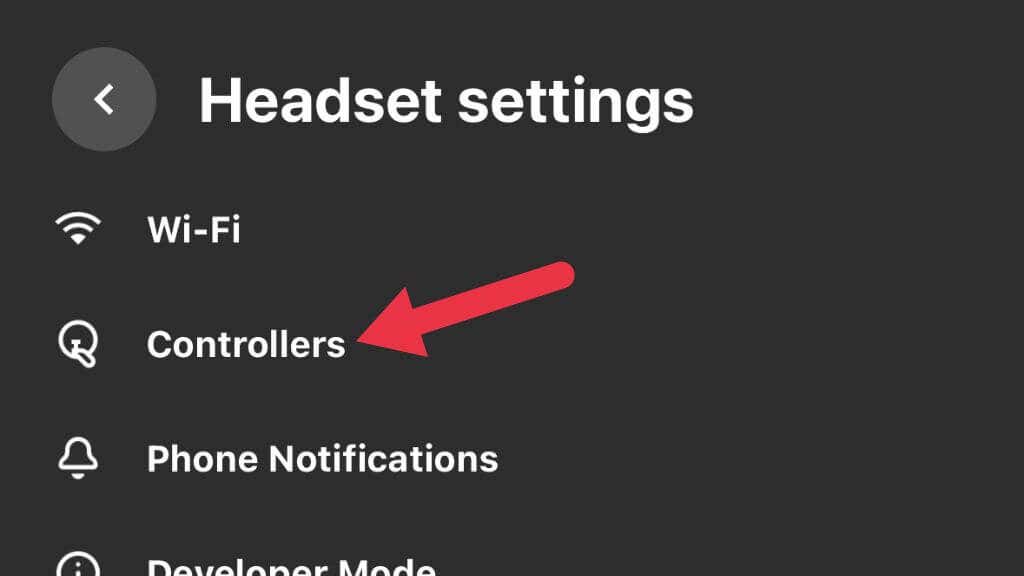
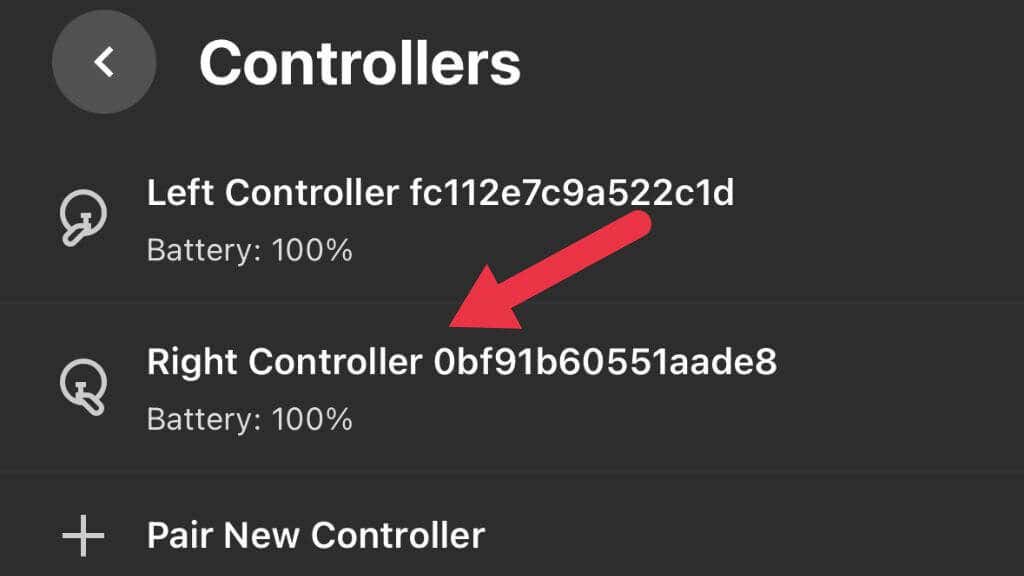
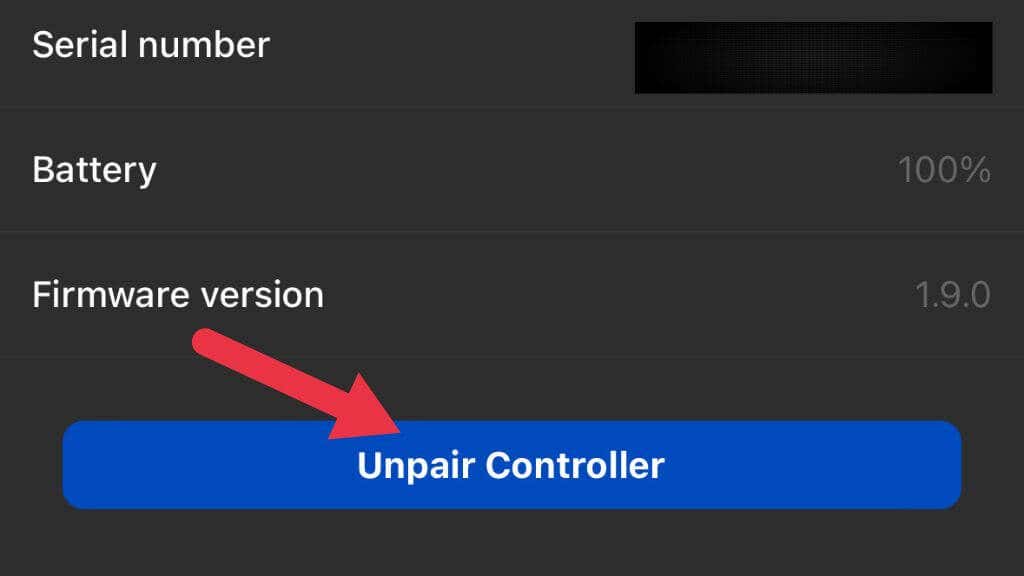
- コントローラで、新しいコントローラをペアリングを選択します。

指示に従ってコントローラーを再度ペアリングし、正しく動作するかどうかをテストします。
11.コントローラーを掃除する
汚れや汚れはコントローラーの機能を妨げる可能性があります。外部の掃除には乾いた柔らかい布を使用してください。内部コンポーネントに損傷を与える可能性があるため、コントローラに湿気が入らないように注意してください。汚れが蓄積して問題が発生する可能性があるボタン、トリガー、ジョイスティックに注目してください。
特に スティックドリフト が発生している場合は、アルコールなどの刺激の強い化学物質を避けてください。残念ながら、ほとんどのコントローラー (Quest および Quest 2 を含む) のスティック センサーの性質により、接点が劣化すると最終的にセンサーがドリフトします。サムスティック アセンブリを完全に交換する以外に、これを回避する唯一の方法は、ドリフトがソフトウェア補正できなくなるまでコントローラーを調整することです。その場合は交換が必要になります。
12.コントローラに損傷がないか検査してください
上記の手順を試してもコントローラーが動作しない場合は、損傷がないか目視で検査してください。問題の原因となっている可能性のあるケーシングの亀裂やその他の目に見える問題を探します。損傷が見つかった場合は、交換を検討するか、工場出荷時のエラーであると思われる場合は、Oculus サポートに問い合わせてください。.
13.プレイエリアを確認してください

Oculus Quest は外部センサーを使用してコントローラーの位置を追跡します。トラッキングの問題が発生している場合は、センサーに干渉する可能性のある障害物や反射面がプレイエリアにないことを確認してください。照明条件が悪いとトラッキング パフォーマンスに悪影響を及ぼす可能性があるため、部屋が明るいことを確認してください。
14.別の Oculus Quest でコントローラをテストする

別の Oculus Quest ヘッドセットにアクセスできる場合は、コントローラーを使用してみてください。これにより、問題がコントローラー自体にあるのか、それとも特定のヘッドセットに問題があるのかを判断できます。コントローラーが他のヘッドセットで動作する場合は、自分のヘッドセットのトラブルシューティングをさらに行うか、Quest サポートに問い合わせる必要がある場合があります。
15.外部要因を考慮する
他のデバイスや Wi-Fi ネットワークからの無線周波数干渉などの外部要因により、Oculus Quest コントローラーに問題が発生する可能性があります。近くの電子機器の電源を切ってみて、問題が解決しないかどうかを確認してください。 Wi-Fi を使用している場合は、別の周波数帯域に切り替えるか、ルーターをプレイエリアから遠ざけることを検討してください。
16.ガーディアンの設定を確認してください
Guardian の設定に問題がある場合、Oculus Quest コントローラーが動作しない可能性があります。 Guardian 設定を確認してリセットするには、ヘッドセットのクイック設定メニューと Guardianに移動し、画面上の指示に従います。ガーディアンをリセットすると、コントローラーのトラッキングの問題を解決できる可能性があります。
17. Oculus Questを工場出荷時設定にリセット
最後の手段として、Oculus Quest ヘッドセットの 工場出荷時設定にリセットする を検討してください。これにより、すべてのデータが消去され、デバイスが元の設定に復元されます。続行する前に、重要なデータがバックアップされていることを確認してください。出荷時設定にリセットするには:

- [出荷時設定にリセット] を選択します。
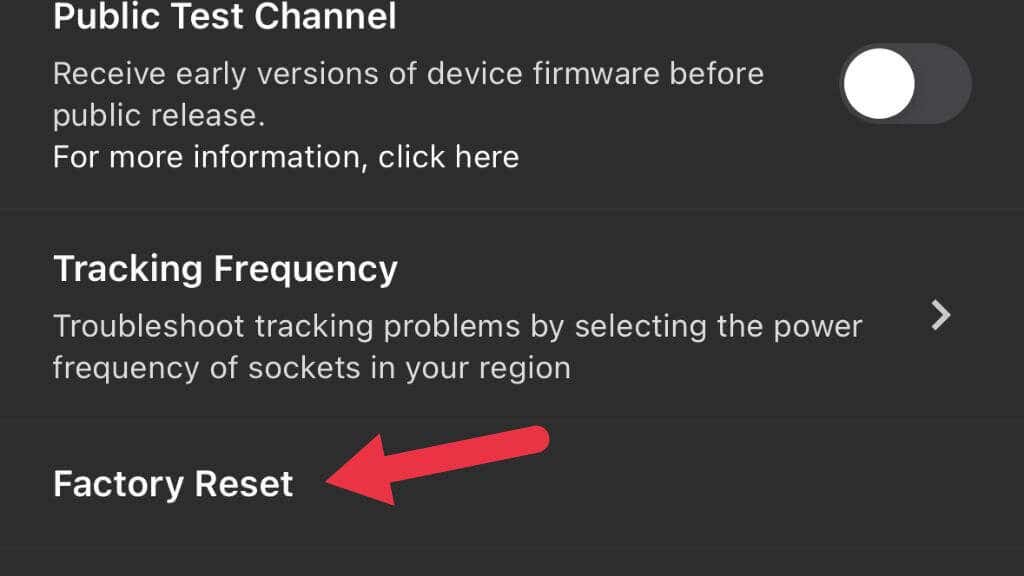
- 最後に、[リセット] を選択します。

次に、Quest を最初からセットアップして、コントローラーの問題が解決したかどうかを確認します。
18 Oculus サポートにお問い合わせください
コントローラーがまだ動作しない場合は、Oculus サポートにお問い合わせください。問題の詳細な説明と、それを解決するために実行した手順を提供します。 Oculus サポートは、問題の診断、修正方法に関する詳細なガイダンスの提供、または交換が必要かどうかの判断を支援します。
.