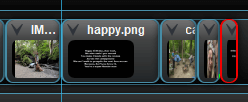手頃な価格の消費者レベルのビデオ編集 ソフトウェアは、かつては干し草の山の中の針であり、無料で見つけることはほぼ不可能でした。しかし、スマートフォンの急増と、独自の動画を作成および編集したいという消費者の波が相まって、より多くの選択肢が生まれました。 OpenShotビデオエディタ は多くの中で素晴らしい選択です。
OpenShotは、ソフトウェアの勝利という3つの要素を実現します。無料でオープンソース 、頻繁に更新されます。さらに、Linux、Chrome OS、Mac、Windowsなどのさまざまなオペレーティングシステムで利用できます。私たちはオープンソース開発コミュニティの大ファンなので、OpenShot Video Editorがニーズを満たしていることがわかった場合は、開発者をサポートする をお勧めします。

OpenShotビデオエディターのダウンロードとインストール
ビデオ編集はリソースを大量に消費するため、アクセスできる最も美しいコンピューターにOpenShot(または任意のビデオ編集ソフトウェア)をインストールすることをお勧めします。 Windows、Linux、またはMacを使用している場合は、64ビットオペレーティングシステムが搭載されていることを確認してください。
OpenShotは少なくとも16GBのRAMを推奨していますが、4GBまで下げることができると言われています。そしてもちろん、たくさんのハードドライブスペースが必要です。インストールには最低500MB、ビデオクリップと最終プロジェクトを保存するにはそれ以上のスペースが必要です。
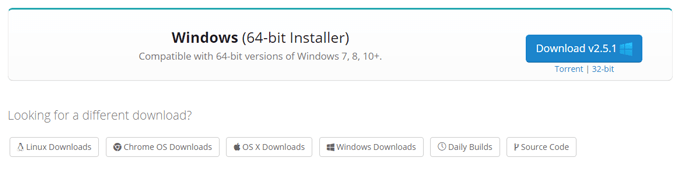
OpenShotのダウンロードページ にアクセスして、適切なバージョンをダウンロードしますご使用のオペレーティングシステム用。ダウンロードしたファイルを実行し、インストールウィザードに従って、マシンにOpenShotをインストールします。
OpenShotインターフェースの説明
OpenShotを起動すると、インターフェースが4つに分かれていることがわかります。主な領域:メインツールバー、プロジェクトファイル、タイムライン、およびビデオプレビュー。
In_content_1 all:[300x250] / dfp:[640x360]->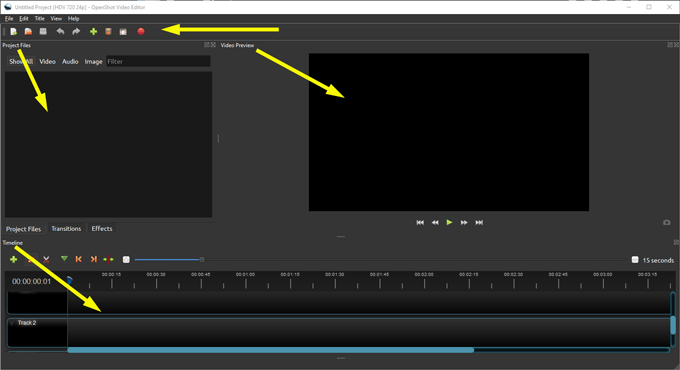
メインツールバーはここには、新しいプロジェクトの作成、プロジェクトのオープン、プロジェクトの保存、元に戻すとやり直し、インポート、エクスポートなどの一般的なアクションのボタンがあります。
プロジェクトファイルというラベルの付いた領域strong>は、プロジェクトにインポートしたすべてのビデオ、オーディオ、および画像ファイルを見つける場所です。これらのファイルをタイムラインに配置して動画を作成します。
ご想像のとおり、タイムラインでは、すべての動画、音声、画像のクリップとトランジションを確認できます。 —プロジェクトを構成するすべての要素。
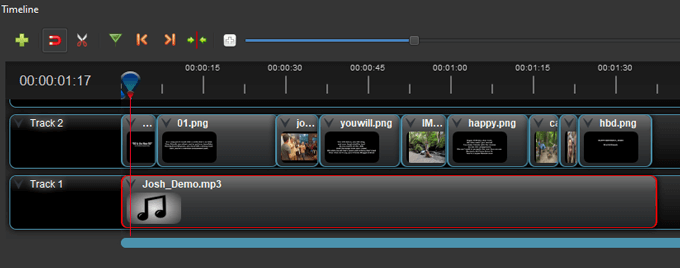
ビデオプレビュー領域の再生ボタンを押すと、これまでのプロジェクトのプレビューをいつでも見ることができます。
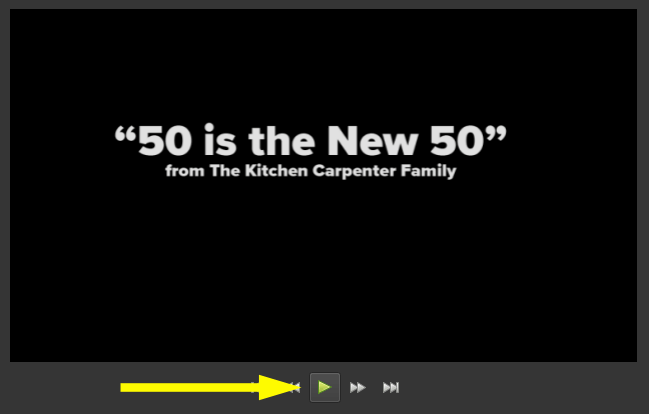
メディアファイルをOpenShotVideoEditorにインポートする
OpenShotを起動すると、新しい未保存の無題のプロジェクトが開きます。 MicrosoftWordを開いたときに表示される空白のページのように考えてください。 (OpenShotを初めて開いた場合は、組み込みのチュートリアルも表示されます。ヘルプ>チュートリアルに移動して、組み込みのチュートリアルに再度アクセスしてください。 strong>。)
最初に行う必要があるのは、ビデオプロジェクトで使用するビデオ、オーディオ、または画像ファイルをインポートすることです。プロジェクトファイルをインポートする2つの方法は次のとおりです。
プロジェクトファイル領域にドラッグアンドドロップ
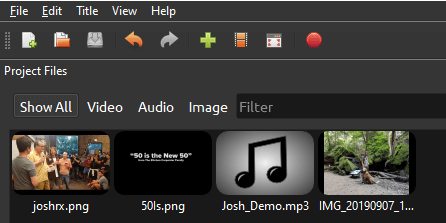
メインツールバーからメディアファイルをインポート
または、 、メインツールバーの緑色のプラスアイコンを選択して、インポートするファイルに移動できます。
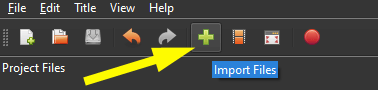
クリップをOpenShot VideoEditorのタイムライン
次に、タイムラインにファイルを配置します。ビデオまたは画像ファイルをタイムライン上のトラックにドラッグします。ビデオに表示する順序で配置します。静止画像ファイルを使用している場合は、次の手順に従ってこれらのクリップの長さを調整できます。