削除済みアイテムフォルダーからのメールの削除は、常に注意して行う必要があります。しかし、事故は起こり、時にはメールを誤って削除してしまいます。幸いなことに、Microsoft Outlookで削除されたアイテムを回復する方法があります。
最初に最初に:アイテムを削除したらすぐにOutlookを閉じる必要があります。また、プロセスの最後までプログラムを再起動しないことも重要です。開いたままにすると、結果は予測不能になります。
Outlook PSTファイルとは
削除したファイルはPSTファイルとして保存されます。 Outlookの本能は、コンテンツの削除などの変更が検出されると、PSTファイルを上書きすることです。私たちの仕事は、OutlookがPSTを変更する前にファイルを復元することです。
以下で説明する方法では、PSTファイルを直接変更する必要があります。これは、Hex Editorと呼ばれるものを使用して行います。メールの復元を試みる前に、ダウンロードしてインストールする必要があります。
多くのHex Editorがオンラインで無料で利用できます。また、インストールを必要としないバージョンもあります。
Outlookの目次とは?
この計画では、Outlookがだまされていると考えさせられます。具体的には、目次または目次をターゲットにしています。これは、Outlookが電子メールを適切なフォルダーに配置する前に分類するために使用するものです。
<!-In_content_1 all:[300x250] / dfp:[640x360]->
通常、TOCremovesはアイテムを削除しました。しかし、破損して修復すれば(詳細は後述)、OutlookをだましてPSTファイルに変更がなかったと思わせることができます。この行為により、削除されたすべての電子メールが復元されます。
PSTファイルを見つける
コンピューターに保存されているPSTファイルを見つける方法は次のとおりです。
ファイル>データ管理。 PSTファイルのリストを見て、必要なファイルを選択します。
ファイルの場所を開くをクリックして、PSTファイルにアクセスします。
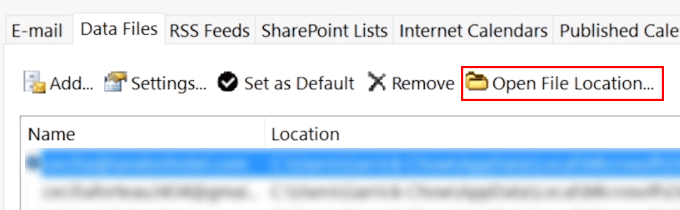
PSTファイルをコピーして、ハードドライブの安全な場所に貼り付けます。
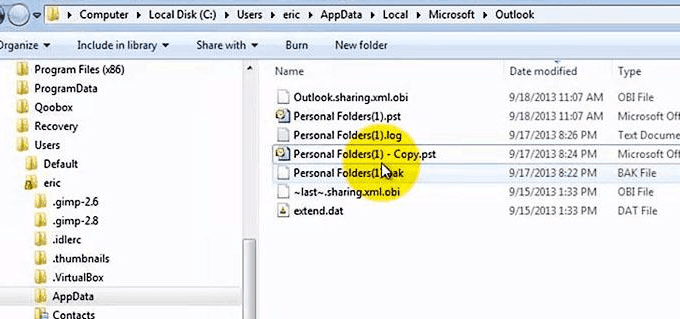
注:オリジナルファイルの代わりにコピーを編集します。
PSTファイルの破損
Hex Editorを使用して、コピーしたPSTファイルを開きます。数字と文字の行と列で迎えられます。これらは16進文字と呼ばれます。これらの値を変更して、目的の結果を達成します。
16進数の7〜13桁目を見つけます。
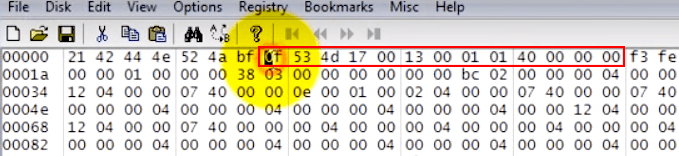
スペースバーを使用して、位置7〜13の下の値を削除します。これにより、元の値が「20」に置き換えられることがあります。
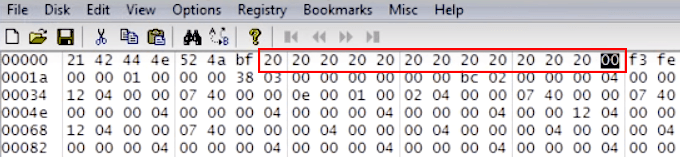
変更が完了したら、PSTを保存します
HexEditorがサポートしている場合は、Fill Selectionを使用してPSTファイルを更新することもできます。
PSTファイルの復元
PSTを正常に破損できたので、ファイルの回復に進みます。そのために、scanpst.exeというツールを使用します。
修復ツールは破損したPSTおよびTOCをスキャンして修正するため、完全に削除されたメッセージが表示され、紛失しただけであると判断します。これにより、メッセージが適切なフォルダーに戻されます。
scanpst.exeを開きます(Office 365ユーザーは、C:\ Program Files \ Microsoft Office \にあります。 root \ office16 \)
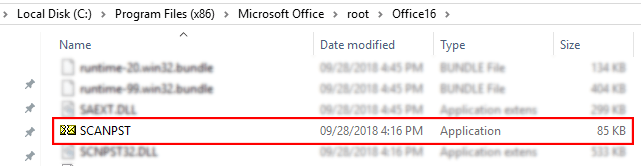
[参照]をクリックして、編集したPSTファイルを開きます。
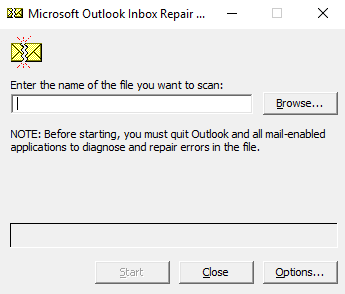
開始をクリックします。修復が完了したら、OutlookでPSTファイルを開きます。
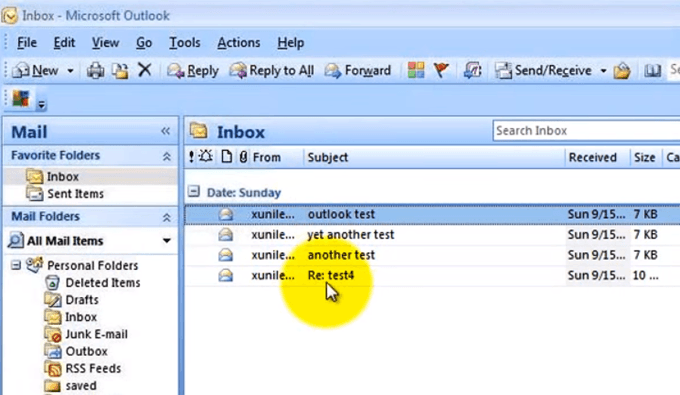
回復が計画どおりに行われた場合、削除されたメールはDeletedItemsフォルダーまたは元の場所に戻ったはずです。
この方法は機能しますが、機能しません。成功率は100%です。あなたの期待を管理する必要があります。これが機能しない場合は、調べることができるサードパーティの回復ツール があります。