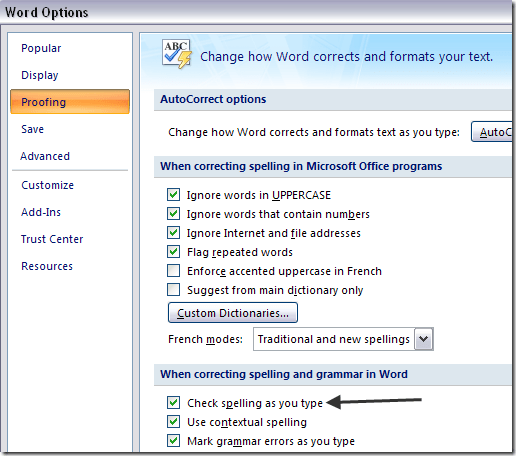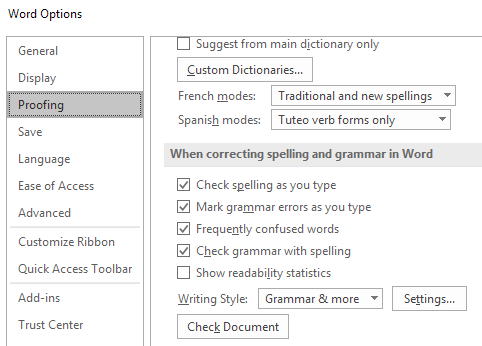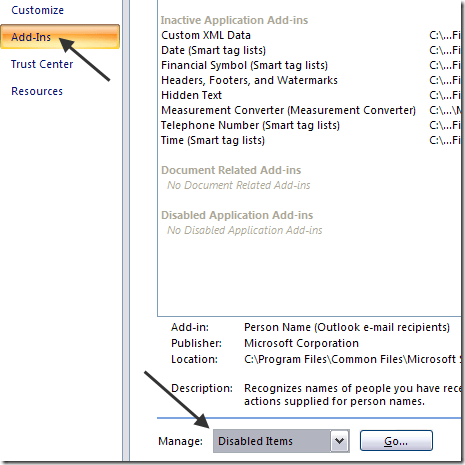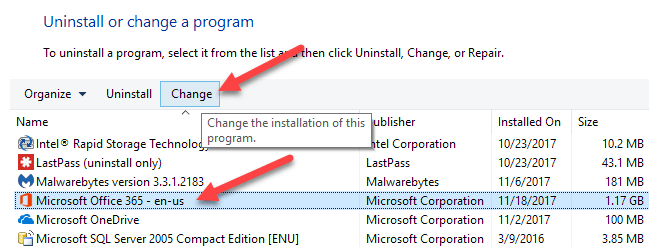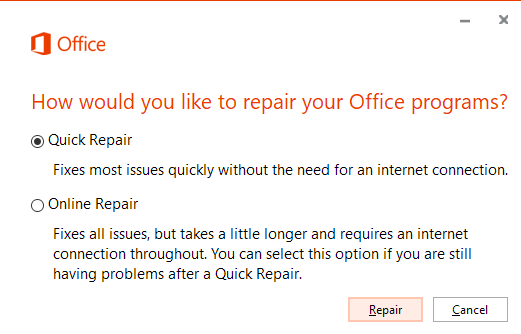最近、私のコンピュータ上のMicrosoft Officeのバージョンをアップグレードし、私のスペルチェッカーが機能しなくなったことを知りました!
もし私がスペルチェッカーを手動で実行したとしても、それはマーキングや修正なしで完了するでしょう。スペルミスの言葉!迷惑!いくつかの調査をした後、私は可能な解決策をいくつか見つけました。 Word 2007、2010、2013または2016でこの問題が発生する可能性があります。
方法1 - Wordで校正を有効にする
OutlookはMicrosoft Wordを使用してスペルチェックを行うため、
古いバージョンのWordでは、左上の丸いOfficeアイコンをクリックしてから、Word Optionsをクリックします。 校正]をクリックし、[入力時に綴りを確認する]チェックボックスが次のようになっていることを確認します:/ p>
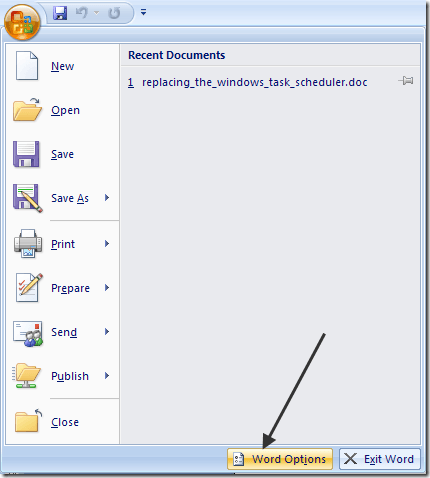 新しいバージョンのOfficeの場合は、[Wordのスペルと文法を訂正するとき]セクションでチェックしてください。
新しいバージョンのOfficeの場合は、[Wordのスペルと文法を訂正するとき]セクションでチェックしてください。
これを済ませたら、をクリックする必要があります。 strong>アドイン]を選択し、下部にある[管理]ドロップダウンメニューから[無効なアイテム]を選択します。 移動ボタンをクリックします。
プルーフが無効になっていないことを確認します。無効な項目のリストにある場合は、再度有効にしてください。
方法2 - 削除レジストリキー
あなたは別のアプローチを試みなければならないかもしれません。これは、WordやOfficeプログラムに悪影響を及ぼすことのないレジストリキーを削除することで実行できます。次のレジストリキーに移動します。
HKEY_CURRENT_USER\Software\Microsoft\Office\12.0\Word
あなたが持っているWordのバージョンは、12.0かもしれません。 Wordキー全体を削除します。 Wordを再び開くと、すべてのキーとサブキーが再作成されます。また、キーを削除した後にWindowsを再起動してください。
これはうまくいけば、スペルチェックの問題を解決するはずです。
HKEY_CURRENT_USER\Software\Microsoft\Shared Tools\Proofing Tools\1.0\Override\
上書きキーを削除するだけです。
方法3 - Officeを修復する
あなたとOutlookの両方で機能していないものがあれば、Officeの通常のバージョンではこのキーは一切必要ありません。それでもスペルチェックが正しく行われていない場合は、インストールを修復できます。コントロールパネル、プログラムの追加と削除、プログラムと機能、Microsoft Officeをクリックしてから変更をクリックします。
修復オプションを選択し、プログラムがインストールを修復できるようにします。新しいバージョンのOfficeでは、クイック修復とオンライン修復のどちらかを選択できます。後者はより包括的です。修復が完了するまでにかなりの時間がかかる場合があります。作業が完了したら、コンピュータを再起動してください。
それはそれです!まだこの問題が発生している場合は、ここにコメントを投稿してください。お楽しみください!