通常、AndroidとiOSの両方でOutlookを設定して使用することはシームレスな作業です。ただし、Microsoftの電子メールクライアントは、電子メール、連絡先、およびカレンダーイベントをローカルで、または他のデバイス間で同期できないために、1日にへこみをつけることがあります。
バグや不具合、不適切な構成、デバイス設定の競合などの多くの要因により、Outlookが正しく同期されない可能性があります。
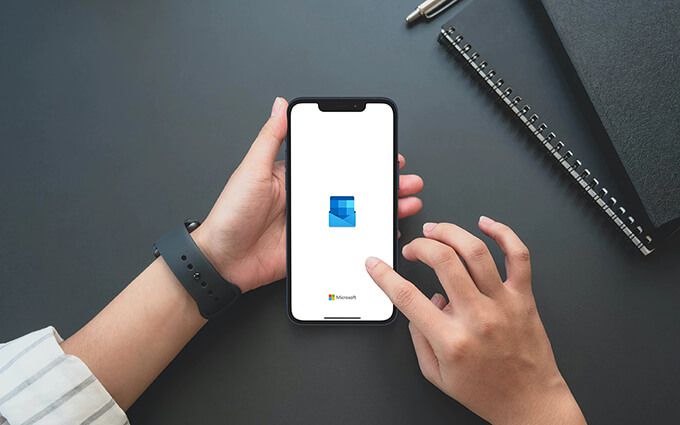
Outlookのモバイルアプリとの同期の問題が引き続き発生する場合は、次のトラブルシューティング方法で修正できます。
重要:Androidの設定アプリに関連する修正は、デバイスで同じように表示されない場合があります。特定のオプションが見つからない場合は、代わりに検索してみてください。
1。アプリを強制終了して再度開く
Outlookアプリを強制終了して再度開くと、Outlookアプリが同期しないという奇妙な問題をすばやく修正できます。 AndroidまたはiOSデバイスでAppSwitcherを起動し、Outlookアプリカードをスワイプするだけです。次に、Outlookを再起動します。ほとんどの場合、それは物事を再び動かすのに役立つはずです。
2。メールアカウントのリセット
OutlookのAndroidまたはiOSアプリで同期の問題が引き続き発生する場合は、問題のメールアカウントをリセットすることをお勧めします。
In_content_1 all: [300x250] / dfp:[640x360]->1。 Outlookを開き、[メール]タブに切り替えます。
2。画面の左上にあるプロフィールのポートレートをタップして、Outlookのサイドバーを表示します。
3。 設定アイコンをタップします。
4。 メールアカウントセクションでメールアカウントを選択します。
5。 アカウントの再開を選択します。
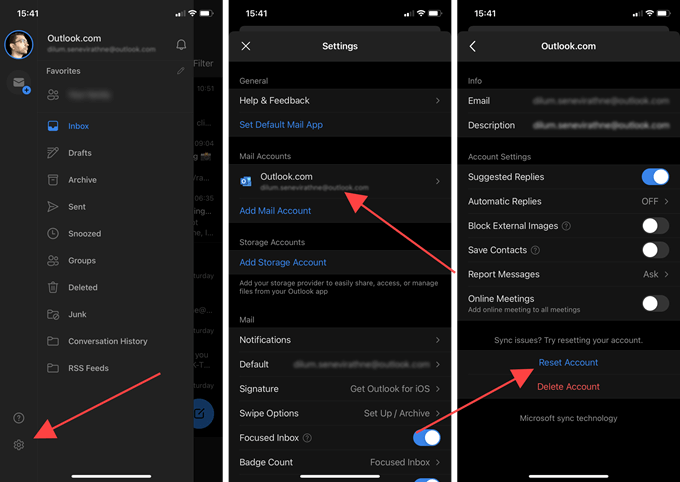
6。 [OK]を選択して確認します。
Outlookアプリは自動的に終了します。再度開くと、データの更新が試行されます。それでも問題が発生する場合は、残りの修正を続行してください。
3。カレンダーを再表示する
Outlookに特定のカレンダーイベントが表示されない場合は、関連するカレンダーを選択していることを確認してください。
1。 Outlookの[カレンダー]タブに切り替えます。
2。画面の左上からOutlookサイドバーを表示します。
3。アプリに表示するカレンダーを選択します。
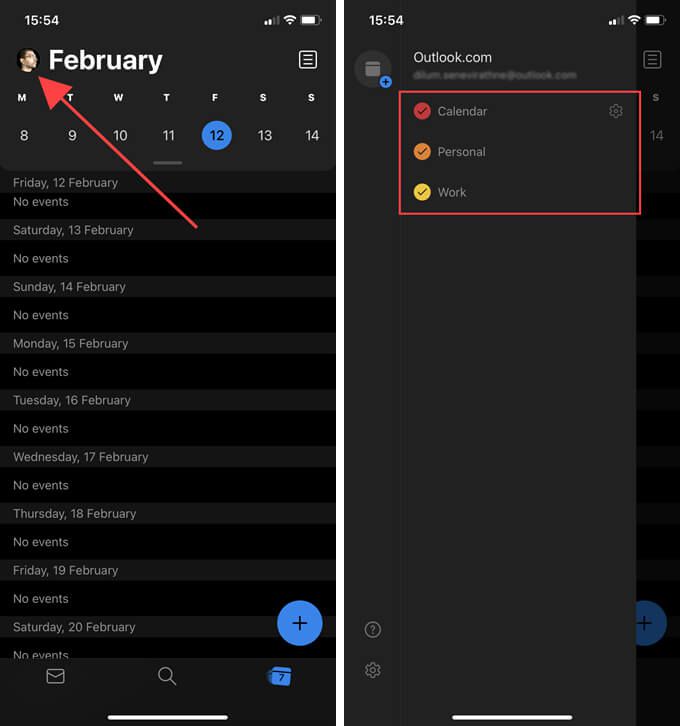
カレンダーが表示されない場合は、インターネットメッセージアクセスプロトコル(IMAP) を使用してメールアカウントを追加した可能性があります。その場合は、IMAPを使用せずに設定してみてください。 Outlookでアカウントを削除して再度追加する方法については、以下をご覧ください。
4。同期設定を確認する
Outlookを使用すると、連絡先とカレンダーをAndroidデバイスのネイティブの連絡先アプリとカレンダーアプリと同期できます。 iOSでは、連絡先をローカルで連絡先アプリに保存できます。それが起こらない場合は、Outlookの同期設定を確認してください。
1。 Outlookを開き、[メール]タブに切り替えます。
2。 Outlookのサイドバーを表示します。
3。 設定をタップします。
4。 メールアカウントセクションでメールアカウントを選択します。
5。 連絡先の同期およびカレンダーの同期オプションの横にあるスイッチをオンにします。 Outlook for iOSで、連絡先を保存オプションをオンにします。
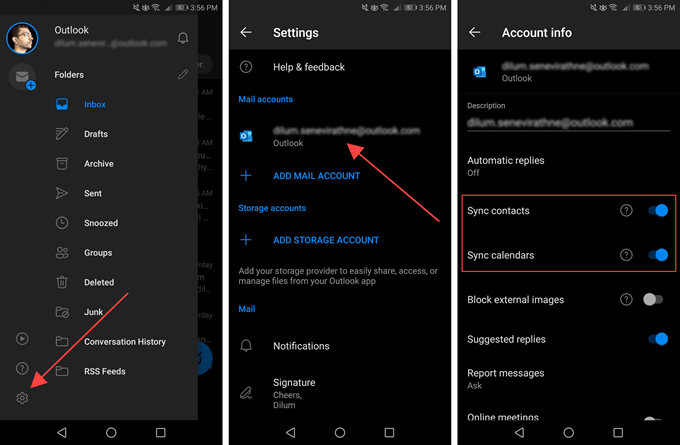
注:Outlook for iOSは、連絡先をローカルにのみ保存します。連絡先アプリから連絡先をアップロードすることはありません。
5。権限を提供する
アプリを構成しているにもかかわらず、必要なシステム権限をアプリに提供しない限り、Outlookは連絡先やカレンダーをローカルで同期/保存しない場合があります。
Androidで権限を提供する
1。 設定アプリを開きます。
2。 アプリと通知をタップします。
3。 権限を選択します。
4。 連絡先を選択します。
5。 Outlookの横にあるスイッチをオンにします。
6。前の画面に戻り、カレンダーを選択します。
7。 Outlookの横にあるスイッチをオンにします。
iOSで権限を付与する
1。 設定アプリを開きます。
2。下にスクロールして、Outlookを選択します。
3。 連絡先の横にあるスイッチをオンにします。
6。 Outlookキャッシュのクリア(Androidのみ)
Androidでは、Outlookアプリが同期していない場合は、Outlookキャッシュのクリアを試すことができます。これにより、アプリが正常に機能するのを妨げる冗長なデータがすべて削除されます。
1。 設定アプリを開きます。
2。 アプリと通知をタップします。
3。 アプリを選択します。
4。リストを下にスクロールして、Outlookを選択します。
5。 ストレージを選択します。
6。 キャッシュをクリアをタップします。
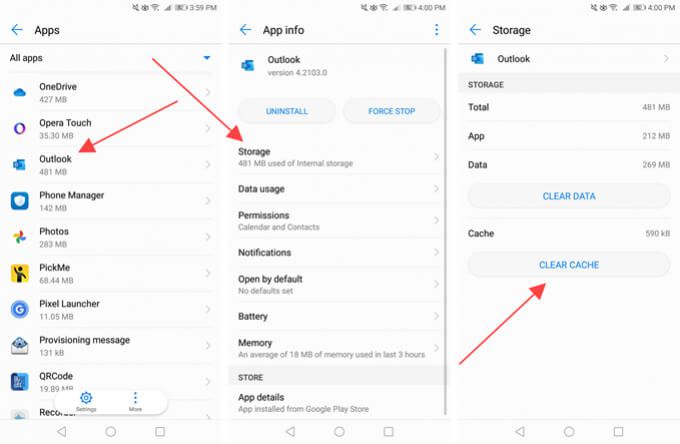
7。 Outlookアプリを更新する
AndroidまたはiOSデバイスのOutlookアプリを定期的に更新する必要があります。これで、メール、カレンダー、連絡先の同期を妨げる既知の問題が修正されます。
AndroidでOutlookを更新する
1。 GooglePlayストアを開きます。
2。 Google Playメニューを表示し、[マイアプリとゲーム]オプションをタップします。
3。 Outlookの横にある更新オプションを選択します。
iOSでOutlookを更新
1。ホーム画面のApp Storeアイコンを長押しして、アップデートを選択します。
2。 アカウント画面を下にスワイプして、新しい更新をスキャンします。
3。 Outlookの横にある更新を選択します。
8。 AndroidまたはiOSデバイスを再起動します
メール、カレンダー、連絡先の同期で引き続き問題が発生する場合は、AndroidまたはiPhoneを再起動してから、残りの修正を行ってください。
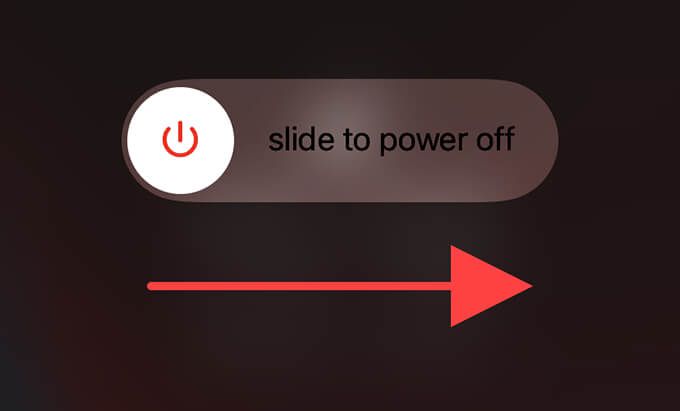
9。省電力モードを無効にする
Androidデバイスの省電力機能は、Outlookに干渉し、データを正しく更新または同期できない場合があります。それらを無効にして、それが役立つかどうかを確認してください。 iPhoneの低電力モード についても同じことが言えます。
Androidで省電力モードを無効にする
1。 設定アプリを開きます。
2。 バッテリーを選択します。
3。デバイスで省電力モードまたは同等の設定を無効にします。
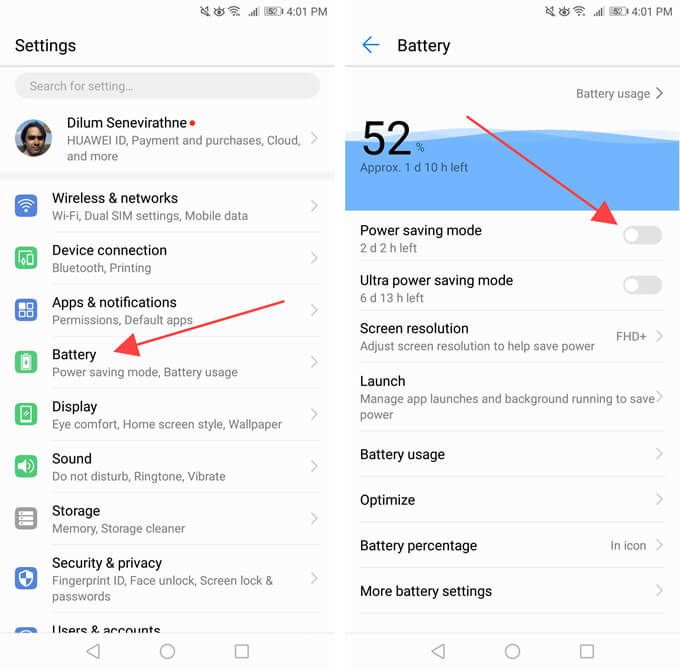
Outlookに適用されるバッテリー最適化設定も確認し、無効にする必要があります。通常、同じ画面に表示されます。
iPhoneで低電力モードを無効にする
1。 設定アプリを開きます。
2。 バッテリーを選択します。
3。 低電力モードの横にあるスイッチをオフにします。
10。バックグラウンドアプリの更新を有効にする
iOSでは、Outlookのバックグラウンドアプリの更新が有効になっていることを確認する必要があります。そうでない場合、アプリはバックグラウンドで実行しているときにメール、連絡先、カレンダーを正しく更新できない可能性があります。
設定>Outlookに移動して無効になっている場合は、バックグラウンドアプリの更新の横にあるスイッチをオンにします。
11。メールアカウントの削除/再追加
Outlookアプリがまだ同期されていない場合は、問題のあるメールアカウントを削除して再度追加することをお勧めします。
1。 Outlookを開き、[メール]タブに切り替えます。
2。 Outlookのサイドバーを表示します。
3。 設定アイコンをタップします。
4。 メールアカウントセクションでメールアカウントを選択します。
5。 アカウントの削除を選択します。
6。 削除を選択して確認します。
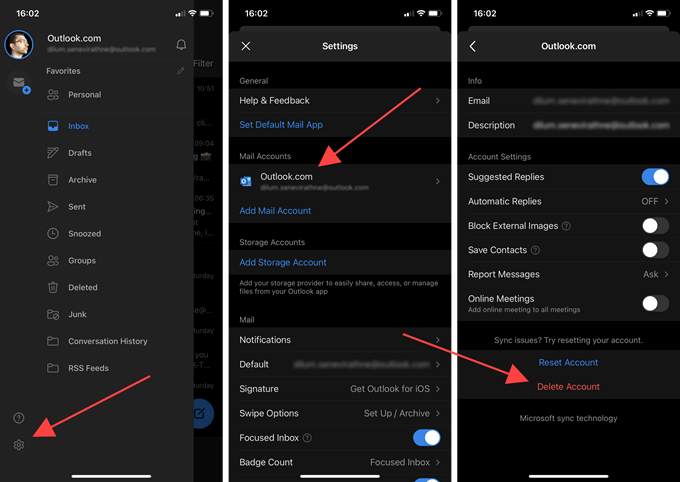
7。 メールアカウントの追加をタップして、メールアカウントを最初から追加します。連絡先やカレンダーにアクセスする場合は、IMAPを使用して設定しないでください。
12。 Outlookアプリを再インストールする
メールアカウントを削除して再度追加しても問題が解決しない場合は、Outlookを再インストールしてみてください。
AndroidまたはiPhoneからOutlookアプリを削除することから始めます。次に、AndroidまたはiOSデバイスを再起動し、Google Playストア またはApple App Store を介して再インストールし、すべてを最初からセットアップします。
13。ネットワーク設定のリセット
AndroidまたはiOSデバイスのネットワーク設定をリセットすることで、壊れたネットワーク構成や破損したネットワーク構成がOutlookに干渉するのを防ぐことができます。
Androidでネットワーク設定をリセットする
1。 設定アプリを開きます。
2。 システムを選択します。
3。 リセットを選択します。
4。 ネットワーク設定のリセットをタップします。
5。 ネットワーク設定のリセットをタップして確認します。
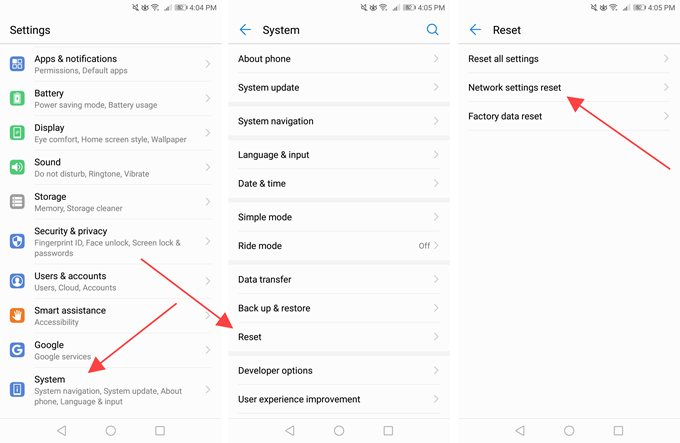
iOSでネットワーク設定をリセット
1。 iPhoneで設定アプリを開きます。
2。 一般を選択します。
3。 リセットを選択します。
4。 ネットワーク設定のリセット。
5。 [ネットワーク設定のリセット]をタップして確認します。
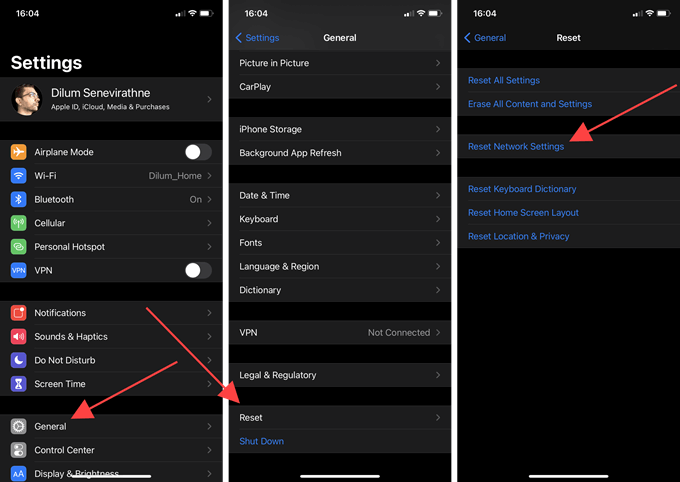
ネットワーク設定をリセットした後、セルラーデータまたはWi-Fiを使用し(Wi-Fiネットワークを最初から追加する必要があります)、 Outlookがデータを正しく同期するかどうかを確認します。
Outlookアプリが同期しない
上記のトラブルシューティングのヒントが機能し、AndroidまたはiOSデバイスで問題なくOutlookを使用できるようになります。 。将来、問題が発生する可能性を最小限に抑えるために、電子メールクライアントを最新の状態に保つようにしてください。また、可能な限り最新のシステムソフトウェアアップデートをインストールする必要があります。