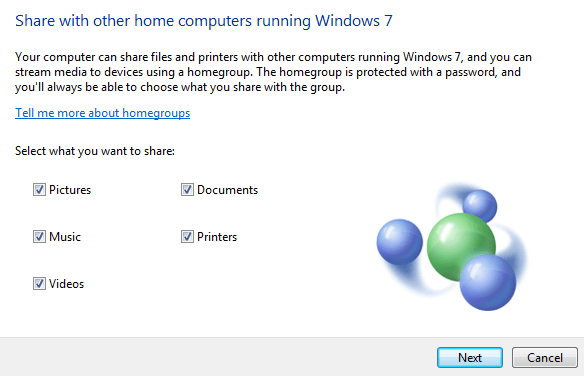最近のファイル共有に関しては、単にコンピュータ間で共有するだけではありません。 Androidの携帯電話を持っているあなたの友人は、あなたのiPhoneから撮ったビデオがほしいかもしれないし、WindowsのPCからあなたのiPadにたくさんの写真をコピーしたいかもしれない。
この記事では、デバイス間での共有を可能な限り完了させるための完全なガイドです。それは長くなるので、あなたに当てはまるセクションにスキップしてください。セクションは、コンピュータ間の共有、コンピュータとモバイルデバイスの共有、モバイルデバイス間の共有に分かれています。
注:この記事では、それらの記事は特定のタスクを順を追って説明しているので、オンラインTech TipsとHelp Desk Geekに関する私の以前の記事の多く。
コンピュータ間でファイルを共有する
コンピュータ間でファイルを共有する場合は、ローカル共有またはリモート共有の2種類に分類されます。ローカルネットワーク上の別のコンピュータにファイルをコピーする必要がある場合は、イーサネットまたはWi-Fiを使用して転送を行うので、はるかに高速です。
大量のデータを別のコンピュータにすばやく転送します。 LAN(ローカルエリアネットワーク)の外部にファイルをコピーする場合、インターネットの速度によって制限されます。 75Mbpsのアップロード/ダウンロード接続を持つVerizon FIOSがあれば、大量のデータをリモートコンピュータに転送することも高速になります。
しかし、 AT& Tを使用していて1.5Mbpsのアップロード速度(これまでは苦労していた)があれば、数ギガバイトのデータをアップロードするのに時間がかかるでしょう。
ローカルデータ転送
Windowsコンピュータ間でデータを共有しようとしている場合、マイクロソフトでは、ホームグループの導入により、 Windows 7ホームグループはこれらのオペレーティングシステムでは動作しないため、あなたはWindows XPを実行していない またはWindows Vistaです。もしあなたがそうであれば、私はまだすべてのバージョンのWindows間で共有するための方法を説明します。
Windows Homegroups
まず、Windowsでホームグループを設定する 7の投稿を読んでください。Windows 8を実行している場合は、Windows 8とWindows 10では全く同じ手順になっています。 Windows 8マシンをWindows 7ホームグループに参加させる の方法に関する記事を読んでください。 Windowsコンピュータをホームグループに接続する際に他に問題がある場合は、私のWindowsでのホームグループのトラブルシューティング 投稿を読んでください。
MacとPCのファイル共有
Windows PC。それは最も簡単な方法であり、とてもうまく機能します。今では、PCとMacの間でファイルを共有する必要があるとしましょう。何をする必要がありますか?
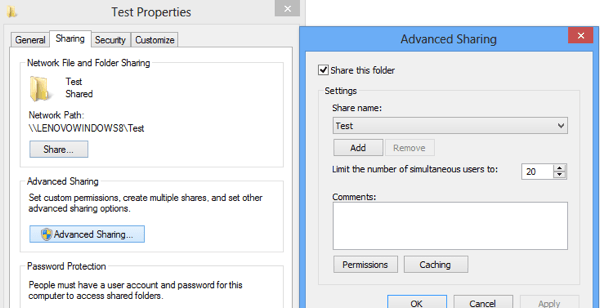
まず、Windows PCからMac共有フォルダにアクセスする に関する詳細なチュートリアルを読むことができます。かなり簡単で、ほとんどの人ができるはずのものです。
この共有フォルダの作成方法を使用すると、データを共有することもできます
コンピュータを直接接続する
2台のコンピュータ間でファイルを共有するもう1つの方法は、それらを直接接続してください。両方のコンピュータにワイヤレスカードまたはイーサネットジャックがある場合は、これを行うことができます。
両方のコンピュータにワイヤレスカードがある場合は、アドホックネットワークを作成してワイヤレス接続する できます。これはかなり長い手順であり、この方法にはいくつかの制限があるため、ホームグループを使用できない場合や、Wi-FiやLANネットワークにアクセスできない場合にのみ使用することをお勧めします。
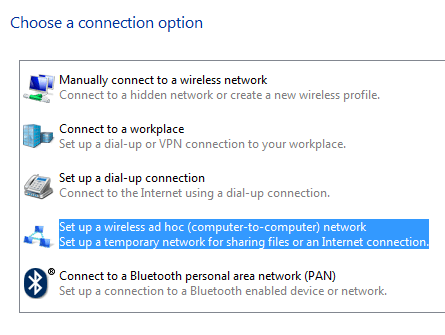
この方法を使用すると、ビーチに座っていても、2台のコンピュータを接続してデータを共有できます。両方のコンピュータにイーサネット・ジャックがある場合は、クロスケーブルを購入し、ケーブルで直接接続することができます。
私の投稿をクロスケーブルを介して2台のコンピュータを接続する で読むことができます。
第三者のオプション
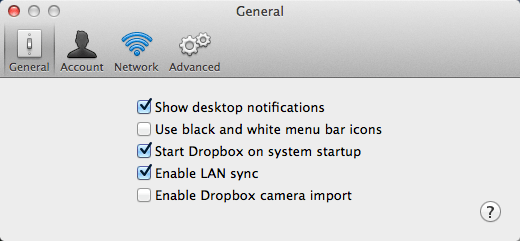
効率的に局所的に1つのオプションは、Dropboxを使用して LAN同期]オプション を有効にすることです。この機能は、Dropboxがインストールされている別のコンピュータが同じネットワーク上にあることを自動的に把握し、まずDropboxにアップロードしてから同期を取り直す代わりに、LAN経由で他のコンピュータにデータを転送します。 >
USBドライブ
コンピュータ間で従来のUSBフラッシュドライブを使用してデータを転送しています。ほとんどの人がこれをすでに知っていると仮定していて、転送を何か他の方法でやりたいと思っているので、まずそれを言及しませんでした。しかし、コンピュータへの物理的な接続がおそらく最も速い方法です大量のデータを転送します。お使いのコンピュータにUSB 3.0またはeSATAポートがある場合、転送速度は急上昇しています。
リモートデータ転送
上記はすべてローカルデータ転送用のものです。次に、リモートデータ転送に移りましょう。あなたは、世界中の別の地域に住んでいる人にデータを転送したいと思っている友人や家族がいるとしたら、データを移動する最善の方法は何ですか?
クラウドサービス
答えはそれが依存するということです。高速接続(特に高速アップロード)がある場合は、クラウドストレージサービスを使用することをお勧めします。
これは、Dropbox、Box、OneDrive、Amazon CloudDrive、Googleドライブ、iCloudドライブなどをインストールしてデータをアップロードし、リモートマシンでダウンロードするだけです。問題。まず、これらのクラウドストレージサービスで通常はスペースを購入する必要があります。つまり、一度に500GBのデータを転送しようとしている人には意味がありません。第二に、Apple、Amazon、Microsoftなどのサードパーティの企業でデータを信頼する必要があります。転送するデータは機密性が高く、サードパーティのサーバに置く危険性がありません。
ピアツーピア
このような場合には、いくつかのオプションがあります。私のお気に入りの一つはBitTorrent Sync です。 BitTorrent Syncでは、クラウドコンポーネントがないため、データがより迅速かつ安全に転送されます。無料版には、フォルダサイズの制限やファイルサイズの制限はありません。同期できるフォルダの数に制限があります。
コンピュータ間で多数のデータを同期する場合は、Proを購入する必要がありますが、
個人用ファイルサーバー
私がBitTorrent Syncを好きにしたのは、あなたのためにすべての仕事をしてくれて、本当に簡単だからです使用すると同時に、非常に安全で高速です。 自分のホームファイルサーバーを設定する に私の投稿を読むことができます。時間がかかり、技術的には挑戦しますが、すべてのセットアップ。しかし、ルータのオープンポートやファイアウォールの設定が間違っているようなセキュリティ上の問題については、もっと注意する必要があります。
コンピュータとモバイルデバイス間でファイルを共有する
コンピュータとモバイルデバイス間でデータを共有する方法について説明します。前と同じように、あなたに適したソリューションの種類は、ハードウェアとオペレーティングシステムによって異なります。
あなたが比較的新しいMac OS Xをお使いの場合は、まず、簡単なものから始めましょう。
Appleユーザー
10.7以上、iOS 7以上を実行する比較的新しいiPhoneやiPadの場合は、AirDrop という機能を使用して、コンピュータとモバイルデバイス間でファイルを転送できます。Appleデバイスを使用しているのにWindowsマシンでデータが必要な場合、AirDropはWindows上のiCloudドライブ MacやWindowsマシンからiCloud Driveに必要なデータをコピーすることができます。奇妙なことに、iOSでは、AppleがまだiCloudドライブiOSアプリを作成していないため、特定のアプリのiCloudファイルしか見ることができません。
Androidユーザー
Androidの場合、AirDropのように機能し、おそらくさらに優れたオプションがいくつかあります。すぐに私の頭に浮かぶアプリは、Filedrop 、AirDroid 、共有する です。
共有フォルダへのアクセス
既にローカルにあるものがある場合は別のオプションとして、ホームコンピュータの共有フォルダは、AndroidではESファイルエクスプローラファイルマネージャ 、iOSではFileExplorer Free などのアプリを使用することです。
これらのアプリケーションを使用すると、Windows、MacまたはLinuxマシンに接続し、共有フォルダにアクセスします。両方の方法で簡単にファイルを転送できます。同じことをする他の多くのアプリもありますので、自由に検索してください。私は前にそれらを使用したので、私はこれらについて言及しました。彼らは最高ではないかもしれません。
この時点で、特定のタスクを達成するために使用できるアプリケーションやサービスの点で、重複が多くあります。たとえば、クラウドストレージサービスを使用して、コンピュータとモバイルデバイス間でファイルを簡単に転送することもできます。また、BitTorrent Syncを使用してクラウドをバイパスすることもできます。
モバイルデバイス間でファイルを共有する
モバイルデバイス間でのみファイルを共有する場合は、上記の解決策。ありがたいことに、ここでは特に言及していることはありません。
Appleデバイスをお持ちの場合は、iCloudドライブ、AirDrop、またはiCloud共有フォトアルバムを使用してください。 Android上でNFCチップを搭載したバージョン4.1以降を使用している場合は、Androidビーム というものを使用できます。
Apple以外のデバイスの場合は、両方の携帯電話にmicroSDカードがあれば、簡単に交換することもできます。 Androidの携帯電話は、Bluetoothのファイル転送もサポートしています。 Windows PhoneはBluetoothのファイル共有もサポートしているので、理論的にはAndroidとWindows Phoneをペアにしてファイルを共有できるはずですが、これは決して自分ではできませんでした。
iPhone間でデータを共有するAndroidデバイスの場合は、サードパーティのクラウドストレージサービスを使用して、他の人に共有リンクを送信するのが最善です。 Dropbox、OneDrive、Googleドライブなどはすべて、ファイルやフォルダを共有して、相手がダウンロードできるようにします。
また、上記のように、SHAREitのようなアプリをダウンロードできます
結論
この記事では、iOS、Android、Windows Phoneの場合、データを転送する方法についていくつかの良いアイデアを提供しました。あなたをもっと混乱させませんでした!
私の最善のアドバイスは、いくつかの異なるサービス、プログラム、アプリを試し、あなたがしようとしているものに最も適しているものを見てみることです。私は、特定の転送にクラウドストレージサービスを使用していますが、AirDrop、USBフラッシュドライブ、ホームグループ、共有フォルダも定期的に使用してデータを移動しています。
仕事はあなたのために完了し、コメントを投稿して私たちに知らせてください。お楽しみください!