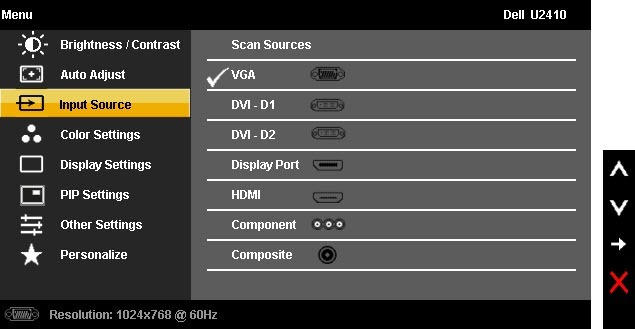起動時やコンピュータの使用中に黒い画面や空白の表示が表示されますか?あなたのモニターがあなたのコンピュータに接続されているときもありますが、黒い画面には入力なしやケーブル未接続のようなメッセージが表示されます。 >
コンピュータのディスプレイが空白または黒くなる理由はたくさんありますが、私は以下のさまざまなオプションを試してみます。ほとんどの場合、この問題は、ビデオカード、ケーブル、モニタ、RAM、マザーボードなど、ハードウェアの一部に関係しています。
ソフトウェア関連の問題であることもあります。最悪の場合のシナリオでは、コンピュータ上でハードウェアを交換する必要があるため、簡単な修正をまず挙げておきます。
方法1 - 電源を確認する
既にこれを行っていると思いますが、それはあなたが考えるより頻繁に起こるため、常に言及する価値があります。モニタがオンになっていることを確認してください。通常、電源ボタン自体に何らかのランプが表示されます。
モニターがオンで何も表示されていない場合は、メニューボタンを押して内蔵モニターを表示してみてくださいコントロール。まだ空白の画面がある場合は、モニターに問題がある可能性があります。何も接続しなくても、モニタメニューを表示することができます。
別のモニターが正常に機能する場合は、元のモニターに電源が供給されていない可能性があります。
次に、コンピュータの電源が正しく入っていることを確認します。ここで重要なことは、コンピュータの電源を入れたときに警告灯や異常なビープ音がないかどうかを確認することです。電源ボタンまたはステータスランプの1つが赤色またはオレンジ色の場合、または電源を入れたときに何度もビープ音が鳴る場合は、内部的な問題があることを示します。
2は、ビープ音の原因の1つになります。ビープ音は、マザーボード、ビデオカードなどと関連付けることもできます。ビープ音やステータスライトの意味を理解するには、PCの製造元のマニュアルを参照する必要があります。
電源がオンで、しかしディスプレイに何も表示されない場合は、コンピュータがスタンバイまたはスリープモードに入っていて、目が覚めていない可能性があります。キーボードのキーを押すかマウスを動かしてみてください。それ以外の場合は、電源ボタンを押してコンピュータを再起動してください。
方法2 - ケーブルを確認する
次に行うべき最も簡単なことは、すべてのケーブルをチェックすることです。 VGA、DVI、HDMIまたはDisplayPortを使用してコンピュータをモニタに接続する場合でも、ケーブルが外れることがあります。
PCとモニターの接続を確認してください。複数のビデオカードをお持ちの方は、モニタの接続方法に注意する必要があります。
専用のグラフィックカードをお持ちの場合は、モニタがグラフィックスカードに接続されており、マザーボードのビデオ接続には接続されていないことを確認してください。デフォルトでは、別のグラフィックスカードを持っているときにWindowsは自動的にマザーボードのグラフィックスを無効にすることになっていますが、時にはこれは起こりません。
あなたがあなたのモニターをマザーボードに接続することになったら、少し動くかもしれませんが、突然空白になります。再起動すると問題は解決するかもしれませんが、もう一度やり直します。デュアルモニターがあり、マザーボードに1つ、グラフィックスカードに1つ接続すると、1つのモニターが空白になり、理由を知ることができます。
ケーブルが接続されていて、 1つのビデオ接続、次に悪いケーブルを排除する必要があります。これを行うには、コンピュータを接続する別のモニタを見つける必要があります。
DVI、HDMIなど複数の接続オプションがある場合は、ビデオケーブルを交換するか、別のビデオケーブルを使用してみてください。 VGAを使用している場合は、HDMIまたはDVIケーブルに問題がある可能性があります。
方法3 - 解像度、ディスプレイ&ソース
Windowsで誤って解像度を設定した場合、モニタがサポートしている解像度よりも高い解像度が設定されている場合があります。これを修正するには、最初に安全モードでWindowsを起動する を実行する必要があります。
コンピュータをセーフモードにしたら、画面解像度のために空白の画面の問題 最新のWindowsのほとんどのバージョンでは、アイコンをクリックしない限り、システムは実際には15秒以内に元の画面解像度に戻ります。
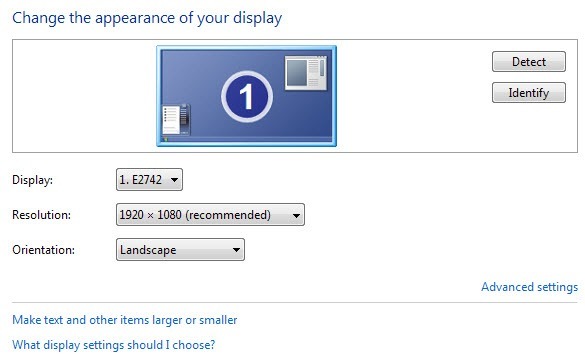 >変更を保存するボタンをクリックします。また、Windowsは通常、モニタがサポートする最高解像度を検出し、そのオプションのみを表示します。
>変更を保存するボタンをクリックします。また、Windowsは通常、モニタがサポートする最高解像度を検出し、そのオプションのみを表示します。
古いバージョンのWindowsまたは本当に古いモニタを使用している場合のみ、このプログラムを実行します。空白の画面で終わる可能性のある別の状況は、ノートパソコンをセカンダリディスプレイまたはプロジェクタに接続してから、Windowsに知らせずに電源を抜くだけです。
通常は、
7
最後に、あなたの入力ソースがあなたのコンピュータにインストールされていることを確認してください。モニターは正しい入力に設定されています。ほとんどのモニタは通常、入力ソースを自動検出しますが、この機能が無効になることがあります。モニターのボタンを押してオプションを表示し、入力に移動して正しい入力に切り替えます。
方法4 - BIOSとリカバリオプション
コンピュータの電源を入れたときに最初の起動画面が表示され、Windowsのロードが開始されると空白になる場合は、 Windowsが壊れている場合は、セーフモードで起動する を選択してシステムの復元/自動修復 またはマイPCをリセットまたは更新する
システムの復元または自動修復を最初に試みて、どちらも機能しない場合は、PCをリセットしてみてください。 PCをリセットすると、すべてのプログラムとデータが保存されますが、Windowsのシステムファイルが再インストールされます。
方法5 - ハードウェアを確認する
最後のステップは、実際のハードウェアを調べることです。キーボード、マウス、外付けハードドライブ、スピーカー、プリンタ、スキャナなど、すべてのデバイスと周辺機器をコンピュータから切り離すようにしてください。
別のハードウェアの問題ディスプレイが空白になることがあります。それでも問題が解決しない場合は、コンピュータとモニターの実際のポートコネクタを確認して、損傷がないか確認する必要があります。
ケーブルを正しく抜かないで、コンピュータのビデオポートを曲げます。時々、人々はケーブルが接続に合わないようにしようとしますが、ポートに入っている金色または銀色のコネクタに損傷を与える可能性があります。
曲がったポートまたは損傷したポートを修復するためにコンピュータを修理工場に運ぶ以外のオプション。ほとんどの場合、彼らは単にあなたのグラフィックカードを交換するように指示します。
技術的に精通していれば、コンピュータを開き、すべてが正しく接続されているか。上記の記事でRAMをチェックしておくべきですが、ビデオカードのファンが動作していることを確認する必要があります。 >この時点で唯一の他の問題は、マザーボードまたはハードドライブです。これらのコンポーネントを混乱させようとすると、より多くのダメージを与える可能性があるので、おそらくコンピュータを修理する必要があります。ご不明な点がございましたら、お気軽にコメントしてください。お楽しみください!