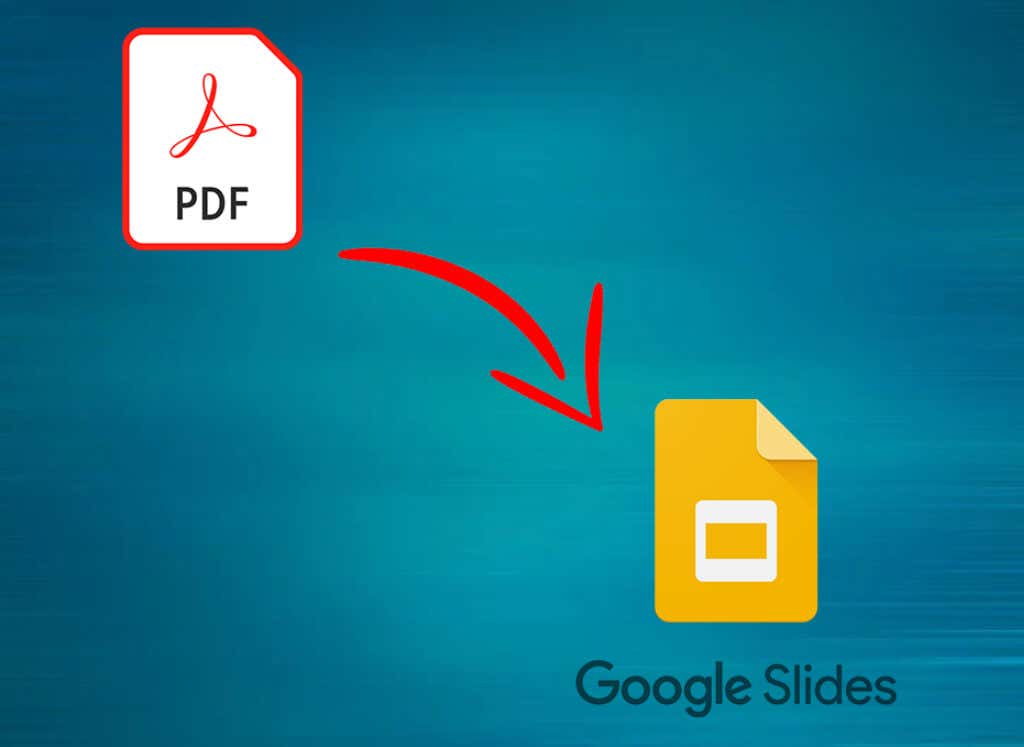
PDF ファイルは長い間、ドキュメントを共有するための定番のツールでしたが、聴衆を引き付ける動的なプレゼンテーションに関しては、Google スライドが豊富なインタラクティブな機能を提供します。既存のコンテンツを再利用する場合でも、より協力的なプラットフォームを求めて を再利用する場合でも、PDF ファイルを Google スライド プレゼンテーションに変換する方法を知っておくことは貴重なスキルです。この記事では、静的な PDF ドキュメントを、聴衆を魅了する動的なプレゼンテーションにシームレスに移行するためのさまざまな方法とヒントを紹介します。
PDF ファイルを Google スライドに変換する理由?
Google スライドを使用すると、埋め込みビデオ、トランジション効果、アニメーションを使用したインタラクティブなプレゼンテーションを作成できます。すでに PDF 形式の資料がある場合は、Google スライドで同じまたは類似の資料を作成するのに時間を無駄にしたくないでしょう。代わりに、PDF ファイルを Google スライド プレゼンテーションに実装するだけです。
PDF を Google スライドに変換するもう 1 つの理由は、共有の容易さです。 PDF ファイルはサイズが大きい場合があるため、電子メールに添付して送信するとかなり時間がかかることがあります。ただし、Google スライド プレゼンテーションを作成した場合は、そのプレゼンテーションへのリンクを共有するだけで済みます。
Google スライドを使用すると、他の人があなたの作業に参加したり、作成中のプレゼンテーションに直接メモやフィードバックを残したりすることもできます。このようにして、アイデアをリアルタイムで動的に共有できます。 PDF ファイルではコメントを残すことができますが、静的な環境なのでコラボレーションには適していません。
PDF ファイルを Google スライド プレゼンテーションに変換しようとしている場合は、2 つの異なるファイル形式を使用することになることを理解しておく必要があります。これが、PDF を Google スライドに変換することを困難にしている原因です。本質的に、それらは互換性がありません。したがって、PDF ファイルを、PowerPoint や Jpeg ファイルなどの Google スライド プレゼンテーションに簡単に実装できるファイル形式に変換する必要があります。 PDF を Google スライド プレゼンテーションに変換するすべての方法を見てみましょう。
1. Adobe Acrobatの
を使用して PDF を PowerPoint に変換しますAdobe Acrobat は、非常に強力なツールがいくつか含まれている PDF エディターです。これを使用して、新しい PDF ファイルの作成、既存の PDF ファイルの編集、別のファイル形式への変換、署名、PDF の共有を行うことができます。最も優れている点は、ネイティブ PDF ファイルとスキャンされた PDF ファイルの両方をサポートしていることです。.
Adobe Acrobat を使用して PDF ファイルを PowerPoint に変換すると、Google スライド プレゼンテーションに簡単に実装できます。方法は次のとおりです。
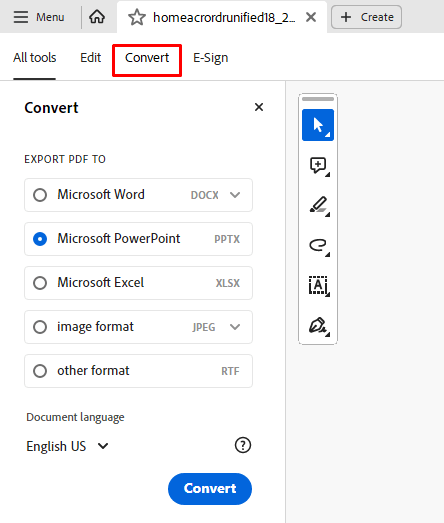
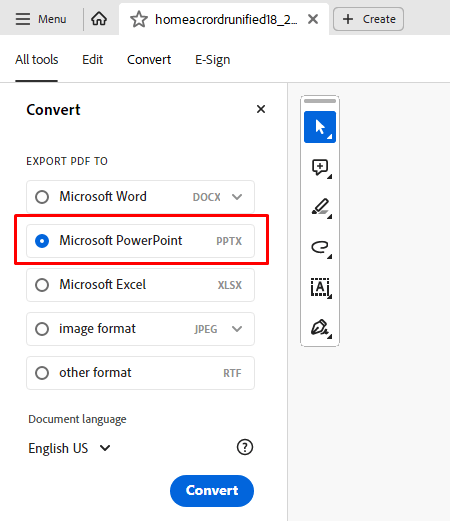
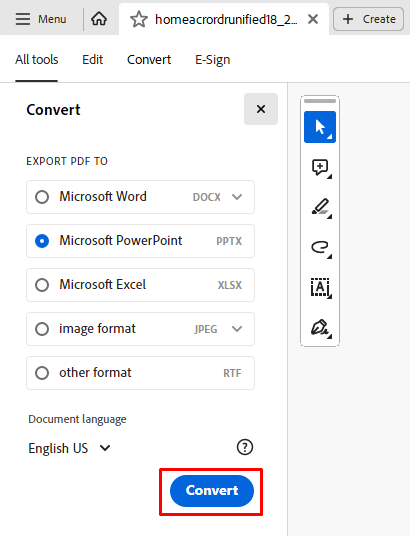
これで、この新しく作成した PowerPoint ファイルを Google スライドにアップロードできるようになります。方法は次のとおりです。
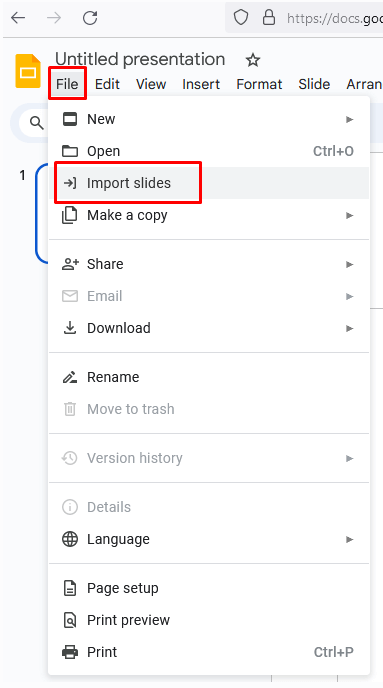
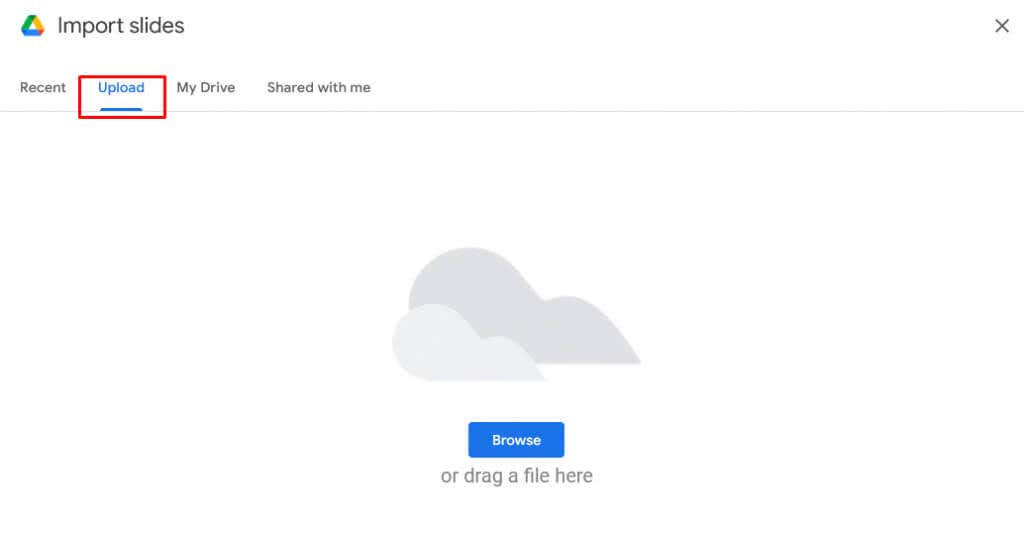
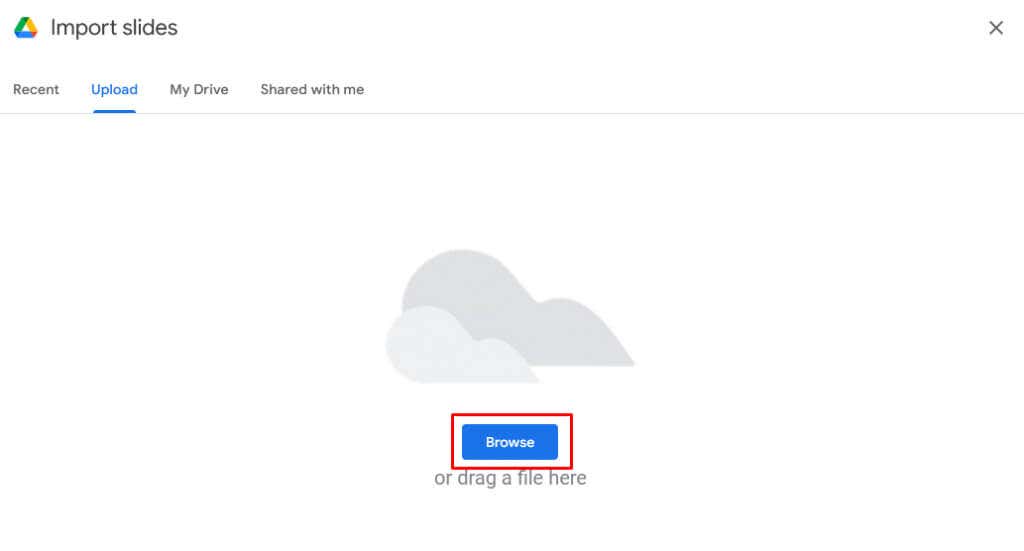
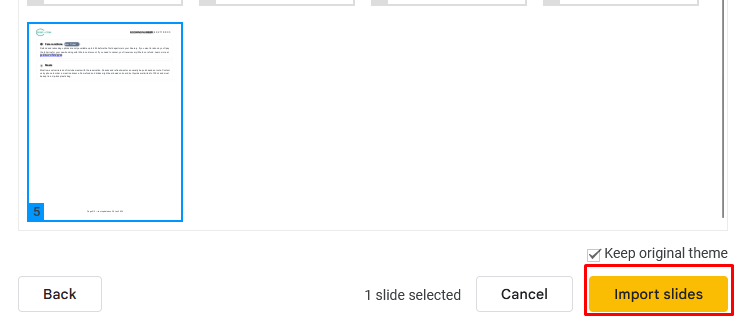
それで終わりです。これで、変換された PDF ファイルを使用して Google スライド プレゼンテーションの作成を続けることができます。
2.無料のオンライン ツールを使用して PDF を PowerPoint に変換
Adobe Acrobat を使用していない場合は、一部の無料オンライン ツールを使用して PDF を PowerPoint ファイルに変換できます。最も人気のあるものは Zamzar と ilovePDF です。これらの Web サイトは両方とも、PDF ファイルを高品質に変換します。
Zamzar と ilovePDF のもう 1 つの優れた点は、Web ページに邪魔な広告が大量に掲載されていないことです。代わりに、これらは非常に簡単なオンラインコンバーターです。 Zamzar を例として、オンライン コンバーターがどのように機能するかを見てみましょう。
.
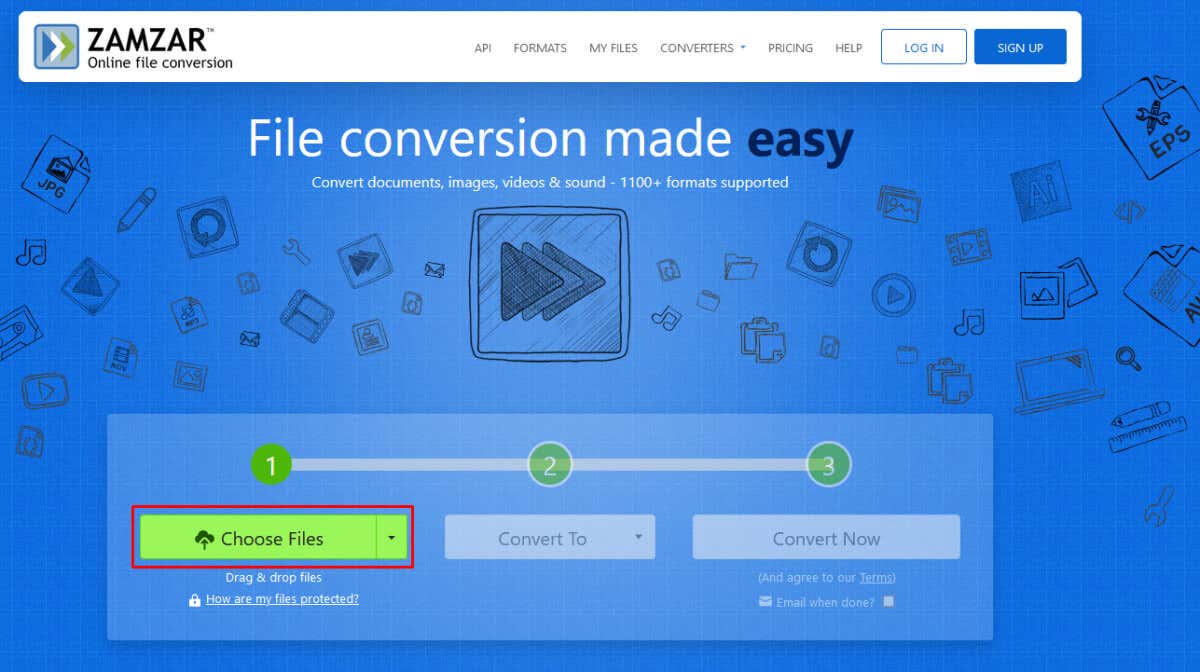
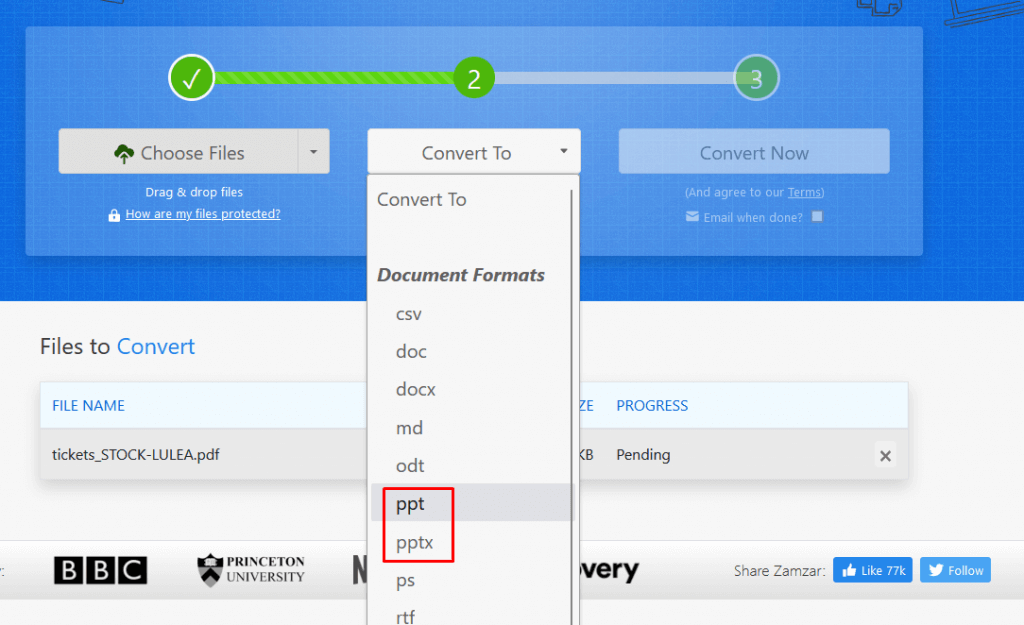
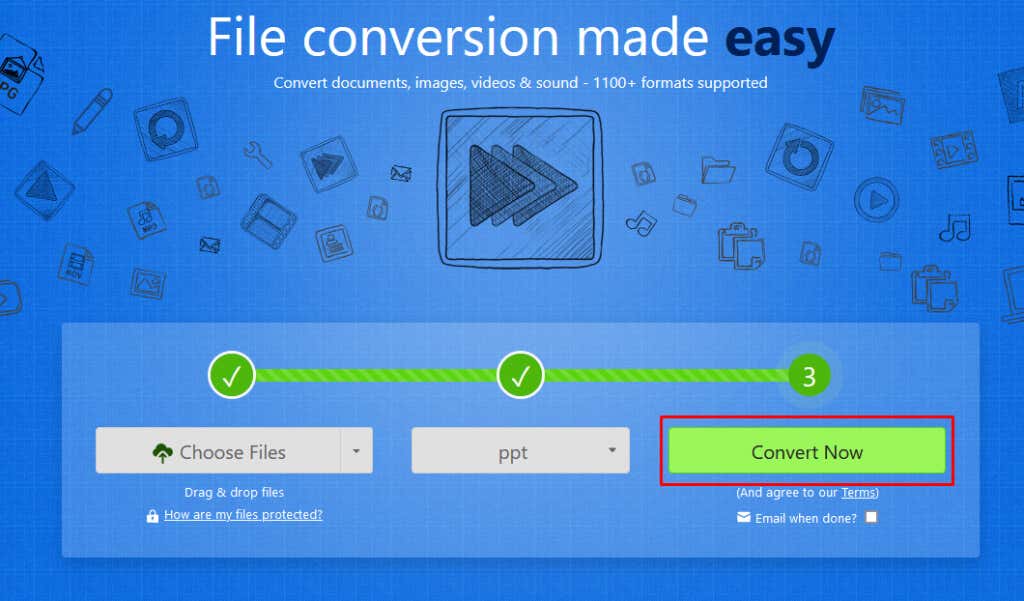
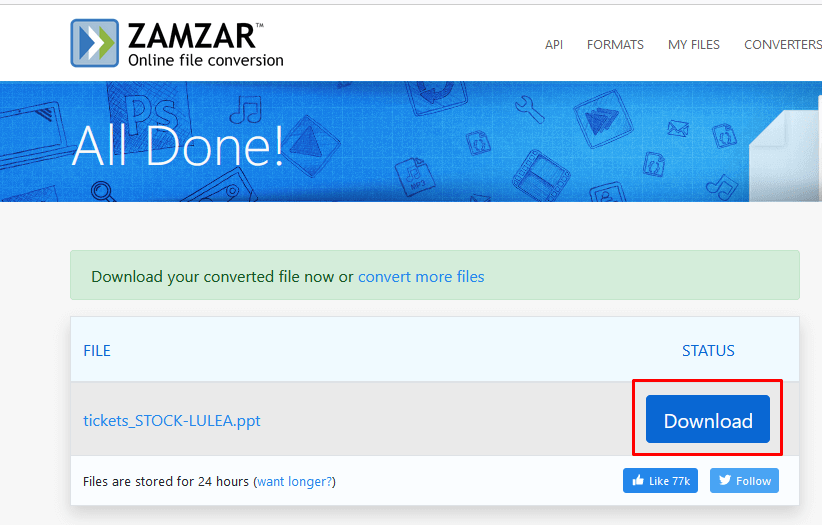
前のセクションで説明したのと同じ方法を使用して、変換された PPT ファイルを Google スライドにインポートできます。
3. PDF を画像に変換
PDF ファイルを画像に変換し、Google スライド プレゼンテーションに実装できます。 PDF を画像に変換するには、いくつかの方法があります。確認してみましょう。
1. Adobe Acrobat を使用して PDF を JPEG に変換する
Adobe Acrobat を使用して PDF を画像に変換する場合:
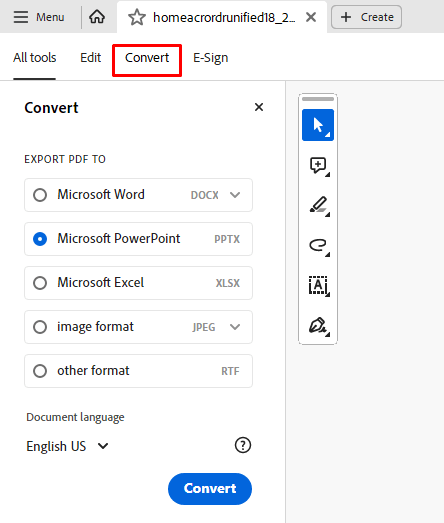
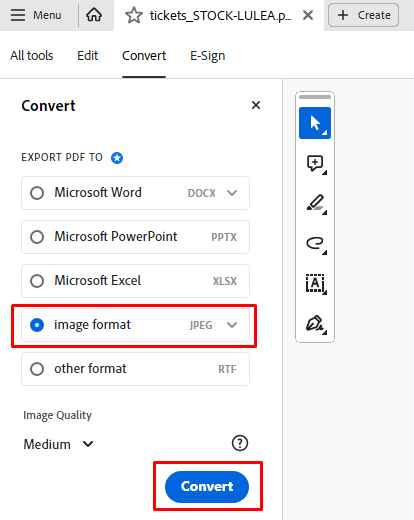
2.オンライン ツールを使用して PDF を JPEG に変換
Zamzar と ilovePDF を使用すると、PDF ファイルを PowerPoint だけでなく複数のファイル拡張子に変換できます。 PPT または PPTX を選択する代わりに、変換先の JPEG ファイル形式を選択するだけです。方法は次のとおりです。
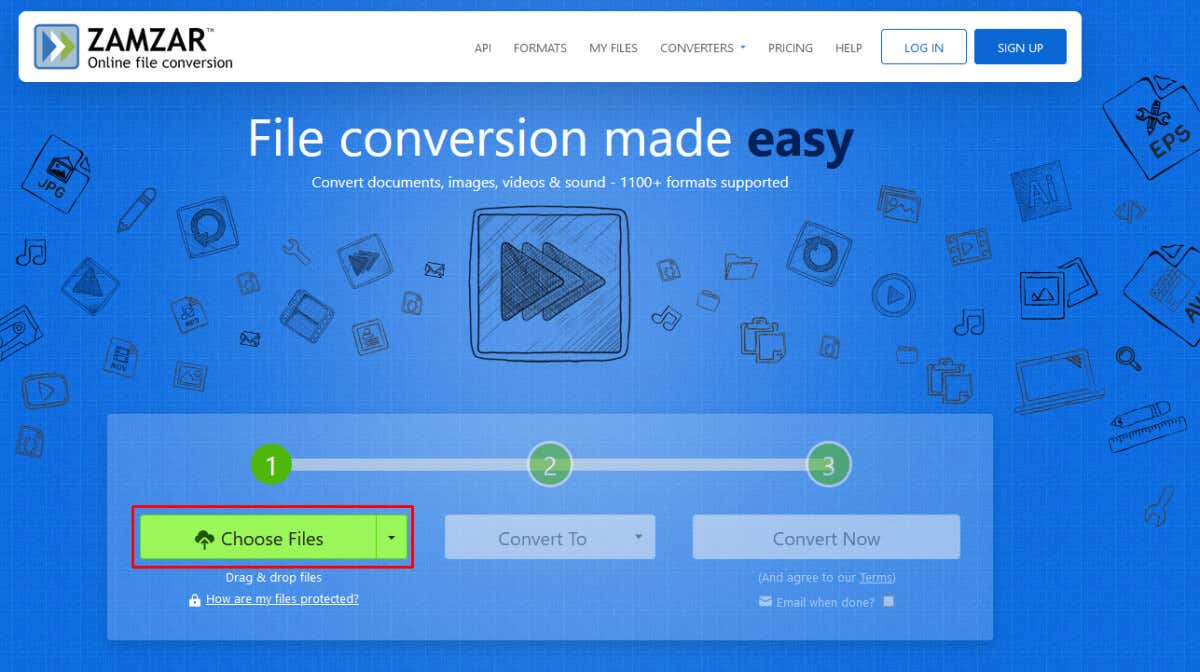
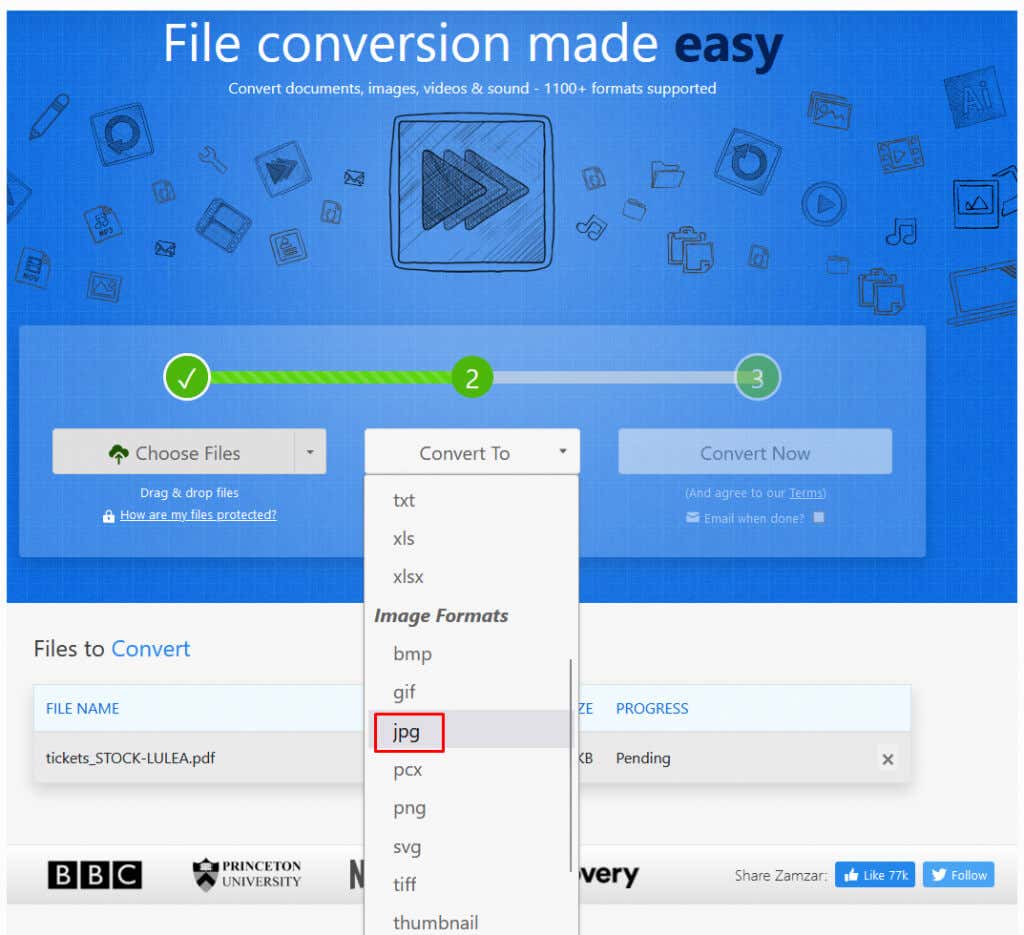
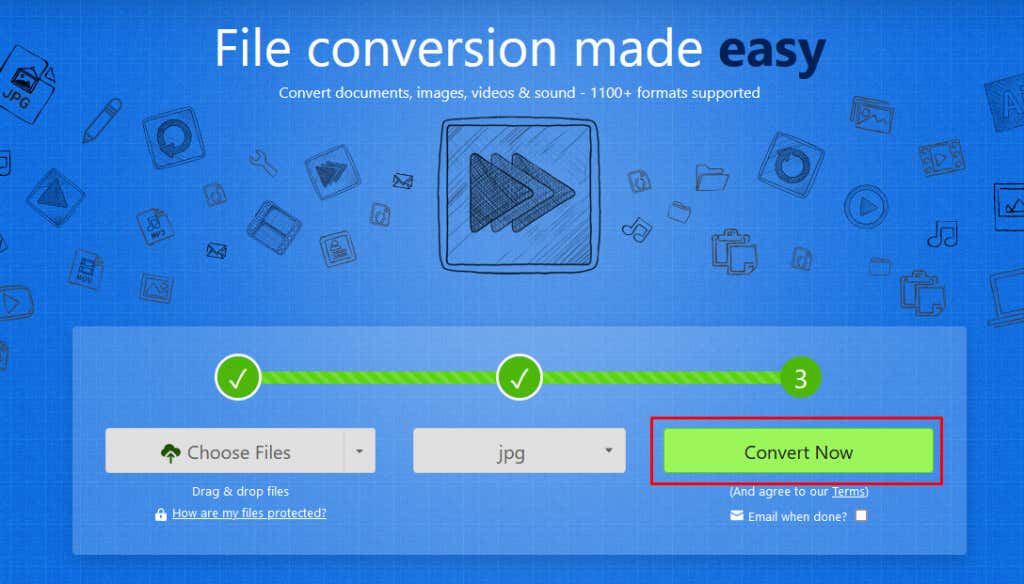
3. PDF のスクリーンショットを撮って画像に変換します
Adobe Acrobat を使用したくない場合、または変換 Web サイトを使用したくない場合は、PDF ファイルのスクリーンショットを撮って画像に変換できます。これには手動での作業が必要になりますが、作業は完了します。 PDF ファイルのスクリーンショットを作成して作成した画像は、他の画像と同様に Google スライドで使用できます。.

5. PDF を Google スライド プレゼンテーション内のリンクとして共有する
Google スライドを使用すると、プレゼンテーション内にクリック可能なリンクを実装できます。これは、PDF ファイルを変換せずに視聴者と共有する優れた方法です。ただし、まず PDF ファイルを Google ドライブにアップロードしてから、Google スライドでリンクとして共有する必要があります。しかし、プロセスは非常に簡単です。方法は次のとおりです。
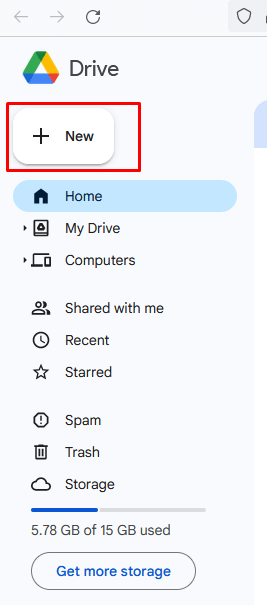
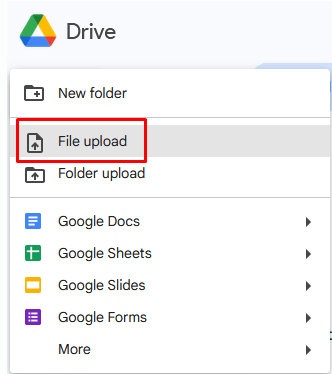
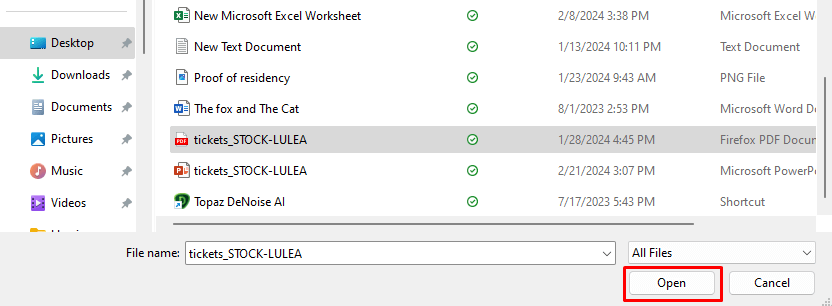
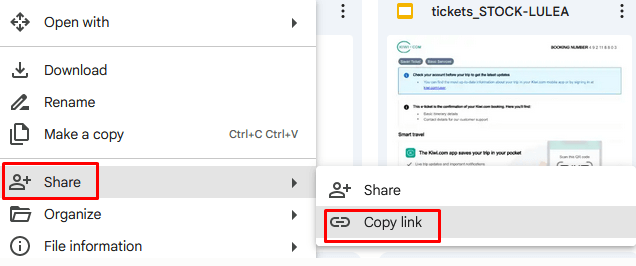
PDF ファイルを Google スライド プレゼンテーションに変換すると、より魅力的でインタラクティブな方法で情報を共有できる可能性が広がります。この記事で説明する手順に従い、Google スライドの機能を活用すると、プレゼンテーションに新しい命を吹き込み、よりダイナミックで視覚的に魅力的で、聴衆にとってインパクトのあるものにすることができます。したがって、ためらうことなく可能性を模索し、PDF ファイルを Google スライド プレゼンテーションにシームレスに変換してプレゼンテーション ゲームを向上させましょう。..