空白またはフィラーコンテンツを含む多くのページを含むPDFファイルをダウンロードしただけですか?あなたはおそらくそれらを取り除きたいでしょう。しかし、どうすればよいでしょうか?
驚くべきことに、PDFから個々のページを削除することはそれほど複雑ではありません。以下では、デスクトップまたはモバイルデバイスでPDFからページを削除するためのいくつかの便利な方法について説明します。
空白またはフィラーコンテンツを含む多くのページを含むPDFファイルをダウンロードしただけですか?あなたはおそらくそれらを取り除きたいでしょう。しかし、どうすればよいでしょうか?
驚くべきことに、PDFから個々のページを削除することはそれほど複雑ではありません。以下では、デスクトップまたはモバイルデバイスでPDFからページを削除するためのいくつかの便利な方法について説明します。

PC上のPDFファイルから個々のページを削除する最も簡単な方法は、Webブラウザのみを使用することです。手順は、コンテンツを新しいPDFファイルに印刷し、不要なページを除外することで構成されます。 Microsoft Edge、Google Chrome、MozillaFirefoxでも同じように機能します。
まず、PDFファイルをWebブラウザにドラッグアンドドロップして、プレビューを開始します。次に、印刷ボタンを選択し、ページ範囲を指定します。削除するページは必ず省略してください。
たとえば、13ページのドキュメントの6、7、9、10ページを削除する場合は、1-5、8、11-13と入力します。 ページフィールド。次に、プリンタをMicrosoft Print to PDFまたはSave as PDFに設定し、PrintまたはSaveを選択します。p>
PDF Xは、MicrosoftStoreからダウンロードできる無料のPDFリーダーおよびエディターです。 Webブラウザを使用してPDFファイルを操作したくない場合は、代わりにPDF Xを使用して、不要なページなしでコンテンツを新しいファイルに印刷できます。
PDFでPDFを表示している間X、アプリのツールバーの印刷アイコンを選択します。次に、プリンタとしてMicrosoft Print to PDF(またはその他のPDF関連のプリンタ)を選択し、印刷するページを指定して、印刷ボタンを選択します。p>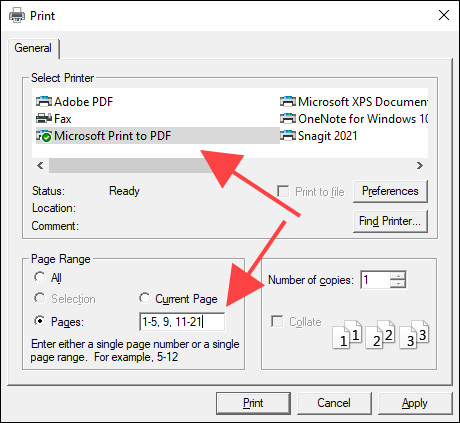
Macのネイティブプレビューアプリを使用すると、PDFファイルから個々のページを削除するのに非常に便利です。
PDFをプレビューで開くことから始めてください。次に、サイドバーから削除するページを選択し、それに続いて編集>削除を選択してページを削除します。 コマンドキーを押しながらサイドバー内の複数のページを選択して同時に削除することもできます。
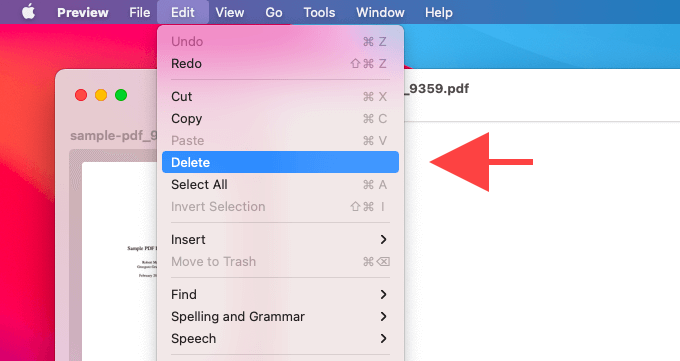
変更を保存するには、
PDFページの削除に加えて、プレビューアプリを使用して、ドキュメントにページを追加したり、ファイルに注釈を付けたりすることもできます。 Macでプレビューを最大限に活用する の方法を学びます。
iPhoneまたはiPadをお持ちの場合は、組み込みのアプリを使用できますPDFドキュメントから選択したページを削除するファイルアプリ。
まず、ファイルアプリ内のPDFをタップして、プレビューを開始します。次に、共有アイコンをタップし、印刷を選択します。続いて、画面下部のプレビュー領域から削除するページのチェックを外します。
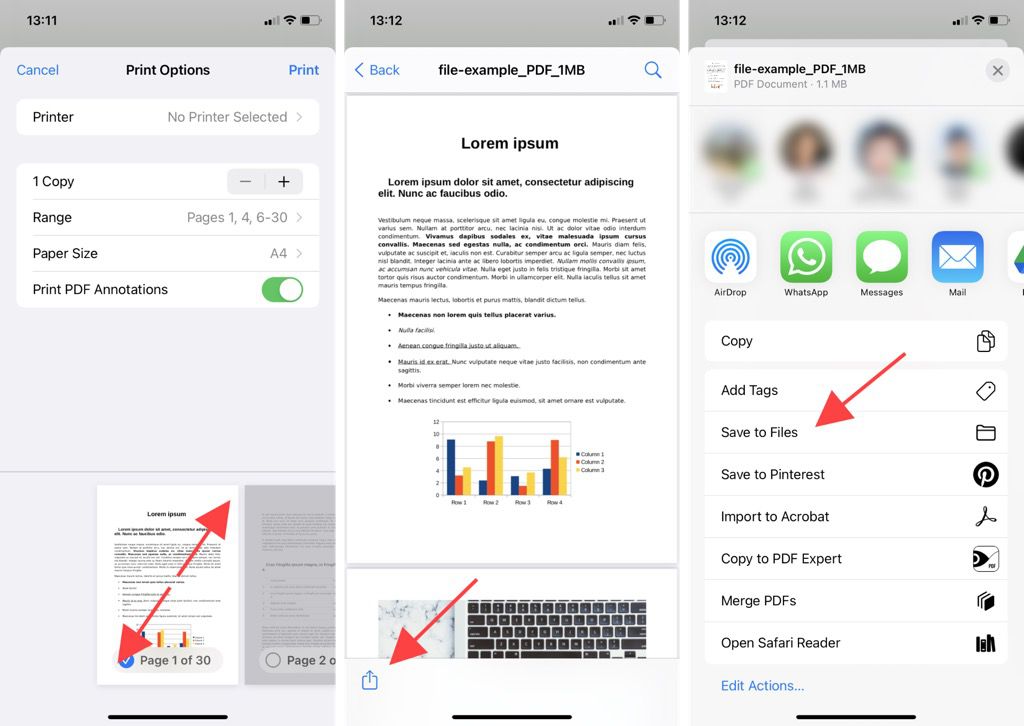
次に、ページのサムネイルページでピンチアウトジェスチャを実行する して、別のプレビュー画面に入ります。最後に、共有アイコンをもう一度タップし、ファイルに保存をタップして、変更したPDFファイルの内容をファイルアプリ内の任意の場所に保存します。
Androidでは、デフォルトのGooglePDFビューアを使用してPDFドキュメントからページを削除できます。ファイルを表示しているときに、画面の右上にある3つのドットのアイコンをタップして、[印刷]を選択します。次に、削除するページの下にあるチェックボックスをオフにし、プリンターをPDFとして保存に設定して、保存アイコンをタップします。
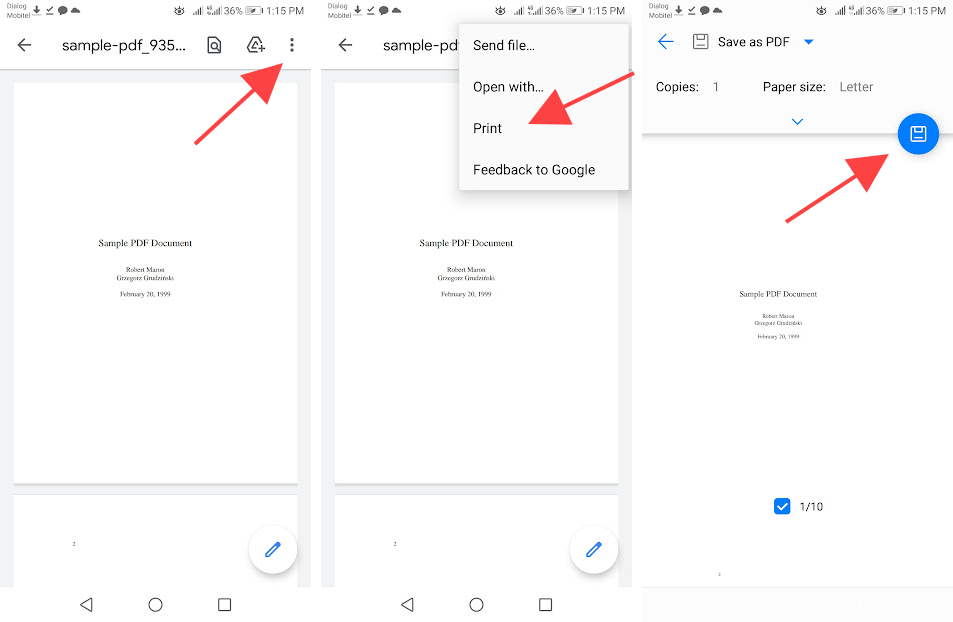
注:上記の手順とボタンの位置は、Androidデバイスのモデルとシステムソフトウェアのバージョンによって異なる場合があります。
有料版のAdobeAcrobatがデスクトップまたはモバイルデバイスにインストールされている場合は、それを使用してPDFから任意のページをすばやく削除できます。
Adobe AcrobatでPDFを開き、ツールタブに切り替えて、ページの整理オプションを選択します。続いて、削除するページにカーソルを合わせてゴミ箱アイコンを選択します。
次に、ファイル>保存<を選択します。 / strong>変更を同じファイルに保存するか、ファイル>名前を付けて保存して変更されたドキュメントの新しいコピーを作成します。

AdobeAcrobatでPDFを開きます。次に、画面の右上にある3つのドットのアイコンを選択します。表示される一連のツールで、[ページの整理]を選択します。
次に、削除するページにマークを付け、ゴミ箱アイコンをタップします。最後に、[完了]をタップして変更を保存します。
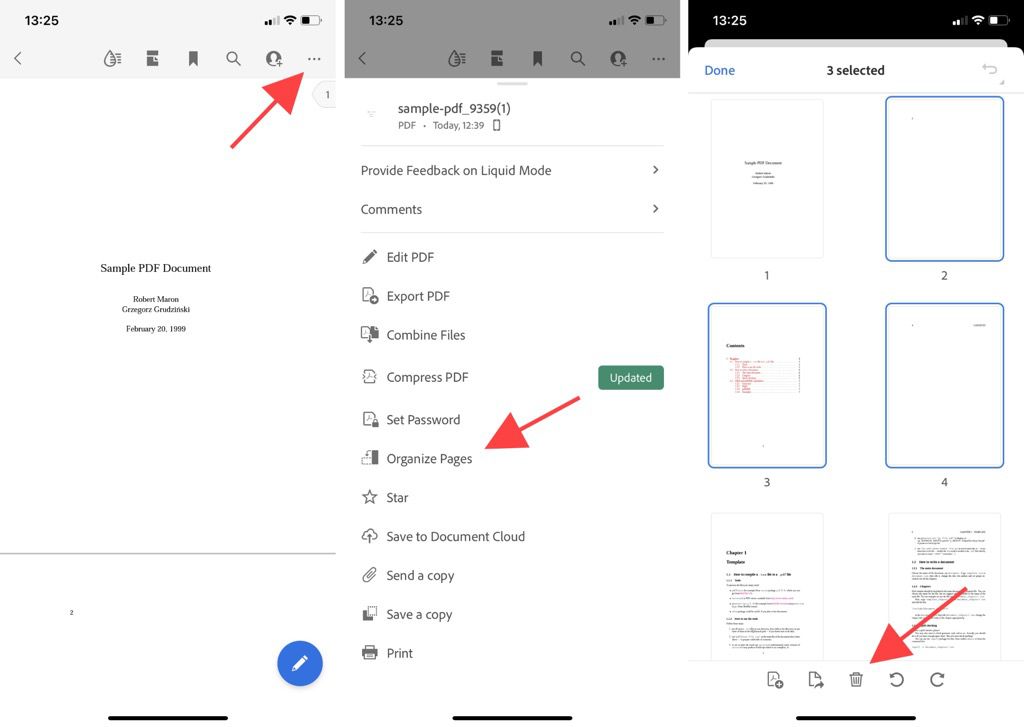
急いでいて、メニュー、トグル、印刷オプションをいじくり回す時間がない場合は、オンラインPDFツールを使用してPDFドキュメントからページを削除することができます。

ただし、ほとんどすべてのオンラインツールには次のような制限があります。有料プランにアップグレードしない限り、複数のファイルをアップロードまたは処理できないようにします。また、機密情報を含むPDFファイル をオンラインでアップロードしないことをお勧めします。
PDFから不要なページを削除すると、混乱が減り、読みやすさが向上します。ただし、Adobe Acrobatなどの専用のPDFエディターの料金を既に支払っていない限り、上記のネイティブメソッドに固執することで問題なく機能するはずです。
<!-AIコンテンツ終了1->24.08.2021