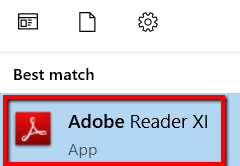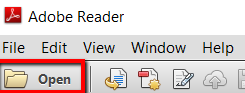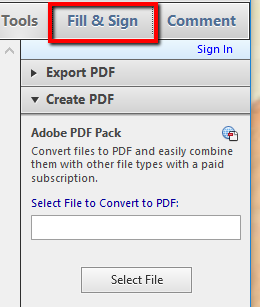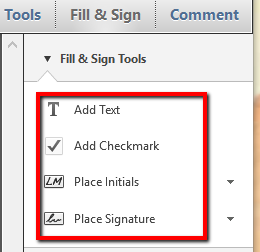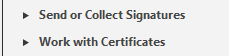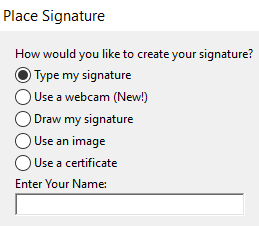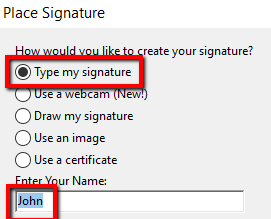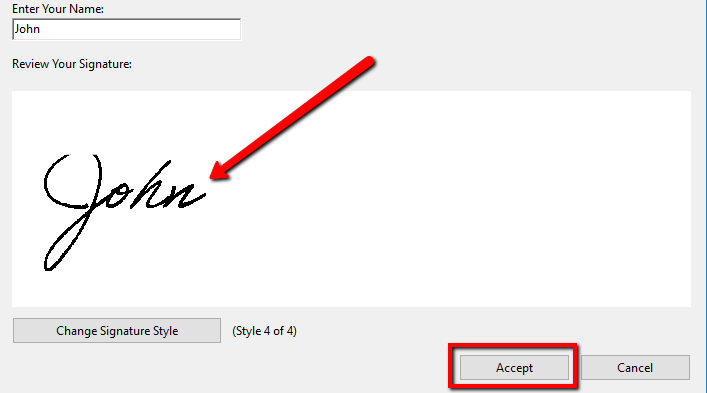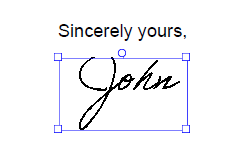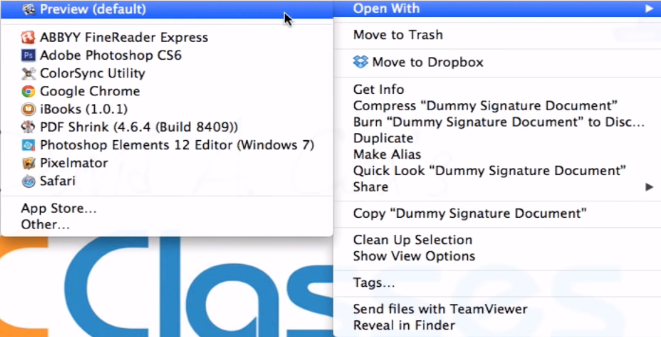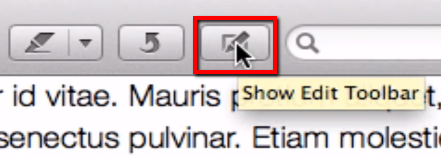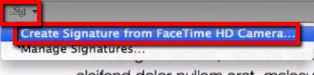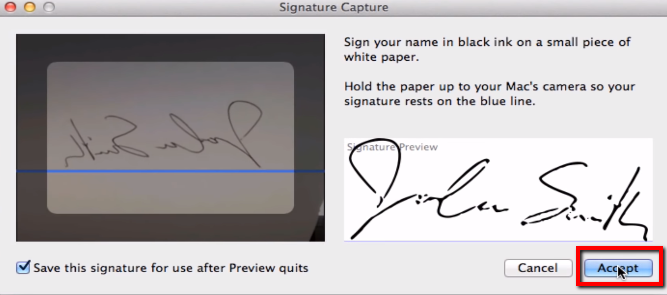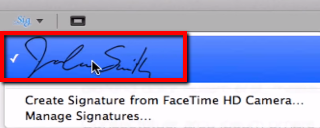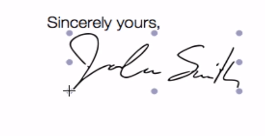PDFファイルを印刷して署名し、スキャンしてオンラインに戻すのは簡単で、数分で完了します。しかし、不必要な紙を印刷するよりも良い方法があります。まったく印刷する必要がない場合はどうですか?
今日、オンラインでPDFに署名する方法のプロセスを見てみましょう。署名プロセスが高速になるだけでなく、環境に感謝されます。

WindowsおよびAndroid OS
PDF文書に電子署名を残すために使用するプログラムはAdobe Acrobat Reader です。すべてのPDFビューアのうち、非常に大きなものです。
ただし、同等の機能と比較して、最も多くの機能に関しては勝者です。これらの機能には、PDFファイルの作成、表示、印刷が含まれます。
ドキュメントの署名にも最適です。 Adobe Acrobat Readerを使用すると、PDFフォームに署名を簡単に残すことができます。