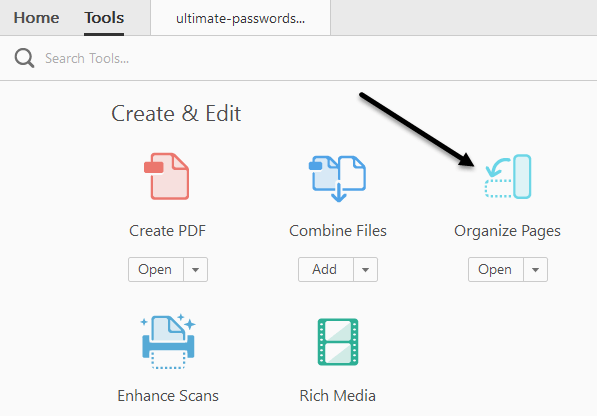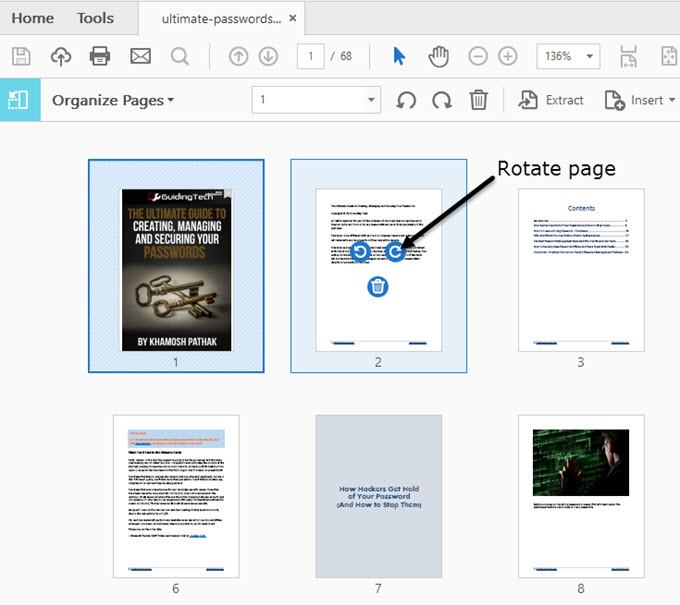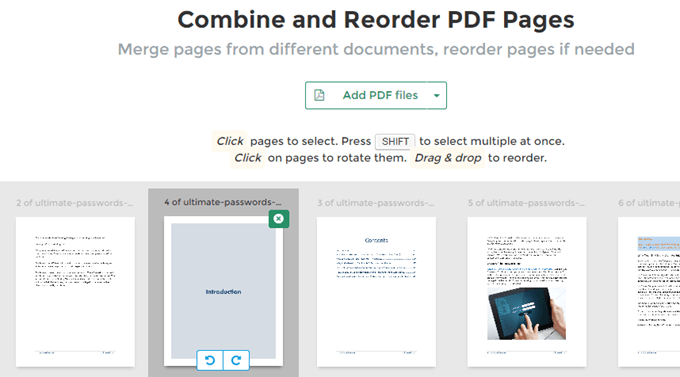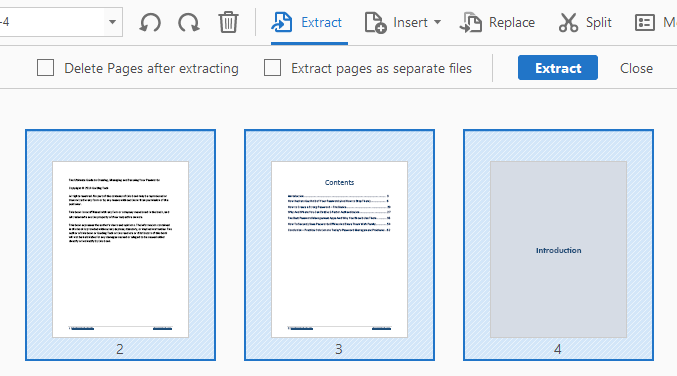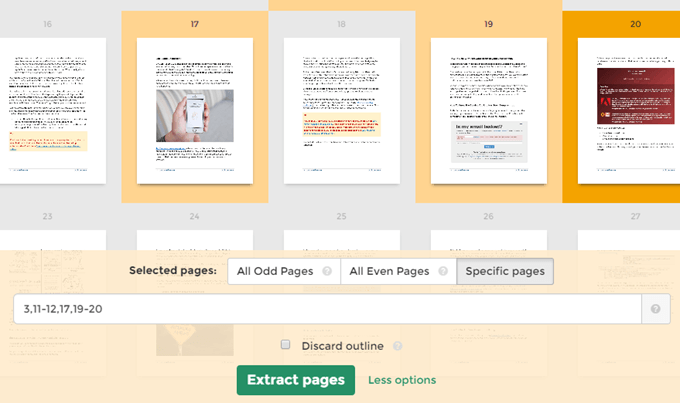ある時点では、ページを移動したり、ページを削除したり、ページやページのセットを別のPDFファイルに抽出したりして、PDFファイルを編集しなければならなかったでしょう。最近、いくつかのPDFページの順序を変更し、異なるページセットを別々のPDFファイルに抽出しなければなりませんでした。
この記事では、 Adobe Acrobat StandardまたはPro DCを使用します。また、Adobe Acrobatをお持ちでない場合に備えて、PDFページの再編成や抽出に使用できる無料のツールについても触れておきます。
また、
>Adobe Acrobat StandardまたはProの最新バージョンでは、PDFファイル内のページの順序を簡単に並べ替えることができます。まず、PDFファイルを開き、ツールをクリックします。
編集すると、[ページを整理]ボタンが表示されます。
ページを回転するには、PDFファイル内のすべてのページのサムネイル画像をクリックします。左または右回転ボタン。ページを削除するのは、そのページのごみ箱アイコンをクリックするのと同じくらい簡単です。ここで、ページを移動したり、PDFページの順序を変更したりするには、ページをクリックして新しい場所にドラッグするだけです。
6
これはPDF内のページを移動するためのすべてです。この画面では、PDFページを別のPDFファイルの別のページに置き換えたり、PDFファイルを分割したり、現在のドキュメントのどこにでもPDFファイルを挿入することができます。
Adobe Acrobat StandardまたはProでは、Sejdaという会社のオンラインツール を使用できます。 PDFファイルのアップロードをクリックするだけでよいです。インターフェイスはAdobe Acrobatのものと非常に似ています。唯一の制限は、ファイルのサイズが50ページまたは50MBを超えることはできませんが、非常に寛大な制限です。
Extract Pages PDFファイルから
上記と同じ画面で、PDFファイルからページを抽出することもできます。メニューバーのExtractボタンをクリックすると、いくつかのオプションが表示された別のサブメニューが表示されます。
まず、抽出したいPDF内のページを選択します。複数のページを選択するには、SHIFTまたはCTRLキーを押したままにします。 SHIFTは複数のページを連続して選択しますが、CTRLではドキュメントの任意の場所からページを選択して選択できます。
ファイルを選択したら、別のファイルとしてページを抽出する]を選択します。いずれのオプションもチェックしないと、選択したページが1つのPDFファイルに抽出され、ページは元のファイルに残ります。
両方をチェックすると、元のページからページが削除されますファイルに保存され、各ページは個別のPDFファイルとして保存されます。
これをやり直す必要がある場合は、Sejdaウェブサイトを再度使用できますが、今度はPDFツールを抽出する を使用します。 ページの抽出ボタンをクリックするだけで、ページを選択するか、SHIFTを使用してページを選択してください。
このツールの制限は、PDFファイルあたり最大200ページ、またはサイズが50MBです。 Adobe Acrobatとほぼ同じですが、各ページを個別のPDFファイルとして保存するオプションはありません。PDFのページを抽出してページの順序を変更する作業は、前述のツールを使用してすばやく行うことができる2つの一般的な作業です。ご不明な点がございましたら、お気軽にコメントしてください。お楽しみください!