スマートライト の Philips Hue シリーズは、主に同社が提供する幅広いサポートのおかげで、現在最も人気のある製品の 1 つです。 Hue ライトは、オフィスのユーティリティ照明からエンターテイメント体験のための没入型照明まで、あらゆる目的に役立ちます。
最も良い点は、これらのスマート ライトを使用すると、映画を見たり、お気に入りのゲームをプレイしたり、何をしている場合でも、より深く引き込むことができることです。必要なのは、Philips Hue Sync アプリだけです。これは PC Sync アプリと呼ばれていますが、Windows と同様に Mac デバイスでも動作します。ここでは、その設定方法と、それによってエンターテインメント体験がどのように変化するかを説明します。
Hue Sync デスクトップ アプリがエンターテイメント エクスペリエンスに与える影響
あなたが カラフルな映画を見ている であると想像してください (おそらくウェス アンダーソンの何か)。リビング ルーム全体に Hue ライトが設置されています。映画を見始めるときに照明のスイッチに手を伸ばすのは慣れているかもしれませんが、今回は Hue Sync を有効にして照明をオンのままにします。
画面がある色から別の色に変化すると、ライトも変化します。モニターの周りのライト ストリップが変化して画面上の色を反映する一方、リビング ルーム全体の個々の電球が変化して、映画の世界にさらに引き込まれる雰囲気を作り出します。
ビデオ ゲームでも同じことが当てはまります。より細かく、より細かく制御したい場合は、Hue Play HDMI Sync Box と呼ばれるアクセサリをテレビに直接接続します。 Xboxのようなゲーム機 を接続することもできます。 Hue Play HDMI Sync Box は、コンピューター モニターの色を使用するのではなく、コンソールまたはテレビから直接入力を取得し、ライトに表示します。
これは究極の環境光効果ですが、コストがかかります。これらのデバイス アマゾンで のうち 1 つを $300 弱で購入できます。
Philips Hue スマートホーム照明システム は、ハイエンドのスマート ライトに投資したい場合に強力な選択肢ですが、予算に優しいわけではありません。また、動作するには Wi-Fi が必要なので、すべてを有線接続したい場合、ワイヤレス ネットワークがない場合、ライトは動作しません。 Alexaのようなスマートアシスタント を使用して Hue を制御することもでき、さらに便利になります。ただし、残念ながら、スマート アシスタントを使用してエンターテイメント エリアをアクティブにすることはできません。これは携帯電話またはコンピュータから行う必要があります。.
Philips Hue Sync を使用するために必要なもの
アプリケーションは無料ですが、特定のハードウェア要件があります。まず、macOS または Windows を実行しているコンピューターが必要です。
Philips Hue ライトのセットと Philips Hue ブリッジも必要です。 Hue スターター キットを購入すると、両方を一度に入手できます。 Hue の接続されたスマート ライトのラインナップはどれも機能しますが、カラー Hue 電球が最良の選択肢です。 Hue Sync アプリを使用してリビング ルームの雰囲気を高める場合は、単一の電球よりも、複数の個別のライトを備えたライト ストリップの方が大きな効果があります。
Philips Hue Sync の設定と使用方法
Philips Hue PC Sync アプリは、Philips Hue Web サイトから無料でダウンロードできます。 ここからダウンロードしてください [Mac または PC アプリをダウンロード] を選択します。 あるいは、Apple App Store から アプリケーションをダウンロードする を入手することもできますが、否定的なレビューが多数あります。サイトから正式版をダウンロードした方が良いでしょう。
Hue Sync を設定する方法
Hue Sync アプリをインストールすると、簡単に使用できます。

- を選択します。

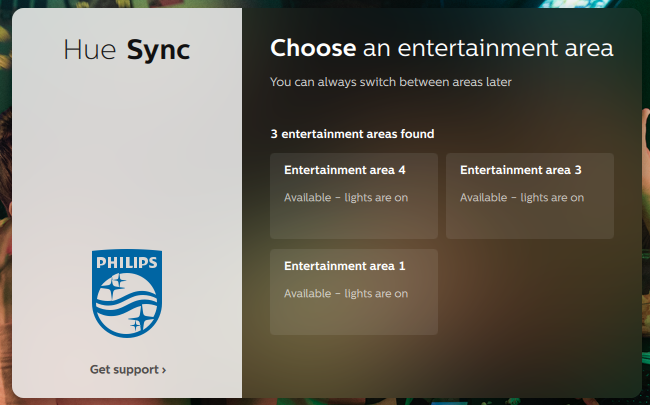
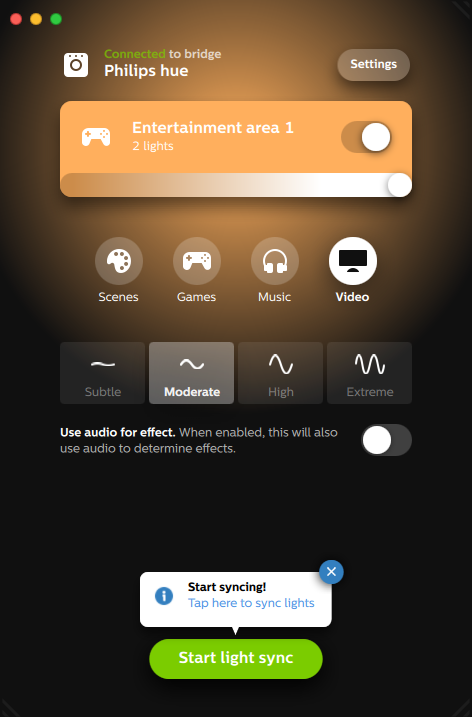
エンターテイメントエリアを理解する
エンターテイメント エリアを開くと、いくつかのオプションが表示されます。エリア名の横にあるトグルをスライドするか、その下のスライダーで明るさを調整することで、ライトをオンまたはオフにできます。シーン、ゲーム、音楽、ビデオの中からどのタイプのエンターテイメントを反映するかを選択できます。.
効果の強さは、微妙、中程度、高、極度の 4 つの設定のいずれかで表示されます。これは、色の変化の速度と、トランジションがどれほど激しく現れるかに影響します。ゆっくりとしたペースの映画を見ている場合は、「中程度」が良い選択肢です。ビデオ ゲームをプレイしている場合は、High または Extreme を選択することをお勧めします。これらのオプションを使用すると、アクションにうまく対応できるようになります。
ゲームとビデオでは、効果の強さの下にあるトグルを選択することで、オーディオがトランジションに影響を与えるかどうかを選択できます。音楽は、特定のカラー パレットの形式で独自のオプション セットを提供します。プリセット パレットの下にあるプラス記号を選択すると、独自のパレットを作成できます。
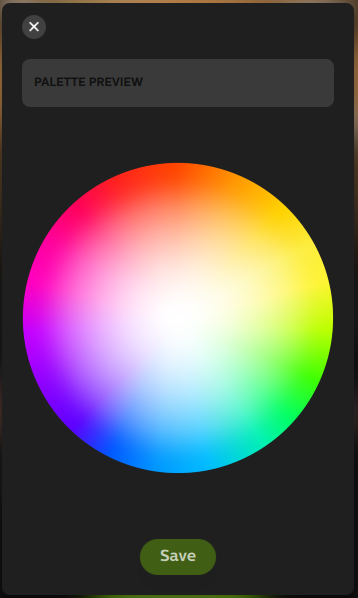
Philips Hue アプリでシーンを作成する方法
シーンは、選択するとライト設定に表示されるプリセット色の組み合わせのコレクションです。電球が 1 つしかない場合は、シーンの効果を完全に見ることはできませんが、複数のライトを使用すると、より魅力的な体験が得られます。
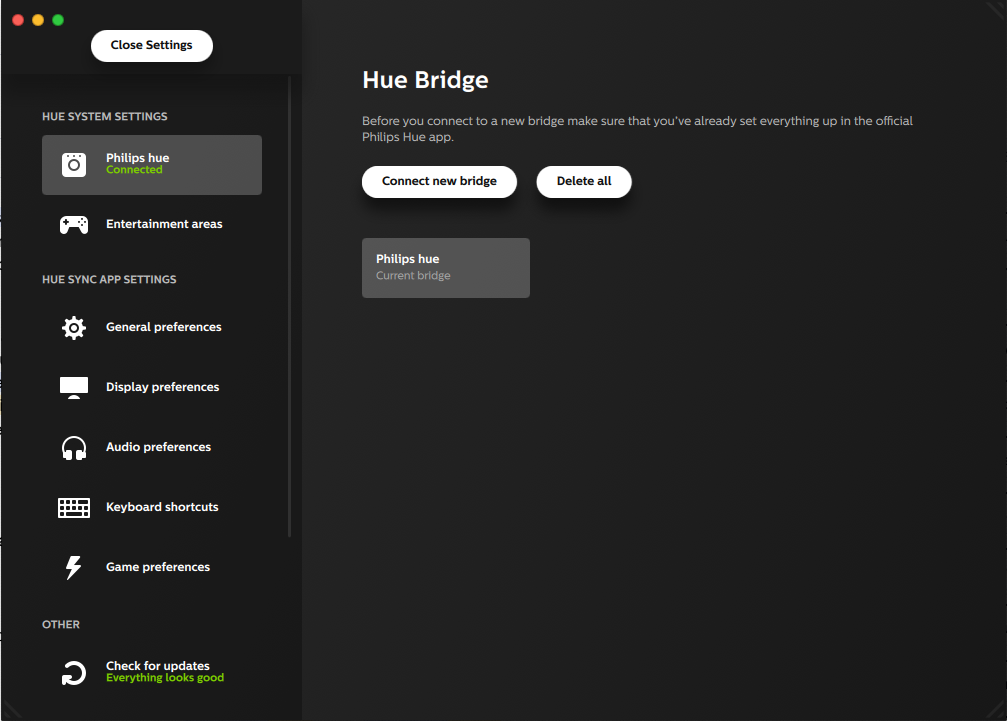
設定 をクリックすると、Hue Sync エクスペリエンスを微調整できるメニューが開きます。ここでアプリのデフォルトの動作を変更できますが、新しい Hue エンターテイメント エリアを編集または作成するには、Android または iPhone で Philips Hue アプリを使用する必要があります。


- を選択します。
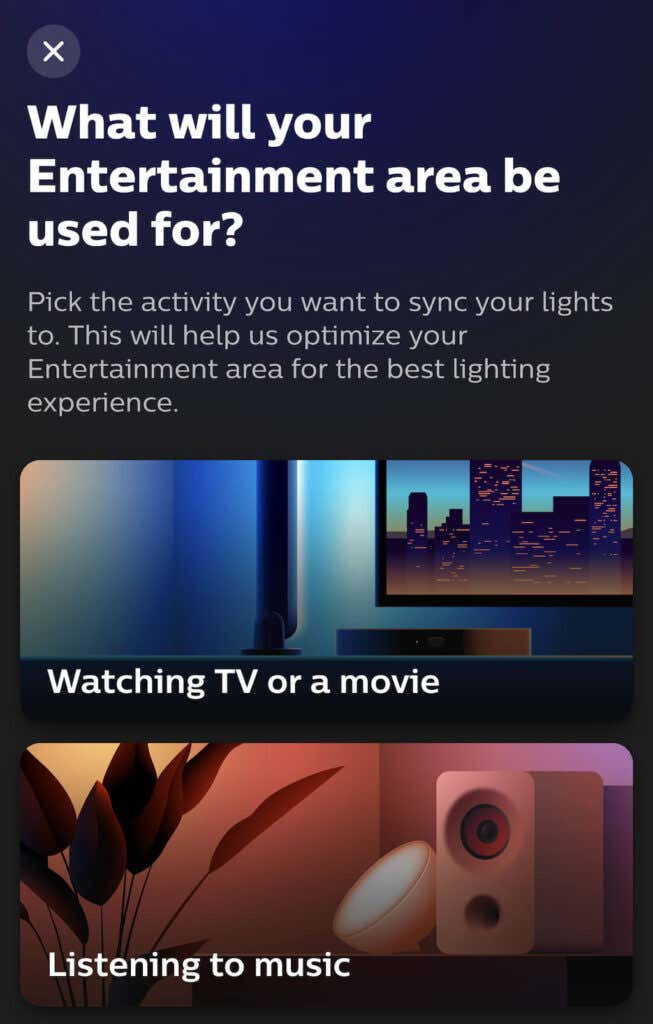
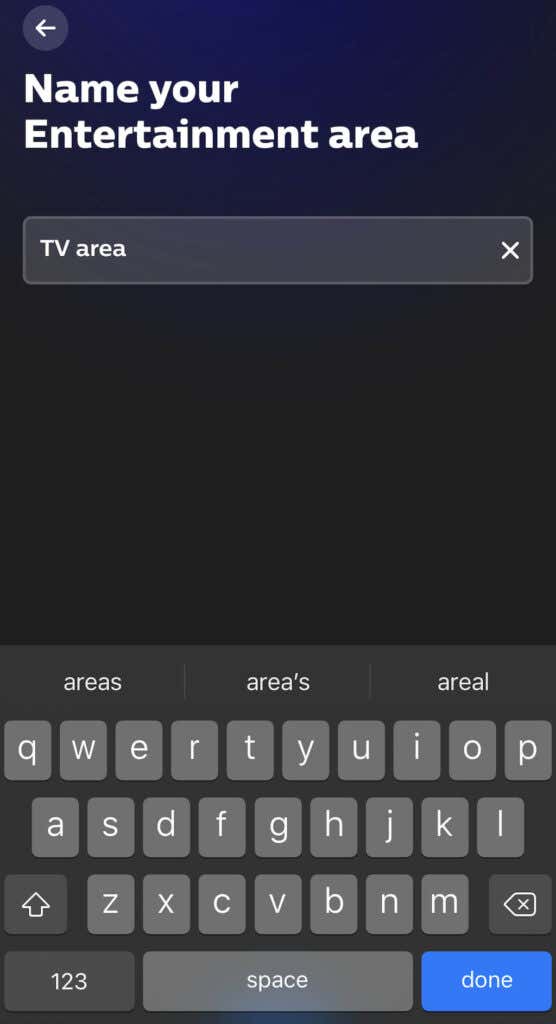
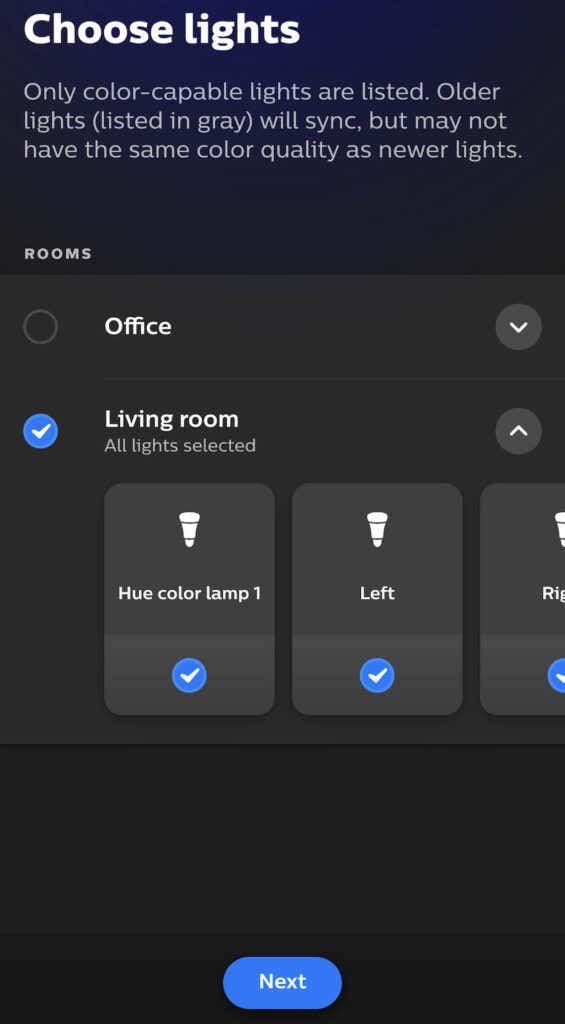

Philips Hue アプリを使用すると、スマート ライトを最大限に活用できます。最初はセットアップに時間がかかる場合がありますが、ライトを好みに配置したら、すぐにその場でカスタマイズできます。
.