Photoshopは、写真編集用のゴールドスタンダードソフトウェアです。これは、多くのユーザーに役立つ基本機能と高度な機能の両方を備えており、古い写真をすばやく修正したり、完全に新しいデザインを簡単に作成したりすることができます。古い写真を切り抜く方法の1つは、Photoshopで背景を削除または置き換えることです。
ありがたいことに、Photoshopがこれまでになく使いやすくなり、このような基本的な写真編集 が簡単になりました。 。 Photoshopで背景を削除する方法を知りたい場合は、次の簡単な手順に従う必要があります。このガイドは最新バージョンのPhotoshopで最適に動作しますが、古いリリースでも動作する場合があります。
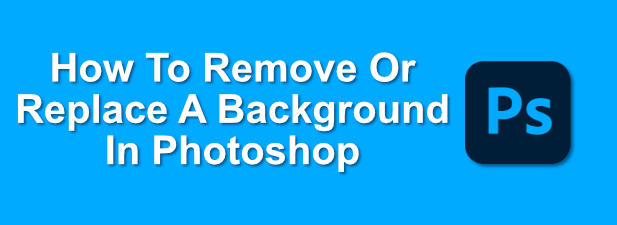
背景消しゴムツールを使用してPhotoshopの背景を削除する
Photoshopで画像からオブジェクトを切り取る を使用したことがある場合は、画像の操作に使用される多くの手順をよく理解しているはずです。背景の場合、背景消しゴムツールと呼ばれる特別なツールを使用して、Photoshopの画像から背景を削除できます。
これは、Photoshopの背景編集で最もよく知られている方法です。 、およびソフトウェアの古いバージョンで動作するはずです。
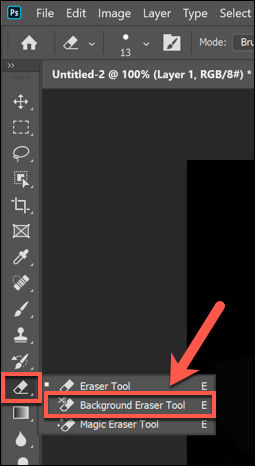
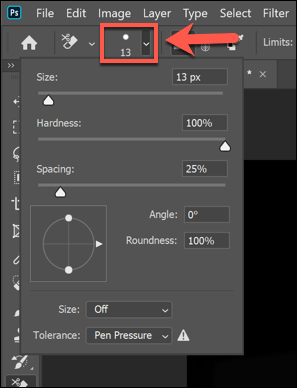
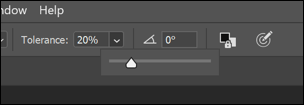
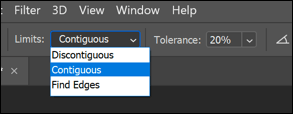
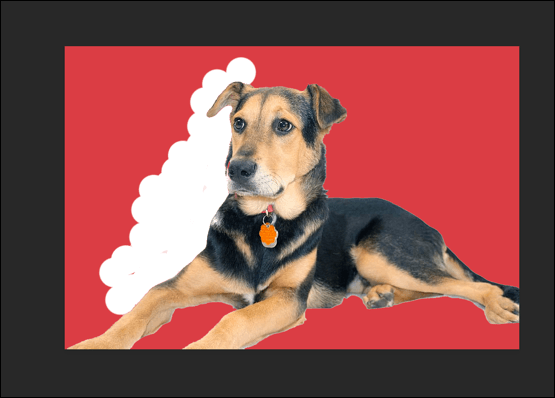
これを削除するには、ある程度の巧妙な作業(そして場合によっては試行錯誤)が必要になります背景が正常に。より複雑な背景で問題が発生する場合は、代わりに件名の選択ツールを使用することをお勧めします。
件名の選択ツールを使用してPhotoshop背景を削除する
件名の選択ツールは、Photoshopツールボックスに最近追加された機能で、画像のフォーカスを選択できます。これは、画像のさまざまな要素を分離するのに役立つ組み込みAIテクノロジーを利用しています。
In_content_1 all:[300x250] / dfp:[640x360]->これは、背景の削除に特に役立ちます。背景を手動でブラッシングするのではなく、保存する画像のメインの被写体を選択して、その背後の背景を削除できます。
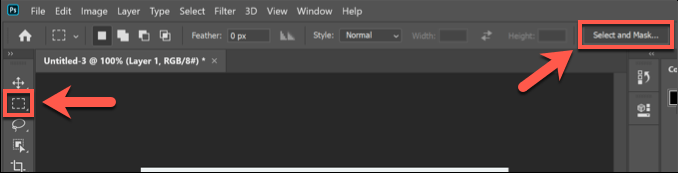
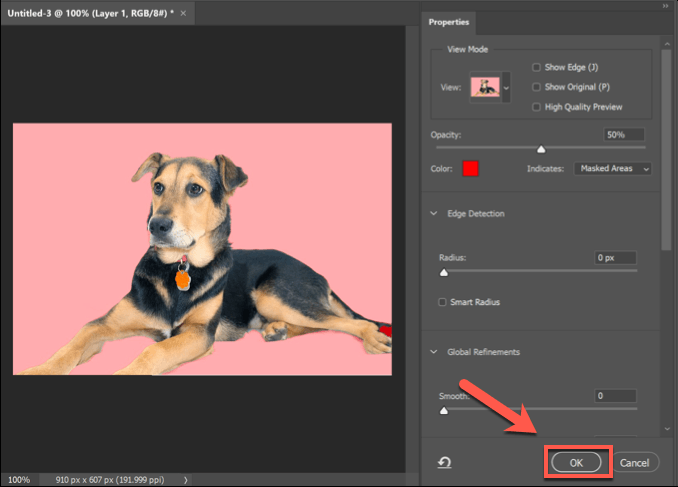
確認されると、[件名の選択]ツールが検出した画像の背景が削除され、白い背景に置き換えられます。その後、好みに応じて背景を置き換えることができます。
Photoshopでの背景の置き換え
Photoshopで画像の背景を置き換えるには、まず削除します背景と透明のままにします。次に、画像に新しいレイヤーを追加する して、メインの被写体の後ろに配置して、新しい背景を作成します。
[被写体の選択]ツールを使用すると、この編集または置換できる背景レイヤーを自動的に作成します。これは背景を置き換えるのに最適な方法ですが、背景消しゴムまたは背景を削除する別の方法を使用する場合は、同様の方法で新しい背景レイヤーを追加できます。
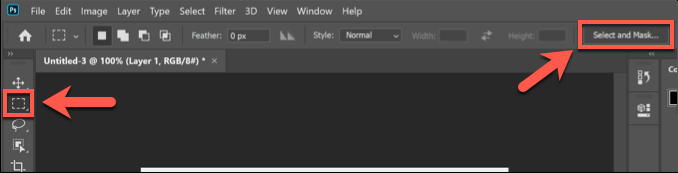
- [件名を選択]メニューのデフォルト設定はほとんどのユーザーに受け入れられるはずですが、問題がある場合はこれらを微調整できます。準備ができたらOKを押して確認します。
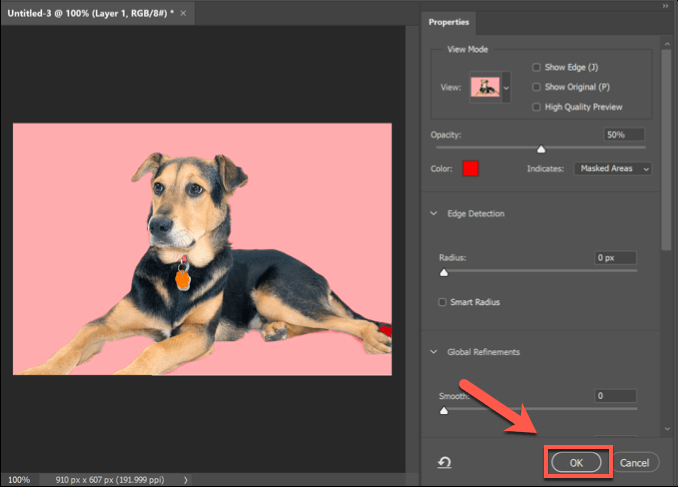
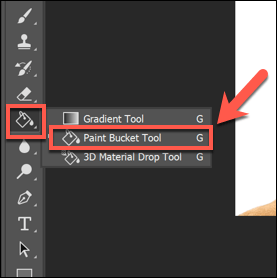
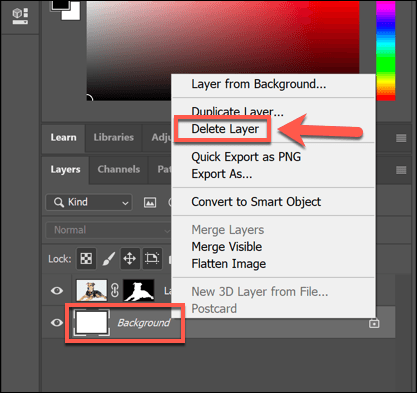
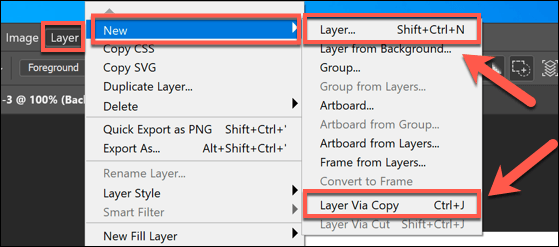
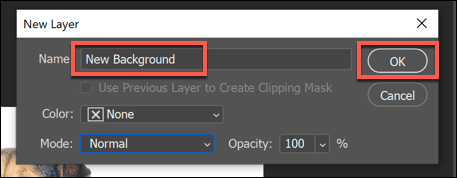
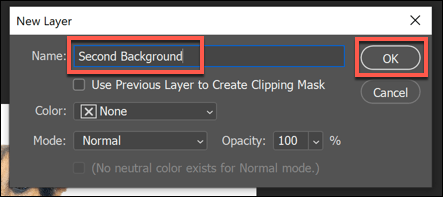
挿入した新しいレイヤーを操作できます。デフォルトでは、Photoshopはこれをレイヤードキャンバスの下部に貼り付けます。これは、背景レイヤーがメインの被写体の下に配置され、前の画像の背景を置き換えることを意味します。
このレイヤーにさらに変更を加えることができます(たとえば、色を変更したり、新しい要素を追加したりできます)。左側のPhotoshopツールボックスメニューを使用します。
代替の写真編集ツールの使用
Photoshopがインストールされていない場合は、別のフォトエディターを使用して写真から背景を作成します。これはややこしいかもしれませんが、無料でオープンソースのGIMPフォトエディター は、魔法の杖ツールを使用してこの仕事を行えるはずです。
Macユーザーの場合、Photoscape Xなどの無料のMacフォトエディター を使用して写真から背景を削除できる場合があります。 Photoshop、GIMP、またはその他の写真エディタで苦労している場合は、Remove.bg などのオンラインサービスを使用して削除することができる場合があります。