Photoshop を使用して画像をブレンドする方法はいくつかあります。それらのいくつかは、レイヤーの不透明度を変更するなど、より単純な効果を提供します。レイヤーマスクを使用して、写真を1つの鮮明な画像にブレンドすることもできます。
達成したい効果の種類に応じて、これらのさまざまな方法を試して、プロジェクトに最適な方法を確認できます。これらのいくつかは簡単に実現できますが、全体的には非常に簡単です。
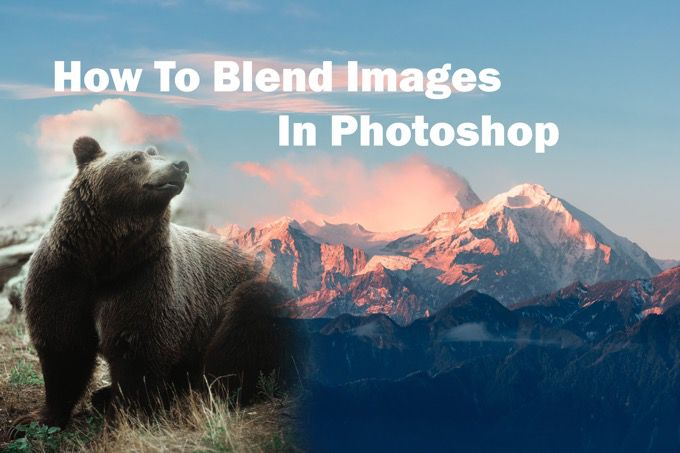
ここでは、Photoshopで複数の方法で画像をブレンドする方法を読むことができます。
レイヤーマスクを使用したPhotoshopでのブレンド
Photoshopで2つの画像をブレンドする最も一般的な方法は、レイヤーマスクを使用することです。このルートは非常に滑らかなブレンドを生成し、さまざまな方法で使用できます。必要な最終製品を正確に取得できるように、画像をブレンドする場所を制御できます。
まず、ブレンドする2つの画像を別々の1 Photoshopで。レイヤーマスクを追加する前に、必ず一番上のレイヤーを選択してください。
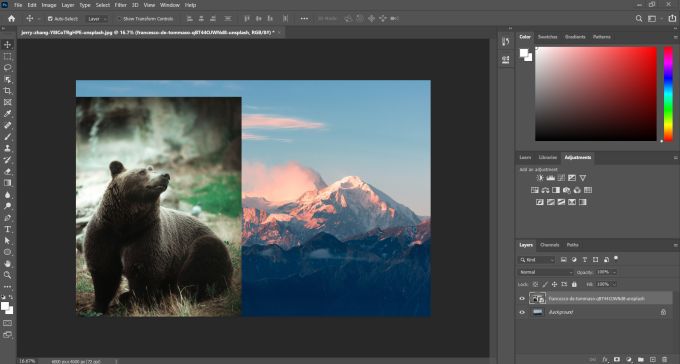
レイヤーマスクを追加するには、レイヤーパネルの下部にあるアイコンをクリックします。中央の円。レイヤーマスクは、選択したレイヤーの画像の横に表示されます。
In_content_1 all:[300x250] / dfp:[640x360]->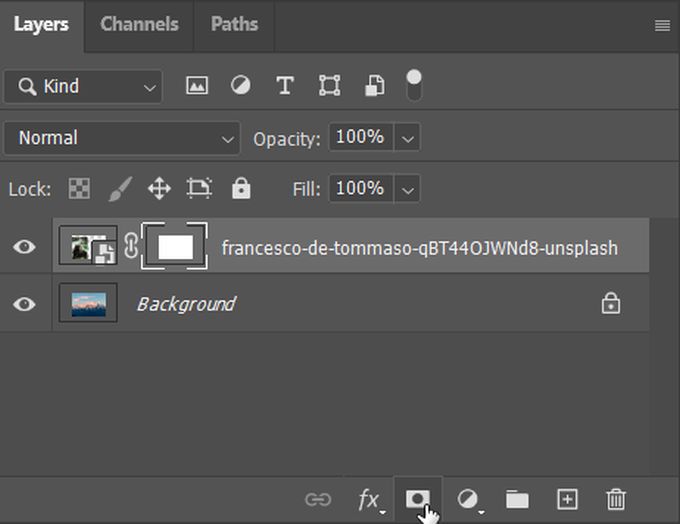
レイヤーマスクは、下の画像が表示されるように画像を鮮明にするか、塗りつぶしたい場所を埋めることができるようにすることで機能します。白、黒、灰色のみを使用して機能します。記入した部分を非表示または表示します。
したがって、レイヤーマスクでは、ブラシツールを使用して黒でペイントして最上層の画像を非表示にしたり、白でペイントしてより多くの画像を表示したりできます。グラデーションツールなどのツールを使用して、画像を水平方向または垂直方向にスムーズにブレンドすることもできます。レイヤーマスクのサムネイルを見ると、どの領域が黒で、どの領域が白であるかを確認できます。
レイヤーマスクで行ったことを必ずしも消去できるわけではありませんが、白いブラシツールを使用して画像の一部を元に戻したり、黒を使用して一部を削除したりできます。
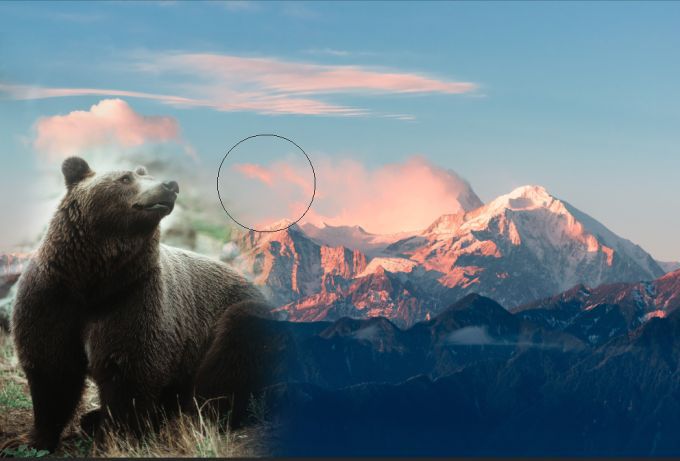
レイヤーマスクをレイヤーのブレンドモードと組み合わせて、画像に特定の効果を与えることもできます。その後、必要に応じてパーツを追加または削除できます。
ブレンドモードを使用する
レイヤーブレンドモードは、Photoshopで2つの画像をさまざまな効果でブレンドするためのさらに別のオプションを追加します。ある画像を別の画像にフェードインするだけでなく、より多くのオプションがあるため、不透明度だけを使用するのとは異なります。ただし、レイヤーマスク方式とは異なり、ブレンドモードは適用されるレイヤー全体にも影響します。
写真に微妙なテクスチャやパターンを追加するのに最適な方法です。これを使用するには、最初に画像を別々のレイヤーに配置する必要があります。次に、[不透明度]オプションの横に[ブレンドモード]ドロップダウンがあります。
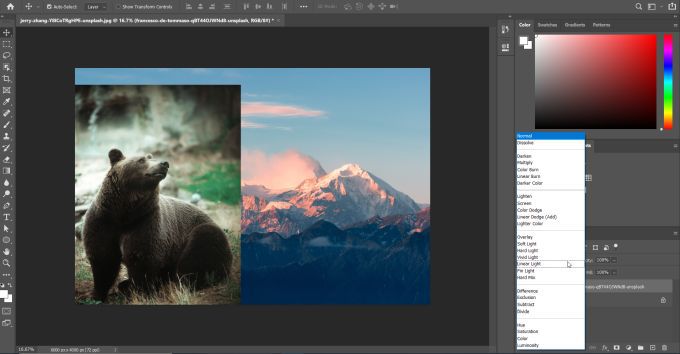
このドロップダウンをクリックすると、使用可能なすべてのブレンドモードが表示されます。それらは、それらが実行する機能の種類によってグループ化されます。これらは、通常、暗く、明るく、コントラスト、比較、コンポーネントの順です。
たとえば、乗算ブレンドモードでは、明るい白と暗い灰色が削除され、選択した画像が暗くなります。これは、使用方法によっては興味深い効果をもたらす可能性があります。必ず複数の異なるブレンドモードを試して、どのモードで目的の結果が得られるかを確認してください。この画像では、この効果を実現するために、画面ブレンドモードとレイヤーマスクを使用しました。
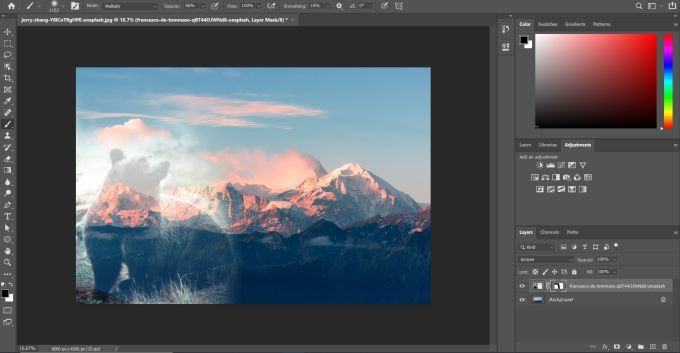
必要に応じて、不透明度のあるブレンドモードを使用して組み合わせることができます。これにより、見栄えのする効果をさらに増やすことができます。ブレンドモードと不透明度は2つの別個の機能であるため、簡単に一緒に使用できます。
レイヤーの不透明度を使用したPhotoshopでのブレンド
ブレンドのもう1つのオプションは、レイヤーの不透明度設定を使用することです。これにより、画像が別の画像に溶け込む場所を制御しにくくなります。ただし、ある画像を別の画像にすばやくブレンドする方法が必要な場合は、これで間違いなく機能します。
これを行うには、Photoshopで2つの画像を別々のレイヤーに配置します。次に、透明にしたいレイヤーを選択します。最上層は常に最下部を覆い、不透明度を変更すると、最下層の画像の表示量が変わることに注意してください。
レイヤーパネルの右上にある不透明度を見つけることで、選択したレイヤーの不透明度を変更できます。 100%のボックスが表示されます。これを変更すると、レイヤー全体の表示量が変更されます。0%は表示されないことを意味し、100%はすべてが表示されることを意味します。
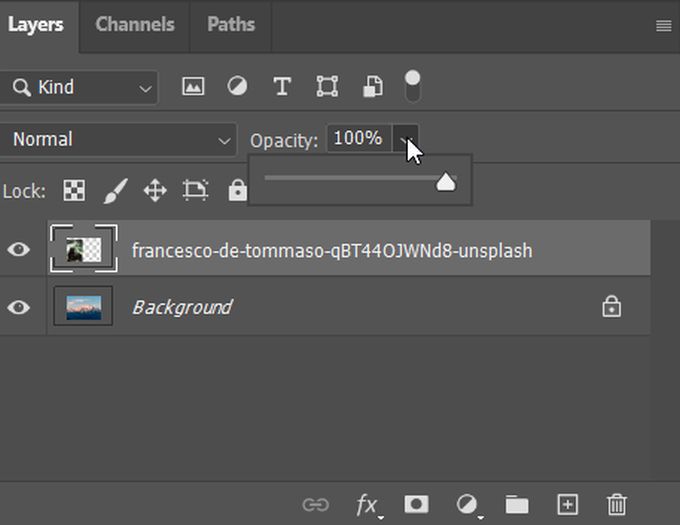
不透明度を適切な量に変更します。不透明度を低くしたり高くしたりして、どのように見えるかをいつでも試すことができます。
Photoshopで写真をブレンドするためのヒント
2つの画像を組み合わせる場合、最終製品を気に入ってもらうために覚えておきたいことがいくつかあります。
事前に、写真をブレンドしたときに表示したい方法でポジション してください。最終的な画像に含める詳細を確認し、それを念頭に置いて配置します。

レイヤーの一部を消去することは、それらをブレンドするための理想的な方法ではないことも知っておく必要があります。これは、画像の一部を完全に削除しているためです。何かが機能していないと判断した場合、戻って変更するのは簡単ではありません。
Photoshopで同じ方法を試し続けても期待どおりの結果が得られない場合は、複数の方法を試すことを恐れないでください。何か問題が発生した場合に備えて、写真のバックアップがあることを確認してください。必要に応じて最初からやり直すことができます。