Photoshopの多数の簡単な画像修正 の1つは、レイヤーを使用して、画像要素の調整、削除、結合を容易にすることです。
Photoshopのレイヤーは、独立したフラットペインのようなものです互いの上に積み重ねられたガラス。それぞれに異なるコンテンツが含まれています。
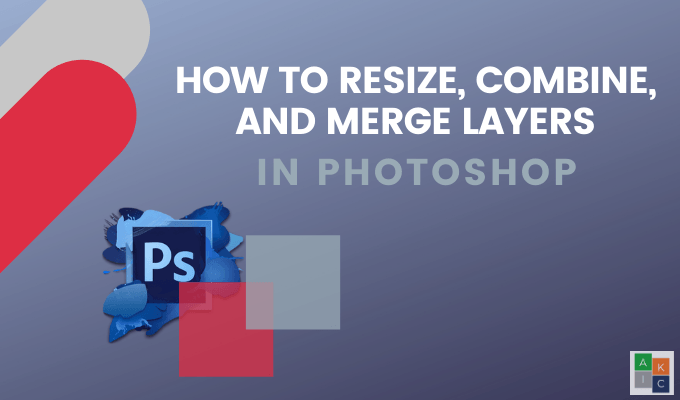
Photoshopで画像レイヤーのサイズを変更する方法
画像のサイズ変更、再配置、およびマージを行うことができますPhotoshopのレイヤーを使用して、必要な効果を得ることができます。まず、Photoshopに画像をアップロードします。画面の右下隅からサイズを変更するレイヤーを選択します。
レイヤーパネルが表示されていない場合は、上部のナビゲーションで[Windows]に移動してクリックしますレイヤーで開きます。

上部バーから[編集]に移動し、[自由変形]をクリックします。

編集中の画像の周りにサイズ変更フレームが表示されます。
In_content_1 all:[300x250] / dfp:[640x360]->
レイヤーのサイズを変更するには、キーボードのShiftキーを押しながら、画像を希望のサイズにドラッグします。 Shiftキーを押したままにすると、縦横比を崩すことなく画像のサイズが変更されます。
割合で画像のサイズを変更
画像の周りのボックスを使用してサイズを変更する代わりに、上部バーから高さと幅のパーセンテージ測定を使用できます。
画面の右下隅で以前と同じように画像レイヤーを選択します。

[編集]の下のトップバーナビゲーションを使用して、[自由変形]をクリックします。上部ナビゲーションのすぐ下のバーを見てください。

画像の周りのボックスをドラッグしてサイズを変更するのではなく、メニューの幅と高さを変更できます。アスペクト比を維持するには、上の黄色のボックスのアイコンをクリックして、画像を歪まないようにします。
変更を保存するには、キーボードのEnterキーを押すか、ナビゲーションのチェックマーク。

ブレンドモードでPhotoshopのレイヤーを結合する方法
この例では、2つの画像を1つにマージします。雪景色とバイソンの写真から始めます。

左側のナビゲーションのツールバーから[移動]ツールをクリックします。次に、風景を右にドラッグして、バイソンを覆います。

右側のレイヤーのパネルで、[標準]の横にあるドロップダウンメニューをクリックします。さまざまなブレンドモードを試して、どれが最もよく見えるかを確認してください。
以下は、ソフトライト、オーバーレイ、およびスクリーンブレンドモードがどのように見えるかの例です。結合した画像上。
ソフトライト

オーバーレイ

画面

画像を保存するには、上部バーナビゲーションの[ファイル]から[名前を付けて保存]をクリックします。 Photoshop形式で保存します。ファイルの作業バージョンで編集可能なレイヤーを保持するには、[レイヤー]をオンのままにします。
画像のコピーを共有する場合は、別の画像を.jpgとして保存します。
レイヤーを1つの画像に結合する方法
この例では、3つのレイヤーを使用します:画像、ロゴ、調整された輝度レイヤー。

これらをすべてマージするには、まず、3つのレイヤーがすべて表示されていることを確認します。下の黄色のアイコンをご覧ください。

いずれかのレイヤーを右クリックして、[表示を結合]を選択します。

次に、使用可能な形式のいずれかで画像を保存します。プロジェクトに再度アクセスする場合は、レイヤーをオンにしてPhotoshopバージョンを必ず保存してください。

すべてのレイヤーではなく特定のレイヤーを結合するには、WindowsのCtrlキーまたはCommandキーを押したままにしますマック。マージするレイヤーを選択するには、それぞれをクリックします。選択した画像のいずれかを右クリックし、[レイヤーを結合]を選択して画像を保存します。
レイヤーを結合してテクスチャ画像を作成する
Photoshopのレイヤーブレンドモードは、2つの画像をすばやく結合して、テクスチャのある外観を追加する簡単な方法です。
まず写真を開きます。 [ファイル]>[開く]に移動し、使用する画像を選択して、[開く]をクリックします。

次のステップは、[ファイル]>[埋め込みの配置]に移動して画像を追加し、コンピュータから画像を選択して[配置]をクリックします。

テクスチャのある画像を選択します。配置を保存するには、上部バーのナビゲーションのチェックマークをクリックします。
右側のレイヤーパネルを確認します。埋め込み画像を介して2番目の画像を追加したため、Photoshopはテクスチャ画像の新しいレイヤーを自動的に作成しました。

上のスクリーンショットのように、新しいテクスチャレイヤーを選択してください。レイヤーブレンドモードを適用するには、レイヤーパネルの上部にあるドロップダウンメニューを開きます。選択できるブレンドモードがいくつか表示されます。

オプションのいずれかをクリックして、Photoshopの背景画像 での各フィルターの外観を確認します。
Photoshopは、テクスチャレイヤーの色とトーンをその下の背景レベルのトーンとブレンドします。以下のスクリーンショットにある乗算オプションの例をご覧ください。

ドロップダウンメニューで各ブレンドモードをクリックして、好きな組み合わせを見つけます。または、より速い方法やショートカットを試して、さまざまなブレンドモードを試すこともできます。
テクスチャモードを強調表示したままにします。ツールパネルから[移動ツール]を選択して、選択肢を切り替えます。 Shiftキーを押しながら、プラスキーを押します。プラスキーを押して離すたびに、メニューの次のブレンドモードが画像に適用されます。
ショートカットを使用してオプションをスクロールしている間、ブレンダーモードの名前は次のように変化します上手。以下は、さまざまなブレンダーモードの例です。



メニューオプションに戻るには、Shiftキーを押しながらマイナスキー。
オーバーレイオプションを使用します。別の外観にしたい場合は、スライダーを調整して、テクスチャレイヤーの不透明度を変更できます。ブレンドモードメニューの右側にあります。

ブレンドした結果の外観が気に入ったら、[ファイル]>[名前を付けて保存]に移動します。画像をPhotoshopまたはPSDファイル、または任意の形式で保存します。今後このプロジェクトを編集できるようにしたい場合は、レイヤーを必ず保存してください。

2つの画像レイヤーをマージする方法
レイヤーブレンドモードを使用して、任意の2つの画像のコンテンツをブレンドまたはマージすることもできます。 [ファイル]>[開く]に戻り、コンピュータ上の画像に移動して、[開く]をクリックします。

上の画像に別の画像を追加しましょう。 [ファイル]>[埋め込み埋め込み]に移動します。画像を選択して、[配置]をクリックします。

上部のナビゲーションからチェックマークをクリックして、埋め込まれた写真を保存します。次に、最上位のレイヤーにブレンドモードを適用します。
メニューをスクロールするか、上記のショートカットを使用して、好みのブレンドモードを見つけます。以下のスクリーンショットは、Lighten Blendモードでの画像の外観を示しています。

画像を保存するには、[ファイル]>名前を付けて保存>Photoshopファイルまたは選択したファイルタイプ。
2枚の写真を組み合わせる
新しいドキュメントを作成することから始めます。 Photoshopを開き、[ファイル>新規>ドキュメントタイプを選択]を選択し、[背景コンテンツ]を[透明]に設定しますstrong>をクリックし、[作成]をクリックします。

画像をコンピューターからPhotoshopにドラッグします。画像のサイズを変更して、端のハンドルをクリックしてつかみ、ウィンドウに合わせます。これにより、画像の縦横比が維持され、画像が歪むことはありません。

続行するにはEnterを押します。別の画像をPhotoshopウィンドウにドラッグします。右側のレイヤーパネルを見て、各画像が個別のレイヤーになっていることを確認します。

レイヤー内でレイヤーを上下にドラッグすると、画像を前後に移動できますパネル。画像を表示または非表示にするには、レイヤーの横にある目のアイコンをクリックして非表示にします。表示するには、もう一度クリックします。

2つの画像を統合して、車が山に向かって走っているように見せます。まず、左バーのナビゲーションから[クイック選択]ツールを取得します。

クイック選択ツールを押したまま、車が運転している場所の上部にドラッグします元の画像で。

次に、上部バーの[選択]の下にある[逆]をクリックします。この領域を選択したら、右側のパネルの下部にあるアイコンをクリックしてマスクを作成します。
これで、車は山。

Photoshopの強力な機能は、画像のサイズ変更、マージ、および結合を行って、想像力に富んだ合成物を作成する機能です。
Photoshopの堅牢な機能のほんの一部にすぎません機能と、それらを使用して素晴らしい画像を作成する方法。