単調なPowerPointプレゼンテーションに座っていると、かなり悲惨なことがあります。プレゼンターとして、あなたは聴衆があくびをするのではなく、集中してスライドを楽しんでもらいたいと思っています。 PowerPointスライドショーをより魅力的にする の1つの方法は、プレゼンテーションにYouTubeビデオを追加することです。
使用しているPowerPointのバージョンに応じて、YouTubeビデオをプレゼンテーションに挿入する方法はいくつかあります。プレゼンテーション。 YouTubeビデオをPowerPointに埋め込む方法と、そもそもなぜそれをしたいかを学びましょう。
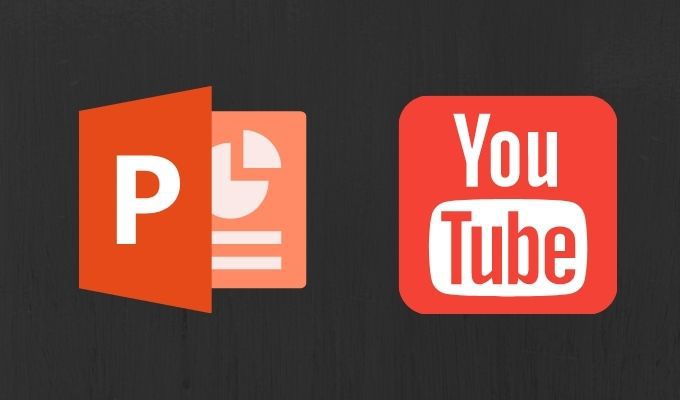
PowerPointプレゼンテーションにYouTube動画を追加する理由
視聴者にプレゼンテーションを楽しんでもらい、そこから新しい情報を学んでもらいたいと考えています。バランスの取れたPowerPointプレゼンテーションの最良の公式は、テキスト、画像、グラフ、ビデオなどのメディアを混合することです。これにより、スライドショーが有益であるだけでなく、魅力的なものになります。
視覚から多くを学ぶ人もいれば、見るよりもよく聞こえることを覚えている人もいます。プレゼンテーションのYouTubeビデオにより、全員が会議から重要なポイントを確実に得ることができます。
YouTubeビデオをPowerPointに埋め込む方法
YouTubeビデオをPowerPointプレゼンテーションに追加したいが、どこから始めればよいかわからない場合は、以下の手順に従ってください。
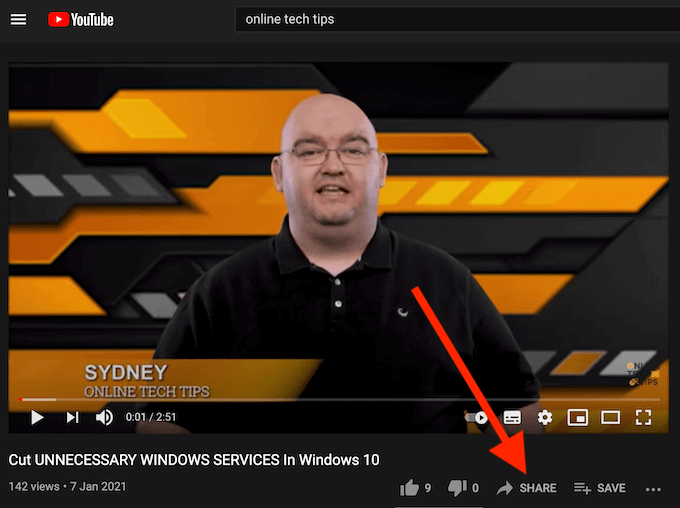
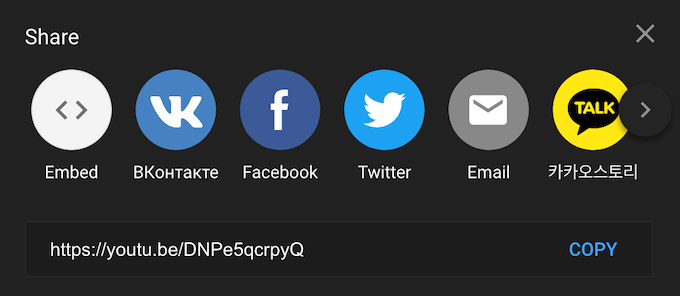
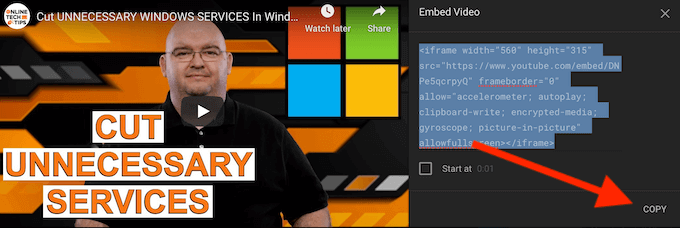
ビデオの埋め込みコードができたので、PowerPointプレゼンテーションに進みます。
In_content_1 all:[300x250] / dfp:[640x360]->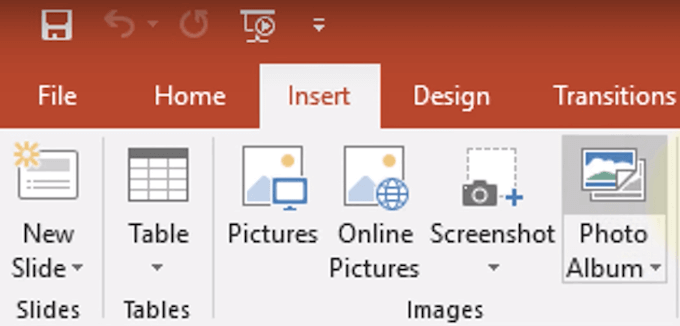
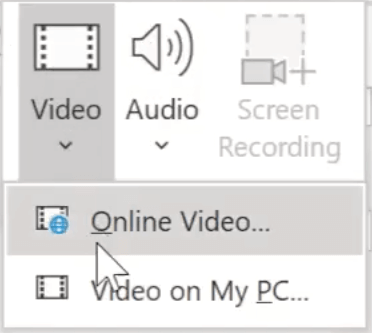
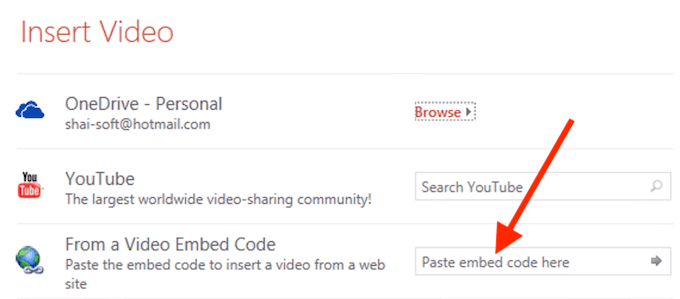
PowerPointプレゼンテーションのスライドにYouTubeビデオが表示されます。
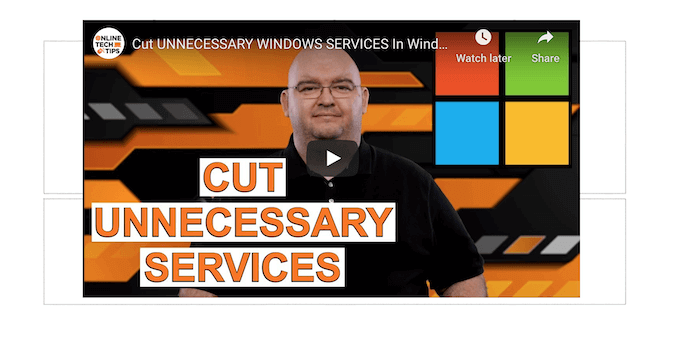
スライドのレイアウトを変更する にする場合は、ビデオの隅をドラッグして移動したり、サイズを変更したりできます。
PowerPointに動画を埋め込むときに知っておくべきこと
PowerPointプレゼンテーションにYouTube動画を追加するときに知っておくべきヒントとコツがいくつかあります。
代わりに動画を埋め込むか、スライドへのリンクを追加する必要がありますか?
多くのユーザーは、このオプションの方が簡単だと考えて、プレゼンテーションでYouTube動画にリンクするだけです。埋め込みはより良い選択です。プレゼンテーションがよりプロフェッショナルな外観になり、プレゼンターとしても簡単になります。動画が埋め込まれている場合は、スライドを離れてYouTubeサイトを開くことなく、動画をクリックするとすぐに再生されます。
YouTubeで共有するオプションの下にある動画の埋め込みコードを簡単に見つけることができます。
PowerPoint内でYouTubeビデオを検索する方法
スライドを離れずにPowerPointにYouTubeビデオを埋め込むために使用できるトリックがあります。
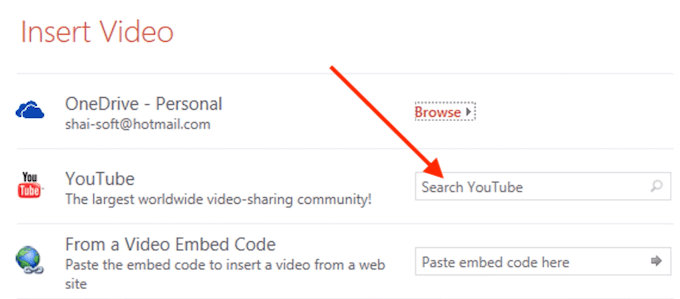
スライドに動画を追加するときは、[動画を挿入]ウィンドウで[YouTubeを検索]を選択し、動画の名前を入力します探しています。検索アイコンを選択して確認すると、YouTubeのオプションのリストが表示されます。プレゼンテーションで使用するビデオを選択し、挿入を選択してスライドに埋め込みます。
PowerPointプレゼンテーション内でビデオが黒く表示された場合はどうなりますか?
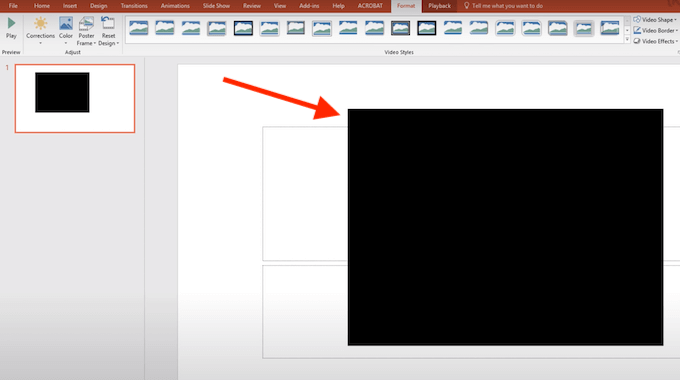
PowerPointスライドにビデオを追加すると、最初は黒い長方形として表示される場合があります。プレゼンテーションでビデオのプレビューを表示するように外観を変更する場合は、ビデオを右クリックして[プレビュー]を選択します。次に、プレゼンテーション中にスライド上でビデオがどのように表示されるかを確認できます。
PowerPointにローカルビデオを埋め込む方法
プレゼンテーション中にインターネット接続の問題が発生する可能性があるか、または既に埋め込みたいビデオがあるかどうかが心配な場合ダウンロードしたPowerPointでは、スライドに挿入する簡単な方法があります。
ローカルに保存されたビデオをPowerPointに埋め込むには、以下の手順に従います。
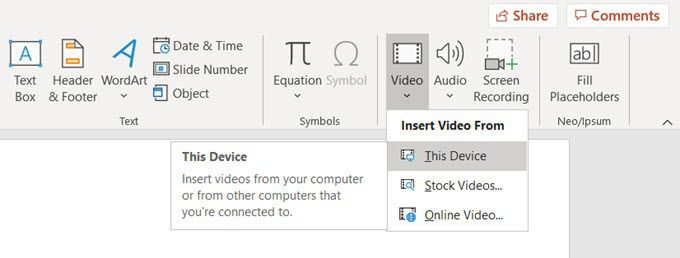
PowerPointプレゼンテーションのスライドにビデオが表示されます。角をドラッグすると、移動したりサイズを変更したりできます。
ローカルに保存またはダウンロードしたビデオをPowerPointに埋め込むことは、プレゼンテーションの安定したインターネット接続を確保できない場合に適したソリューションです。ただし、PowerPointファイルが非常に大きくなり、パフォーマンスの問題が発生する可能性があります。
次のPowerPointプレゼンテーションをジャズアップする
スライドショーにYouTubeビデオを追加することは、プレゼンテーションを聴衆にとって魅力的なものにする効果的な方法です。 PowerPointを頻繁に使用する場合は、音楽 、PDFファイル 、さらにはアニメーションGIF などの他の形式のメディアをプレゼンテーションに挿入する方法も学ぶことができます。 。
PowerPointプレゼンテーションを、聴衆にとってより面白くて面白いものにするにはどうすればよいですか。以下のコメントで、PowerPointのベストプラクティスを私たちと共有してください。