PowerPointを介してプレゼンテーションを配信するのは退屈である必要はありません。視聴者が誰であっても、魅力的で効果的で要点に合ったスライドを作成できます。 PowerPointスライドショーはビデオを組み込む でDVD、PDFなどに変換 になります。
最初のスライドを作成する前に、プレゼンテーションの目標を特定します。最後に聴衆に何を学び、理解させ、何をしてほしいですか?

アウトラインを作成し、調査を行い、視聴者を検討します。提供したい主なポイントをマップし、サポートの詳細を含め、ビジュアルが最も影響を与える場所を決定します。
この記事では、魅力的なPowerPointスライドショープレゼンテーションを提供するプレゼンテーションを設計するための10のヒントを説明します。
ストーリーを伝える
アウトラインを計画および準備するときは、コンテンツを連続したストーリーと考えてください。
スピーチやエッセイと同じようにプレゼンテーションを構成します。はじめに、サポートポイントを追加してから、要約と行動を促すフレーズ(CTA)で締めくくります。
<!-In_content_1 all:[300x250] / dfp:[640x360]->
あまり多くのテキストを使用しない
PowerPointは、PowerPointプレゼンテーションの視覚的補助です。スライドはスピーチに追加するものであり、置き換えるものではありません。テキストが多すぎると、混乱して視聴者の気を散らす可能性があります。
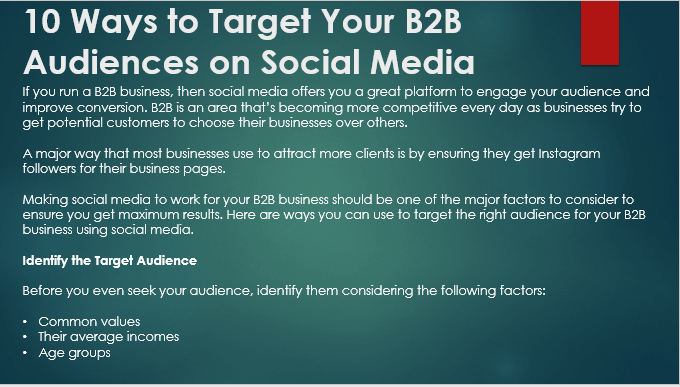
上記の例では、聴衆はスライドを読んでおり、あなたが言っていることは聞こえません。
テキストを複数のスライドに分割し、プレゼンテーション中に詳しく説明します。以下のスライドのような、より簡単で簡潔なものを試してください。
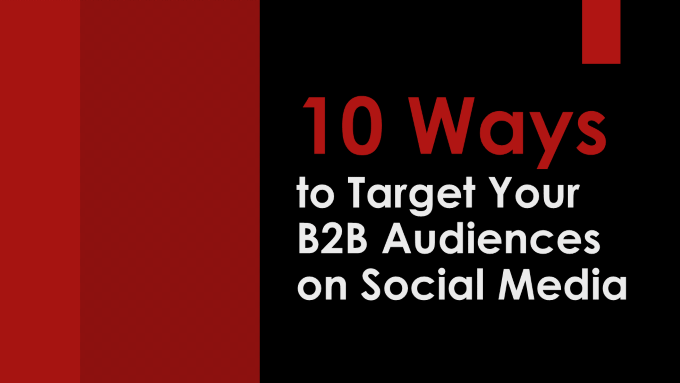
上のスライドはタイトルスライドです。色とフォントサイズが短いテキストに注目します。すぐに読みやすいため、聴衆はスライドを読むのではなく、あなたが言っていることに注意を向けることができます。
後続のスライドでは、議論する内容の最も顕著な点を使用して視覚的に作成します。以下の例のようにアピールします。
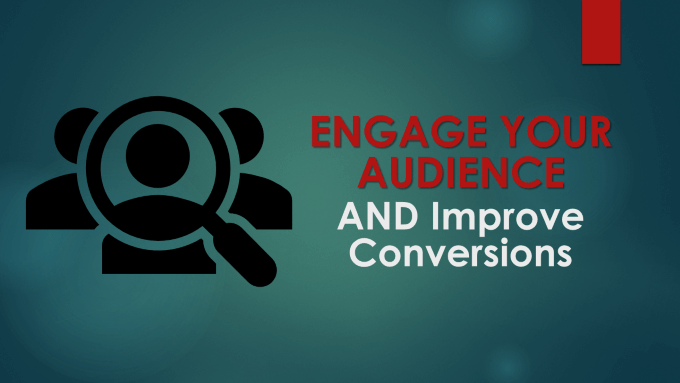
話の要点を強調するには、要約としてテキストを使用する必要があります。
人間の脳はテキストよりも速く画像を処理します。プレゼンテーションで画像やその他のビジュアルを使用して、ポイントを伝え、発言を強調し、視聴者から感情を引き出します。
この点を説明するために、上記の最初のスライドをあまりにも多くのテキストに置き換えながら、企業がB2Bオーディエンスをターゲットにする方法についての同じコンテンツを維持することができます。
PowerPointプレゼンテーションで下のスライドに移動すると、ビジネスマンが幸せで目標を達成したことを視聴者に伝えます。

画像がストーリーそのものを伝えるため、このメッセージを中継するために画面上の単語を使用する必要はありません。 。観客はそれを見て、その意味をすぐに理解し、発言に注意を集中します。
箇条書きを効果的に使用する
箇条書きPowerPointは、聴衆が話すのを聞くのではなくプレゼンテーションを読むようにするテキストの塊を分割しようとするときに便利です。
箇条書きを使用して、コンテンツを簡素化し、重要な情報を一覧表示します。箇条書きの数をスライドごとに5つ以下に制限します。また、箇条書きの概念に別のアイコンを使用して、少し創造性を追加することもできます。以下のスクリーンショットを参照してください。
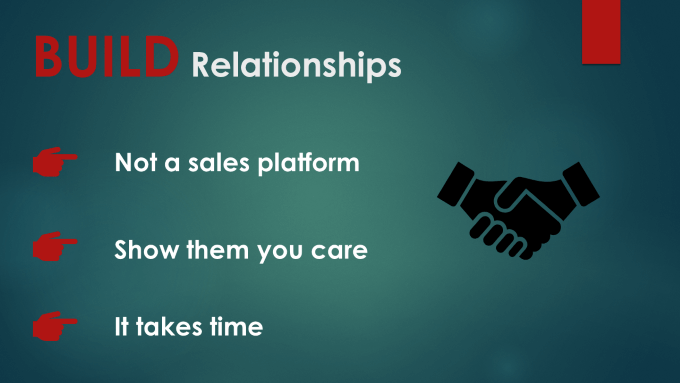
PowerPointプレゼンテーション中に、一度に1つの箇条書きを表示します。次の箇条書きに進む前に、各箇条書きに関連する内容について話し合います。
完全な文を使用しないでください。キーポイントのみを伝えるという目的が損なわれるためです。
フォントスタイルとサイズ
選択するフォントは読みやすく、画面上で読みやすいものでなければなりません。ビジネスプレゼンテーションのためにVismeにインポートしたり、Googleスライドショー のために保存したりする場合は、部屋の全員が見えるように十分な大きさのフォントサイズを使用してください。エキサイティングな、風変わりな、または楽しいフォントを使用しても構いませんが、適度に使用してください。
大きなフォントと異なる色を使用して見出しを強調し、他のテキストから目立つように単語をフォーカスします。 PowerPointプレゼンテーション全体で一貫性を保ち、視聴者の注意をそらさないようにします。
ユーモアを追加
プレゼンテーション中にユーモアを使用すると、視聴者との信頼関係を構築できます。それらを安心して、あなたのコンテンツをより受け入れやすくします。
実際の経験に基づいて個人的なストーリーを伝えるか、面白いアナロジーを使用します。ユーモアが視聴者と全体的な目的に関連していることを確認してください。
ユーモアは慎重に、慎重に、慎重に使用してください。不快なものは避けてください。ジョークやストーリーが誰かを怒らせるかもしれないという疑いがある場合は、使用しないでください。
以下に、PowerPointプレゼンテーションにユーモアを追加する方法をいくつか示します。
控えめに使用する場合、ユーモアを使用すると、プレゼンテーションに多少の軽快さを加えることができます。
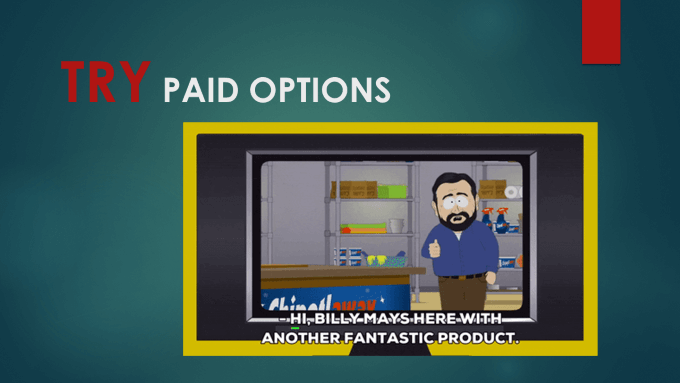
上の画像はアニメーションGIFです。スライドショーを再生すると、アニメーションが表示されます。
メタファーを含める
メタファーは会話を生き生きとさせます。プレゼンテーションで使用するときに、視聴者を引き付けます。メタファーとは、他の何かを代表する、または象徴するスピーチの図です。
たとえば、ビジネスの旅やロードマップについて話したい場合は、道路標識のある実際の道路の画像を使用します下のスライドのように。
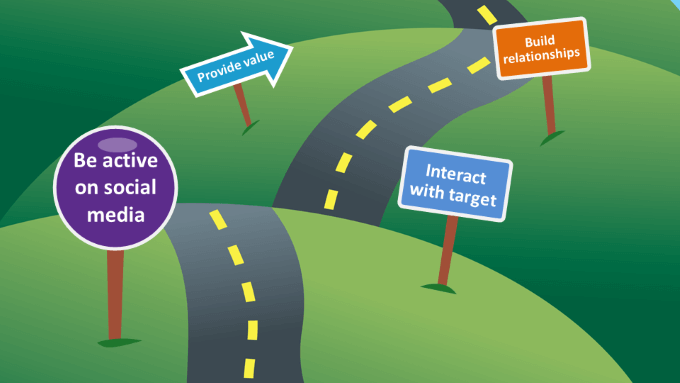
メタファーを使用すると、PowerPointプレゼンテーションに創造性が追加されます。
通知せずに表示
PowerPointプレゼンテーションは視覚的な補助です。何かについて説明するためにテキストについて話したり使用したりするのではなく、スライドにそれを含めます。たとえば、新しいウェブサイトのデザインを提案する場合は、スライドにサイトの視覚要素を追加して、新しいデザインを視聴者に表示します。
サイトが同じ場合は、新しいウェブサイトの同じ例を使用しますベータまたはサンドボックス環境でオンラインでライブを行い、プレゼンテーションからリンクして実際に表示します。
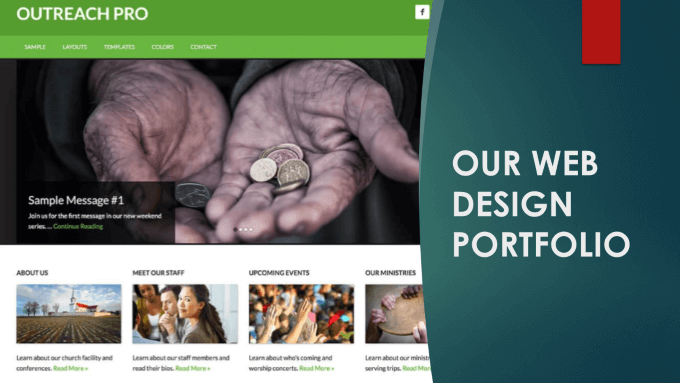
SmartArtを使用した現在のデータ
PowerPointには、SmartArtと呼ばれる作図ツールが含まれています。視覚的に情報やデータを提示し、アイデアを創造的に伝えるために使用します。箇条書きをSmartArtに変換して、情報や説明動画に変換したいときに、よりユニークなデザインオプションを作成します。
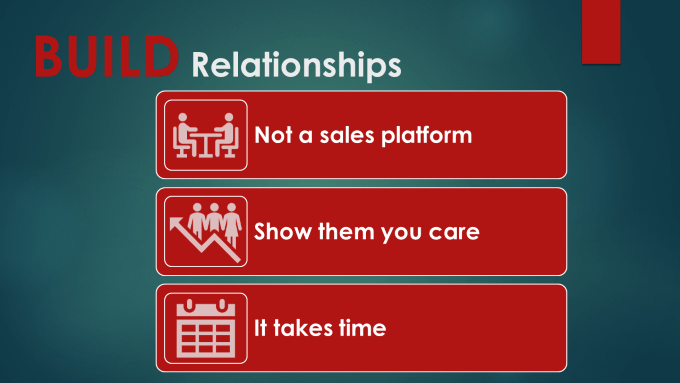
トランジションとアニメーション
アニメーションは、スライドショー中のスライドの要素の動きに影響します。スライドの外観を向上させ、プレゼンテーションの配信ペースを制御するのに役立ちます。
微妙でシンプルなアニメーションは、圧倒されないため最も効果的です。たとえば、箇条書きの場合は、飛ばしたり出たりさせるのではなく、左から右または上から下のワイプを使用します。
観客を飽きさせないで、1つのスライドであまりにも多くのアニメーションを待ってください。トランジションとは、スライド間のアニメーションの種類を指します。スライドごとに異なるトランジションを使用しないでください。 2つまたは3つの異なる遷移効果に固執します。
いずれかを多すぎると、PowerPointプレゼンテーションが混乱し、混乱し、迷惑になります。
PowerPointプレゼンテーションを作成したら、スライドに目を通し、聴衆の前でプレゼンテーションをリハーサルします。また、トーン、配信、タイミングを練習します。
上記の提案に従って、プレゼンテーションをより魅力的にします。必要に応じて何度でも実行してください。あなたはそれをあなたの聴衆に届けるときに自信と準備をしたいです。