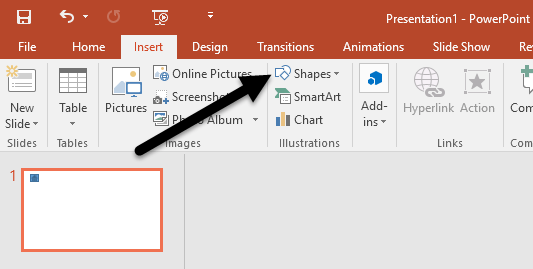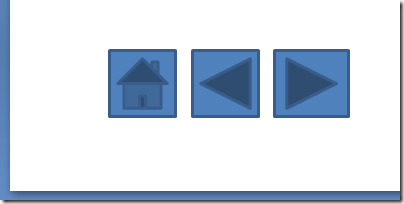アプリケーションの不思議な場所に見つかった場合は、PowerPointスライドにアクションボタンを追加して、プレゼンテーションをよりインタラクティブにし、ビューアに使いやすくすることができます。プレゼンテーション内のスライドをWebページのように動作させるプレゼンテーションをより簡単に行うことができます。
PowerPointプレゼンテーションにアクションボタンを追加する前に、視聴者がどのようにプレゼンテーションを使用するかを慎重に検討してください。アクションボタンがスライドの重要な部分であるか、単に底面の小さな部分を占めるか、側面から離れているか?視聴者はどのようにボタンを使用し、アクションボタンによるナビゲーションは、プレゼンテーションが描写しようとしているメッセージを混乱させるだけでしょうか?これらの質問に答えると、あなたはプレゼンテーションにアクションボタンを追加して、ビューアを混乱させるのではなく助けてくれることを知ることができます。
PowerPointスライドにアクションボタンを追加する
新しいPowerPointスライドプレゼンテーションを開き、アクションボタンを配置する場所を決めます。下部には論理的な選択肢がありますが、[次へ]ボタンと[前へ]ボタンはスライドの左右にあります。
単にホーム、前のスライドを追加したいと仮定します。 [次へ]ボタンをプレゼンテーションにスライドします。 リボンの挿入タブをクリックし、イラストというタイトルのリボンのセクションを検索します。 図形というこのセクションのボタンを見つけてクリックします。
このボタンをクリックすると、プレゼンテーションに追加できるさまざまな種類のさまざまな種類の長いメニューがPowerPointに表示されます。リストの一番下にある[操作ボタン]セクションを見つけ、ハウスの画像が表示されたボタンをクリックします。
ハウス]ボタンをクリックしたので、スライドに配置する必要があります。マウスポインタをボタンの位置に近づけ、マウスの左ボタンを押したままにします。
PowerPointはすぐにアクション設定ウィンドウを開きます。それが判明したように、デフォルトの設定はまさにあなたがここで欲しいものです。 マウスクリック]タブでは、[ハイパーリンク先]オプションが既にチェックされており、ドロップダウンメニューで[最初のスライド]リンクが既に選択されています。ユーザーがボタンの上にマウスを置いたときに設定するオプションもあります。また、ボタンを設定してマウスを起動することもできます。
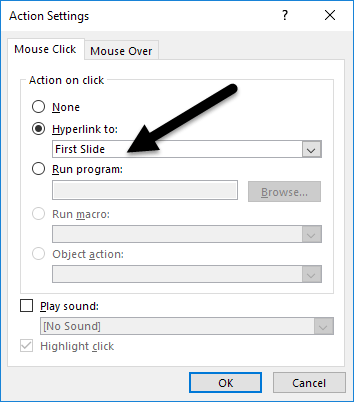 プログラムを実行したり、マクロを実行したり、サウンドやその他のイベントを再生することができます。 []メニューの[図形]ボタンに戻ります。メニューの下部にある[アクションボタン]セクションを再度確認します。今回は、左向きの矢印でボタンを選択します。
プログラムを実行したり、マクロを実行したり、サウンドやその他のイベントを再生することができます。 []メニューの[図形]ボタンに戻ります。メニューの下部にある[アクションボタン]セクションを再度確認します。今回は、左向きの矢印でボタンを選択します。
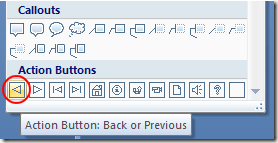 もう一度、デフォルトの設定は以前のボタンに必要な設定です。 [OK]ボタンをクリックします。上記の手順と同じ手順で、次へアクションボタンをスライドに置きます。
もう一度、デフォルトの設定は以前のボタンに必要な設定です。 [OK]ボタンをクリックします。上記の手順と同じ手順で、次へアクションボタンをスライドに置きます。
終了すると、スライドにホーム、前、次のアクションボタンがあります。
多くのプレゼンターが十分に活用されていない場合、プレゼンテーション中やプレゼンテーションのコピーを持っている視聴者のために、プレゼンテーションを簡単にナビゲートできます。アクションボタンを使用すると、別のスライドに即座にナビゲートしたり、アプリケーションやマクロを起動したりすることもできます。プレゼンテーションに楽しいものを追加するには、あなたや視聴者がボタンをクリックしたときにサウンドを再生することさえできます。プレゼンテーションのためのよりインタラクティブな体験を作成するには、アクションボタンのいくつかの設定で遊んでください。