PowerPointのスライド番号とその修正方法に関連する2つの一般的な問題があります。
シナリオA:明日のビッグミーティング用のPowerPointデッキの作成が完了し、からメールが届きます。上司から、デッキの先頭にスライドをもう1つ追加するように求められました。スライドを作成しましたが、後続のすべてのスライド番号が1つずれていることに気付きました。
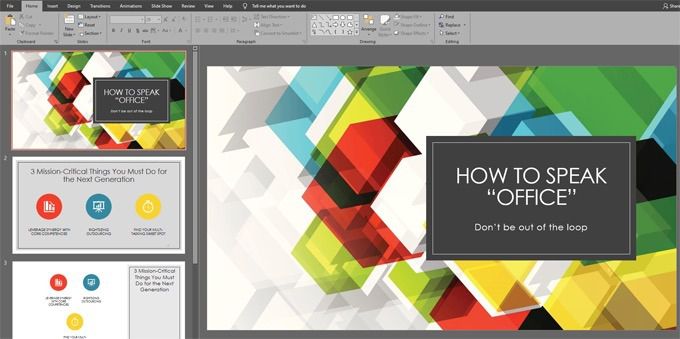
テキストボックスを使用してすべてのスライドにスライド番号を手動で追加したため、プレゼンテーション全体をスライドごとに確認し、各スライドのスライド番号を個別に更新する必要があります。なんて痛い。
シナリオB:PowerPointの組み込みのスライド番号機能を使用するのに十分な知識がありましたが、[ヘッダーとフッター]ダイアログボックスで[スライド番号]をオンにしたにもかかわらず、スライド番号は使用できません。スライドのどこにでも表示されます。何が起こっているのですか?
スライド番号をPowerPointに追加する方法
スライド番号をPowerPointに正しい方法で追加して、どこに表示されるようにするかを次に示します。スライドに番号を付け直す必要はありません。
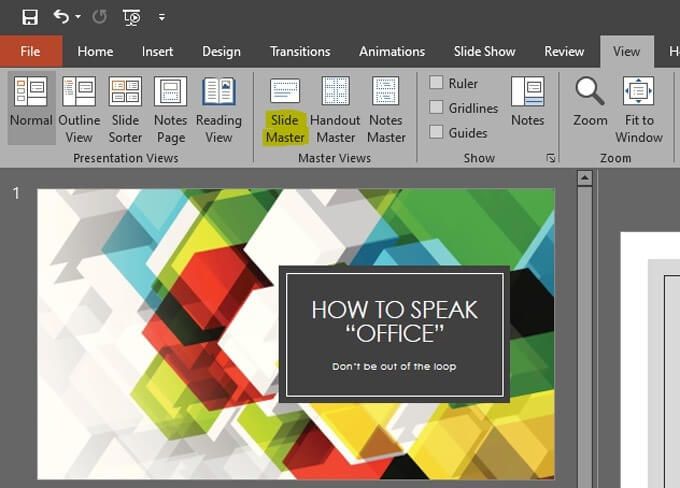
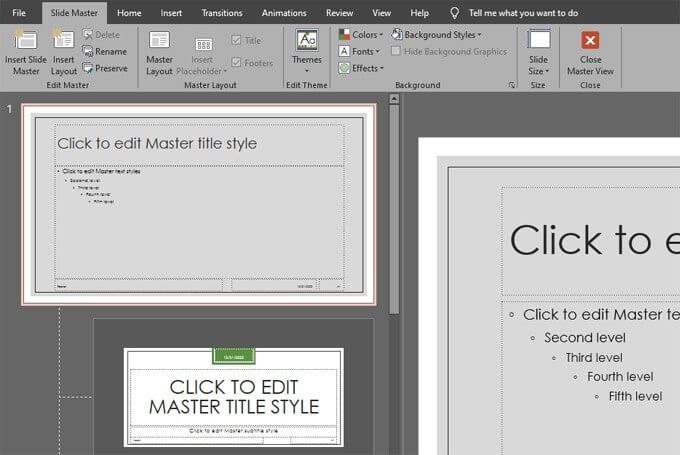
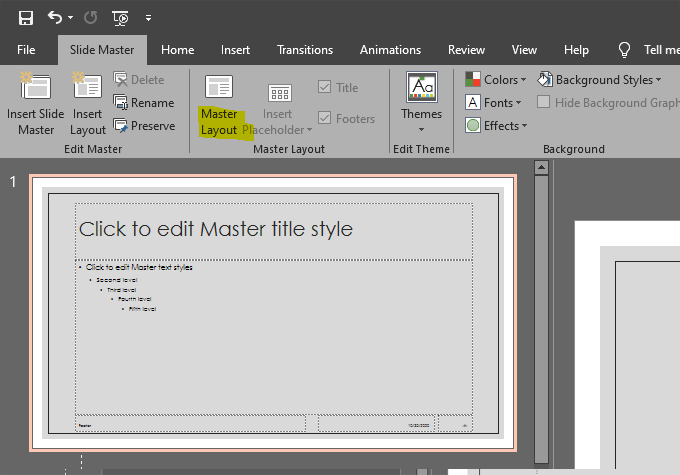
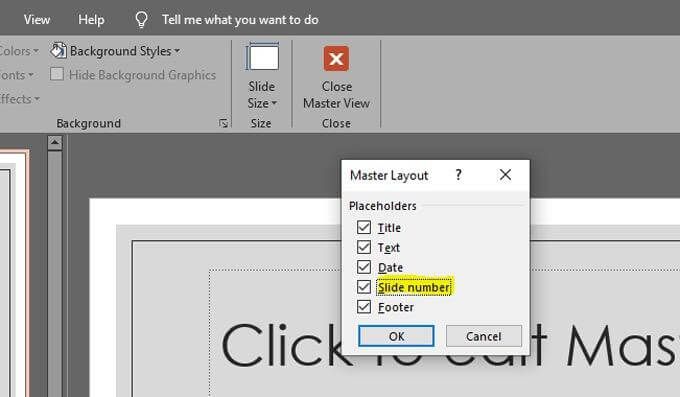
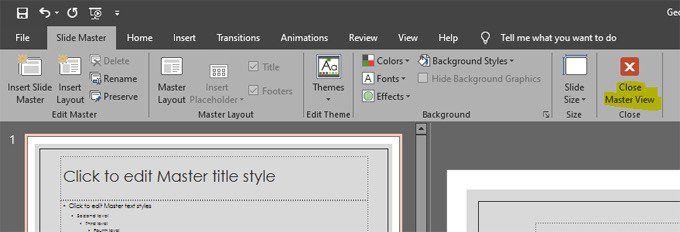
注:上記の手順5でスライド番号を選択した場合でも、オプションを追加することを指定しただけです。番号をデッキにスライドさせます。そのため、手順5のダイアログボックスに「プレースホルダー」と表示されます。このステップでは、実際にスライド番号を挿入するようにPowerPointに指示する必要があります。次に、スライド番号を表示する場所とその外観を指定できます。
In_content_1 all:[300x250] / dfp:[640x360]->
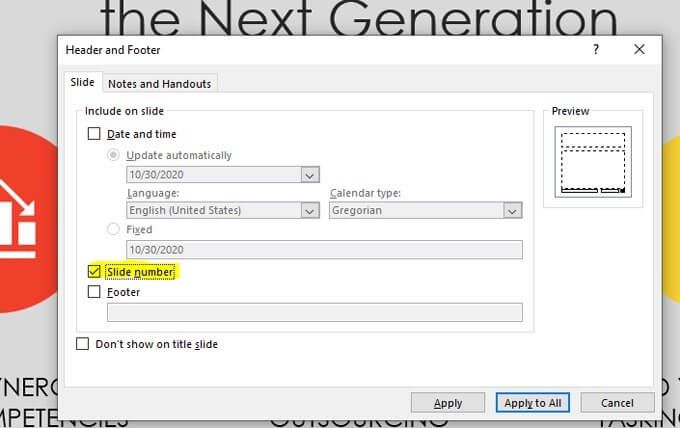

注:タイトルスライドのスライド番号を非表示にすると、そのスライドにタイトルスライドレイアウトを選択した場合にのみ正しく機能することに注意してください。タイトルスライドを右クリックし、レイアウトを選択して、タイトルスライドのレイアウトが選択されていることを確認すると、これを再確認できます。
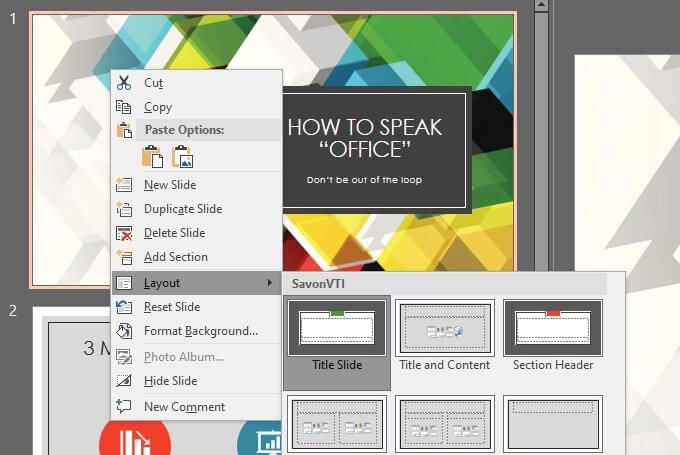

同様に、スライド番号をに表示する場合適用したスライドレイアウトに応じて異なる位置で、スライドマスター内の個々のレイアウトでスライド番号プレースホルダーの位置を調整できます。
これを行うには、スライドマスターに移動し、左側のリストで変更するスライドレイアウトを選択し、その特定のスライド番号プレースホルダーを再配置または再フォーマットしますレイアウト。
PowerPointへのスライド番号の追加
これで、スライドマスターは、PowerPointプレゼンテーションにスライド番号を追加するだけでなく、はるかに便利であることがわかりました。スライドマスターでのスライド番号の追加と配置がデッキ内のすべてのスライドに影響するのと同じように、スライドマスターでさまざまなレイアウトを使用して、プレゼンテーション全体のスライドにさまざまな要素と書式を適用できます。
レイアウトマスタースライドの1つの要素を変更すると、その変更はすべての依存スライドにカスケードされます。 マスタースライドレイアウトの詳細 そしてスライドマスターマスターになりましょう!