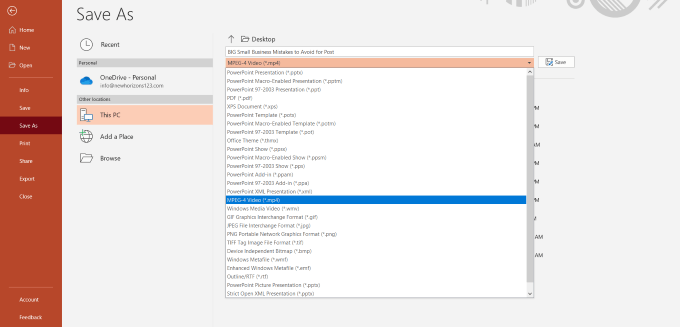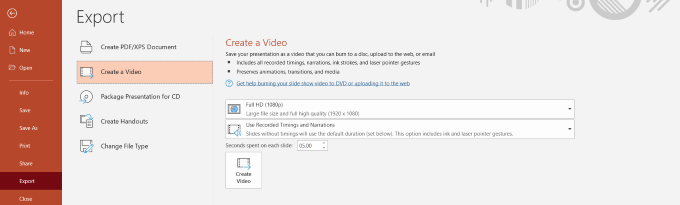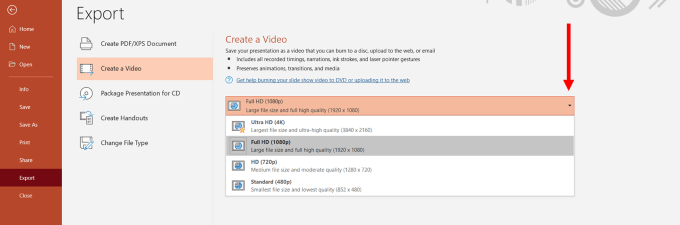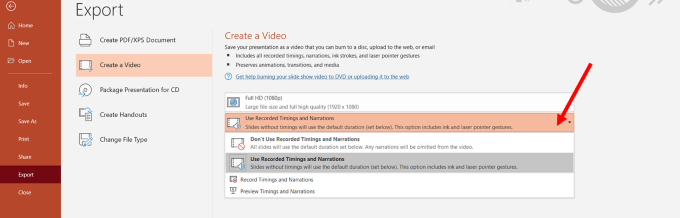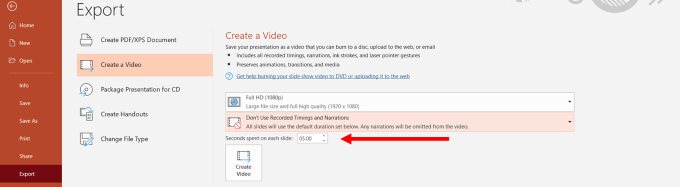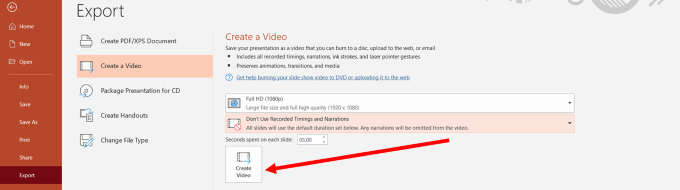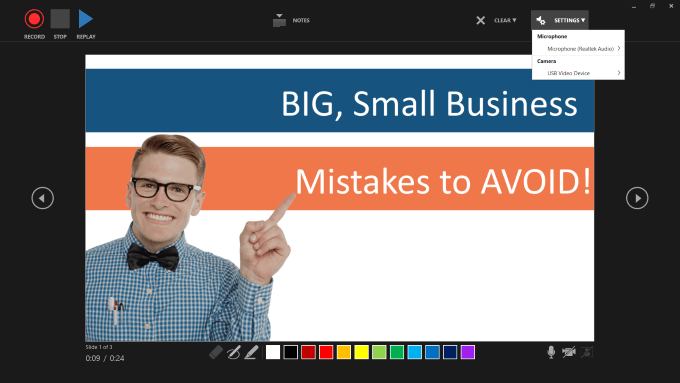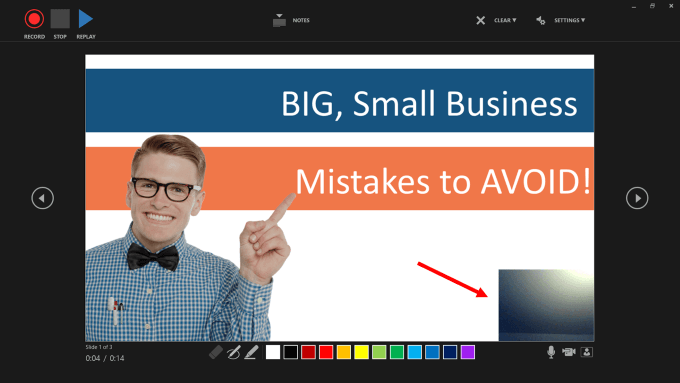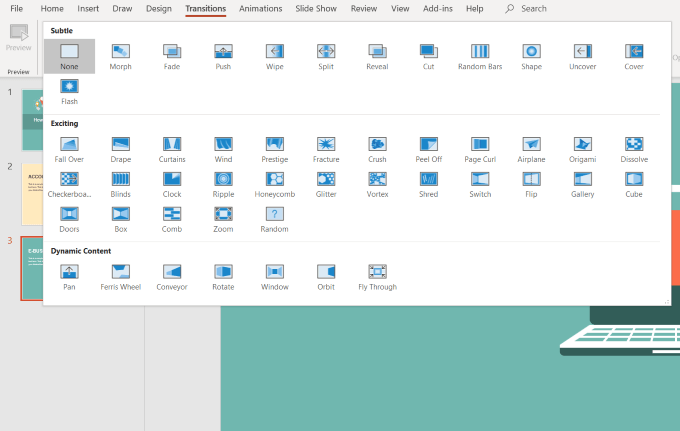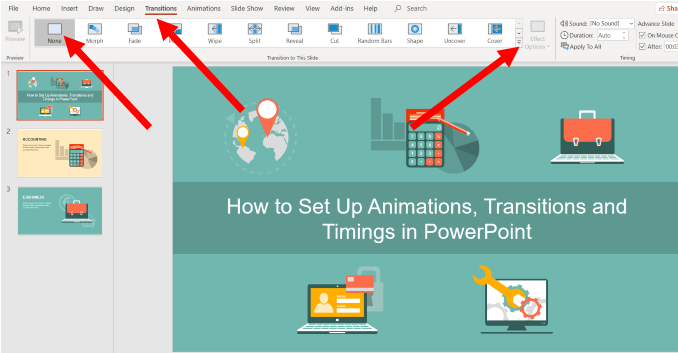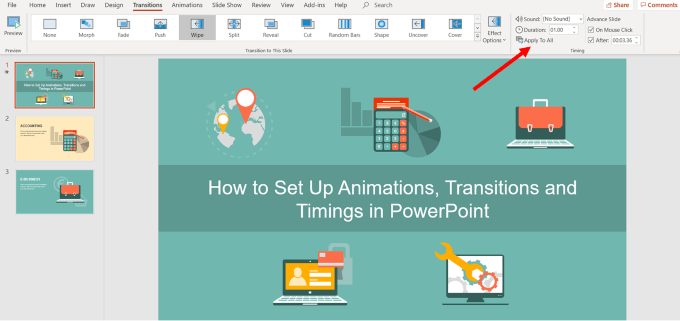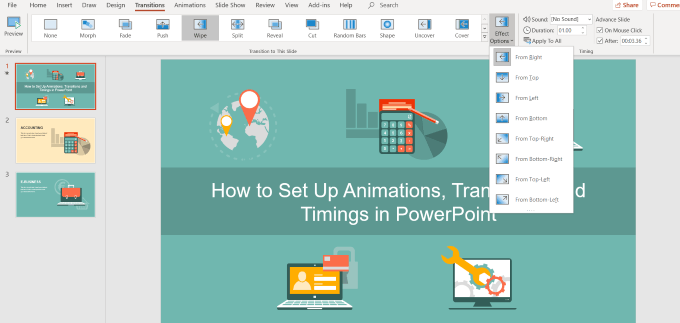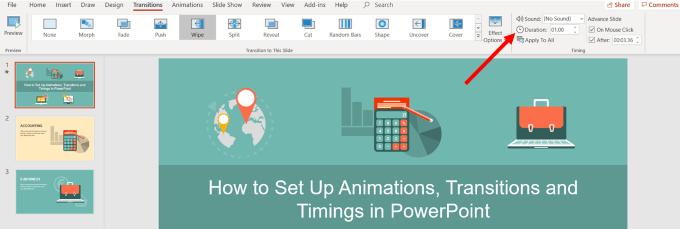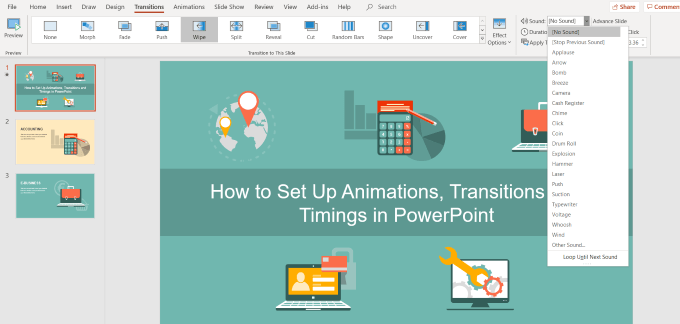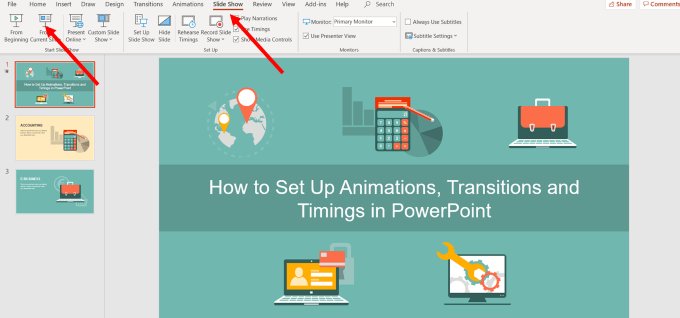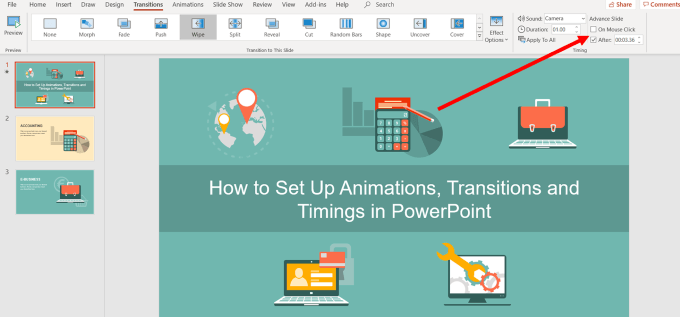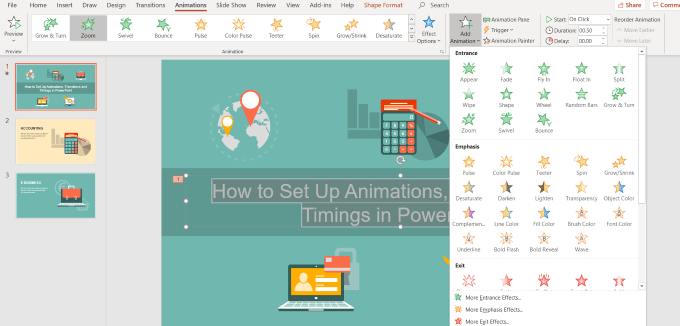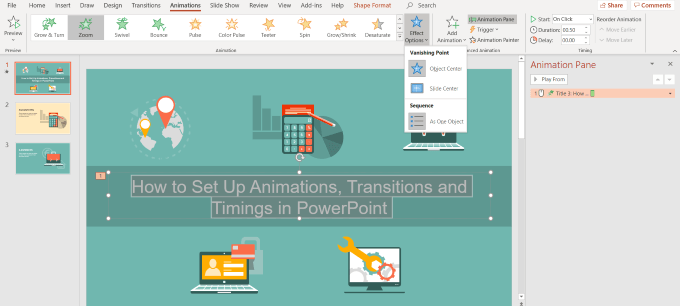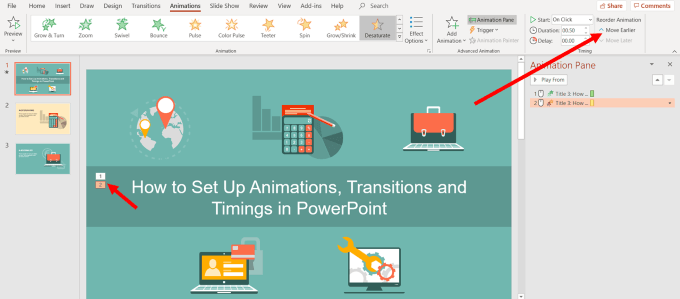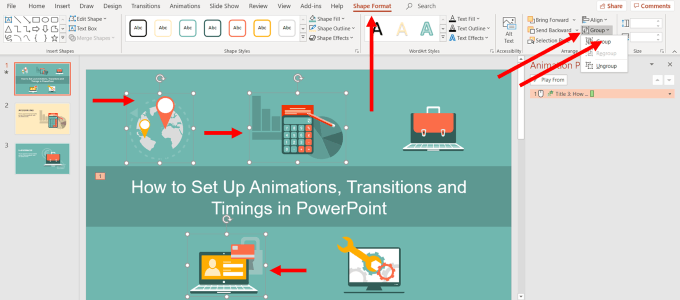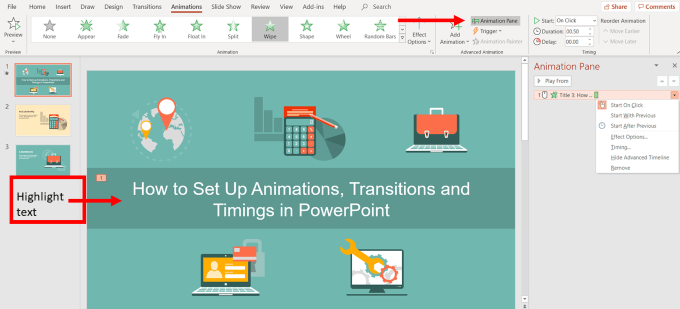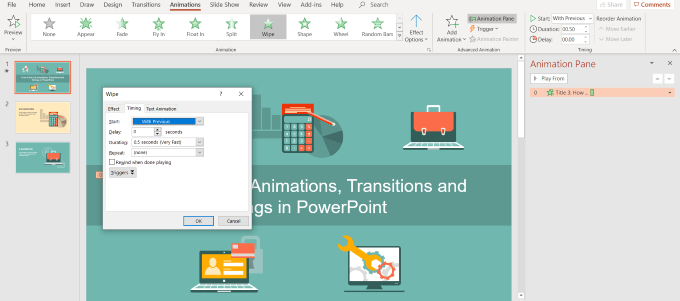Powerpointは、製品またはメッセージを提示および紹介するために使用される一般的なツールです。プロフェッショナルなプレゼンテーションを作成するのに役立つ多くのレイアウト、テーマ、ツールが付属しています。視覚的に魅力的で適切にレイアウトされたプレゼンテーションの作成に多くの時間を費やし、Microsoft Officeを持っていない人と共有したい場合はどうすればよいですか?
簡単な答えはできません。ただし、ビデオに変換すると、インターネットに接続しているほとんどの人が簡単に見ることができます。 Powerpointをビデオに変換することのもう1つの利点は、コンテンツを別の形式に再利用する素晴らしい方法です。ビデオは急速に企業のデジタルマーケティング戦略の大きな部分になりつつあります。
Powerpointはビデオツールとして販売されておらず、多くのビデオツール、アプリ、プラットフォームが利用可能ですが、Powerpointを使用する理由をお考えですか?
いくつかの正当な理由は次のとおりです。
前述のように、Powerpointがコンピューターにインストールされていない人とプレゼンテーションを共有することはできません。>
既に完全に自動化されたPowerpointプレゼンテーションの作成に多くの時間を費やしており、ビデオをゼロから始めたくないのです。
ビデオの作成はスキルの武器ではありません。新しいツールの使用方法を学びたくない。
クイック&イージーウェイ
プレゼンテーションが自動で完了した場合タイミング、トランジション、アニメーションなど、動画に変換するのがいかに簡単かを知ってショックを受けるかもしれません。
Powerpointプレゼンテーションを開きます。
[ファイル]をクリックして[名前を付けて保存]を選択し、ドロップダウンメニューから[MPEG-4ビデオ( * .mp4)。 (Powerpoint 2010以降で利用可能)。
簡単すぎる?実際です。ただし、これは既に完全に設定され、視聴者に表示する準備が整っているプレゼンテーションでのみ機能します。
<!-
In_content_1 all:[300x250] / dfp:[640x360]
- ->
エクスポートオプションを使用
ビデオファイルに変換する別の方法は、ファイルをクリックして、 エクスポート、ビデオの作成をクリックします。
最終的なビデオの結果に影響するいくつかのオプションを選択できます。品質を選択することから始めます。
選択内容は、明瞭度、解像度、ビデオファイルサイズに影響します。品質が高いほど、ファイルは大きくなります。
通常、フルHD(1080p)を使用しますが、インターネットのアップロード速度が遅い場合やファイルサイズが問題になる場合は、HD(720p)も生成されます高解像度のHDビデオ。
タイミングを選択
次のオプションは、各スライドが画面上に留まる時間またはビデオのタイミングを制御します。
[記録されたタイミングとナレーションを使用しない]を選択すると、各スライドが同じ時間表示されます。このオプションを使用すると、各サイドが次のサイドに移動するまでの秒数を選択できます。
[ビデオの作成]をクリックして、ファイルをコンピューターに保存します。
ビデオを保存した場所を見つけて再生します。デフォルトのビデオプレーヤーまたはアプリで開きます。スライドは上記で設定した期間再生されます。
これを行うと、視聴者が長いテキストのスライドを読むことができます。これは、異なるタイミング設定を選択することで実現できます。 タイミングとナレーションを記録する7
このオプションを使用すると、ビデオの各スライドの長さをカスタマイズでき、ナレーションを録音するオプションが提供されます。ナレーションを録音する場合は、いくつかのオプションがあります。マイクを変更するには、設定の下をご覧ください。
上記の設定からカメラオプションを選択して、ビデオを録画するボックスを含めることもできます。>
ナレーションを開始するには、赤い[録音]ボタンをクリックします。 Powerpointは、3、2、1をカウントダウンしながら数秒間準備を整えます。
音声を記録している間、Powerpointはタイミングも記録しています。次のスライドに移動する前に各スライドに費やす時間によってタイミングが設定されます。
次のスライドに移動するには、矢印キーを使用します。終了したら、「X」を記録画面から外します。その後、記録したタイミングで設定ページに戻ります。
ビデオを作成をクリックして、コンピューターに保存します。ビデオの各スライドは、録画時に話をするのに必要な限り続きます。
トランジション、アニメーション、タイミングを使用してPowerPointプレゼンテーションを設定する方法
アニメーション、タイミング、トランジションを設定する場合ビデオを作成する前に、その方法の例をいくつか示します。これにより、すばやく簡単な方法で上記の動画に変換できます。
トランジションとは
派手な何かをする、またはスライドの間であなたの目を引くPowerpointプレゼンテーション?これらの特殊効果は遷移と呼ばれます。
プレゼンテーションで使用するトランジションには3つのカテゴリがあります。
微妙な:あるスライドから別のスライドへの基本的かつ簡単な動き。
エキサイティング:より精巧な
動的:レイアウトが似ている2つのスライド間で使用すると、このトランジションはスライドではなくプレースホルダーのみを移動します。
適度に適用すると、遷移プロフェッショナルで視覚的に魅力的な効果をプレゼンテーションに追加できます。
あまりにも多くのトランジションを使用すると、結果が混乱し、不安定で、気が散ることがあります。
トランジションを適用する
トランジションを適用する[スライドナビゲーション]パネルからスライドを選択します。このスライドは、選択したトランジションの後に表示されます。
上部のナビゲーションで[トランジション]をクリックします。デフォルトはなしであることに注意してください。 [その他]または下矢印をクリックして、使用可能なすべてのオプションを表示します。
トランジションをクリックすると、選択した場合の外観のプレビューが自動的に表示されます。単一のスライドのトランジションを使用するか、[すべてに適用]をクリックして、プレゼンテーションのすべてのスライドに同じトランジションを使用できます。
移行の方向をカスタマイズ
各トランジションには異なる効果オプションがあります。
使用するものを選択するには、[効果オプション]をクリックして選択し、Powerpointが選択のプレビューを自動的に表示することを確認します。変更移行期間
時間を変更するスライドを選択し、[期間]フィールドを探します。この例では、サイドは01.00に設定されています。
時間を.025に増やして、移行を少し遅くします。選択したスライドのみに期間を設定することもできます。
[すべてに適用]をクリックして、すべてのスライドに同じ移行期間を使用します。トランジションにサウンドを追加
トップバーのナビゲーションで、[サウンド]の横にあるドロップダウンメニューをクリックします。サウンドを選択してプレビューします。
サウンドをプレビューするには、トップバーのナビゲーションから[スライドショー]をクリックし、[現在のスライドから]をクリックします。次への移動方法スライド
聴衆の前でライブプレゼンテーションを行う場合、通常はスペースバーを押すか、マウスをクリックして次のスライドに進みます。
ただし、プレゼンテーションを動画に変換する際に、Advance Slides設定を使用してプロセスを自動化します。
今、マウスクリックの横のチェックマークを削除(選択解除)します>。 [後]フィールドに、次のスライドに移動する前にスライドを表示する時間を入力します。上記の例では、スライドは00:03.36に続きます。
カスタムアニメーション
Powerpointのアニメーションプレゼンテーションのさまざまな要素にモーションを追加します。目的は、特定のテキスト、図形、表、画像、その他のオブジェクトなどの重要なポイントに注意を引くことです。
Powerpointビデオでアニメーションを使用すると、より魅力的でエキサイティングな視聴ができます。スライドに追加できるモーションの種類には、次のものがあります。
画像またはテキストの色またはサイズを変更します。
画像を表示または非表示にします。
スライドの周囲にオブジェクトを移動します。アニメーションを追加
オブジェクトを選択して開始しますアニメーションするには、[アニメーション]をクリックして、オプションを選択します。 アニメーションペインが表示されない場合は、クリックして開きます。
[効果オプション]をクリックして選択します。アニメーションごとにオプションが異なります。
アニメーションを開始するには、[開始]の横にあるドロップダウンメニューをクリックして、以下のオプションのいずれかを選択します。
オンクリックは、スライドをクリックするとアニメーションを開始します。
前へは、前のスライドの前のアニメーションと同時にアニメーションを開始します。li>
After Previousは、前のアニメーションが完了した直後に再生します。
Durationをクリックして、時間を設定しますアニメーションを持続させたい。アニメーションの開始前に遅延を追加する場合は、[遅延]オプションを使用します。
さらにエフェクトを追加するには、[アニメーションを追加]をクリックして、使いたいもの。スライドにアニメーションが表示される順序を変更する場合は、アニメーションマーカーをクリックします。
前に移動または後で移動を選択して、アニメーションがシーケンスに表示される順序を変更します。アニメーションをグループに追加
キーボードのcontrolを押して、グループに含めるオブジェクトを選択します。
次に、[Shape Format]、[Group]、[Group]の順にクリックします。
アニメーションから使用するものを選択します。アニメーションテキスト
追加するテキストを強調表示しますアニメーション。
[アニメーションを追加]をクリックして、オプションを選択します。右側のアニメーションパネルに表示されます。
次のステップは、追加したアニメーションの横にあるドロップダウンメニューをクリックすることです。これは、いつ開始するかを決定できる別の場所です。 クリックで開始、前から開始、または前から開始から選択します。
次にドロップダウンをもう一度クリックしますテキストアニメーションに追加し、今回は[効果オプション
ここで、方向、タイミング、およびその他の特定のアニメーションオプションを設定します。
Powerpointに追加できる特殊効果はたくさんあります。練習すれば、自動アニメーションと遷移タイミングを使用して魅力的なプレゼンテーションを作成できます。
上記の手順を完了したら、このコンテンツの冒頭で説明した簡単な方法を使用して、 PowerPointへのプレゼンテーションをビデオに。ほんの数分で、魅力的で魅力的で視覚的に魅力的なビデオを他の人と共有できます。
PPT 動画|パワーポイントを動画形式に変換する方法2018
関連記事: